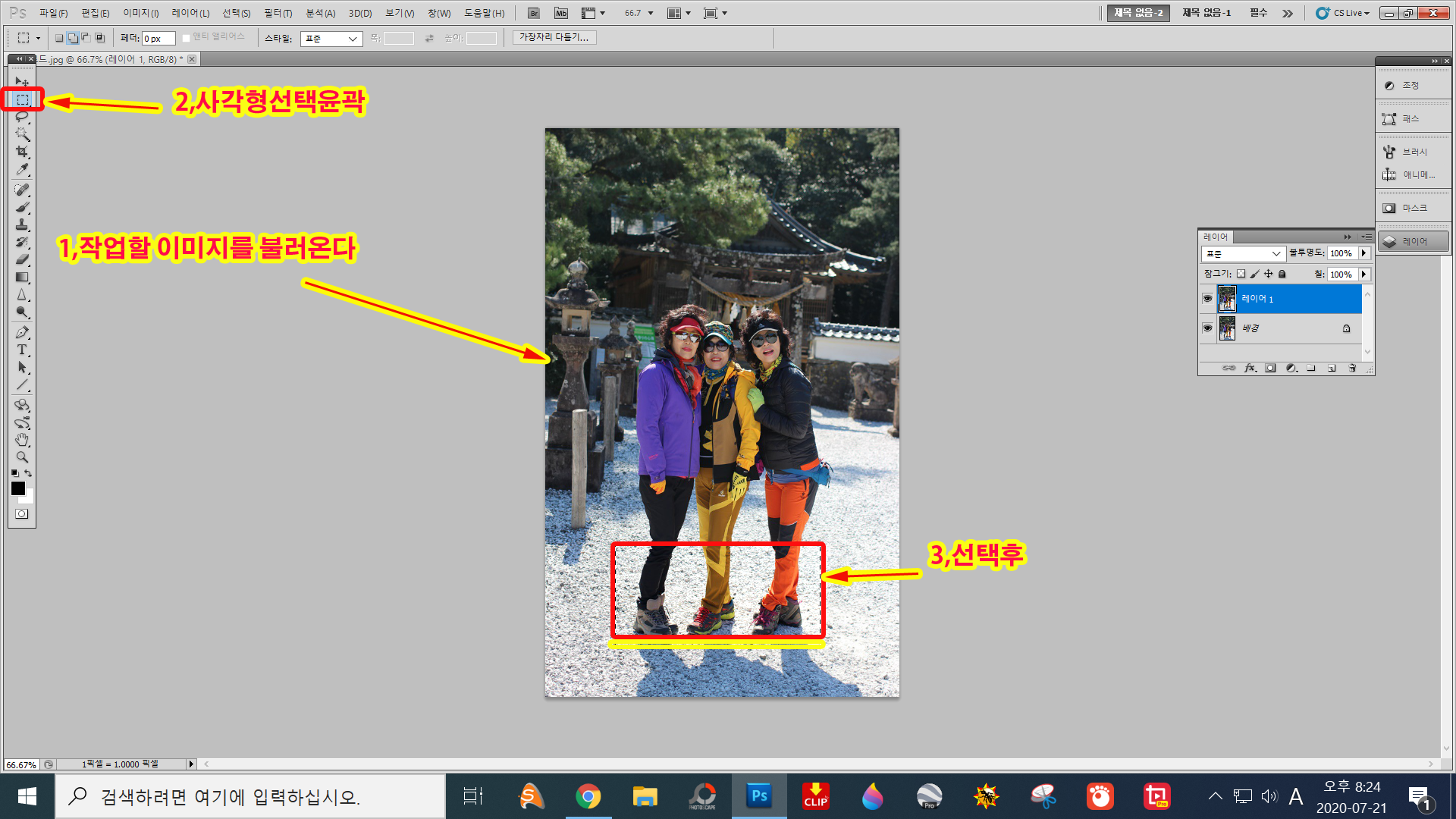요새 무릅이 안좋은 관계로 산에는 제대로 못가고
그동안 배운것을 잊아버릴까봐 이렇게 계속 포스팅을 해봅니다...
나는 포토샾을 혼자배워 용어를 쓰는것이 미흡하여 되도록이면 따라하기 쉽도록 어수룩하게
용어들을 늘어놓았으니 양해바랍니다...
2018년도에는 산행을 열심히 할것을 다짐하며....
▣,이모티콘으로 gif파일을 만들려면 퍼펫뒤틀기와 포토샾에서...
필터→픽셀유동화를 활용하여 그리면 조금더 세밀한 작업을...
할수가 있을것 같네요...
두가지를 이용하여 만든 이모티콘...▼
이제 시작하겠습니다...
먼저3d그림판을 불러옵니다[윈도우10]
새로만들기를 클릭,,,
새로만들기를 클릭하면 흰색바탕이미지가 나옵니다,,,
위의 빨간색 선안의 도구들을 이용하여 자신만의 이모티콘을 만드세요,,,
도구들은 하나하나 클릭하셔서 보세요,,,
저는 위의3d그림판을 갖고서 이렇게 모양이 조금씩 틀린 이모티콘을 5개만들어 보았습니다...
저는 이모티콘을 png파일로 저장하였답니다...
지금부터는 위에서 만든 이모티콘으로 gif파일을 만들어 볼께요,,,
포토샾을열고 [참고로 저는 포토샾cs5로 작업한답니다]
먼저 포토샾을 여셨으면 아래순서대로 작업해 보세요,,,
저는 에니메이션 프레임의 시간은 0.3초로 설정하였습니다,,,
레이어가 5개 생성되었습니다,,,
맨아래 레이어 눈만 켜주고 위의 레이어눈은 꺼줍니다,,,
프레임을 복제하여 프레임을 하나 만든다음,,,
프레임복제후 레이어 창에가서 아래에서 두번째눈을 켜준다,,,
에니메이션 프레임 복제하고 레이어눈을 켜주고,,,
결과물입니다
설명은 어수룩하지만 순서대로 따라하면 쉽게 만들수 있답니다...
'***포토샾 및 이것저것 배우기*** > ~포토샾 따라하기' 카테고리의 다른 글
| 2개의 gif파일 합치는방법 (0) | 2018.02.10 |
|---|---|
| gif파일 [움짤] 쉽게 만드는 방법 (0) | 2017.12.22 |
| 포토샾에서 다리가 짧게 나왔을때 길게수정하는방법 (0) | 2017.12.21 |
| 포토샾에서 몸매[얼굴] 보정하는방법 (0) | 2017.12.20 |
| 산행지도에서 코스따라 이동하는 이미지 gif (0) | 2017.12.10 |