≪원근감을 살리는 작업≫

1,작업할 이미지를 불러온다→2,레이어 창에서 새레이어를 하나 만들어 준다→3,필터에서→4,소실점

1,소실점을 클릭하면 작업창이 뜬다→2,평면 만들기도구→3,빨간선이 그어진곳을 선택 할 것이다
♬,소실점 작업창에서 키보드의 x를 누르면 화면이 커지고 놓으면 원래대로 돌아온다

1,영역선택[파랑색 그리드 선이 만들어 져야 한다] 계단 평면의 네모퉁이를 선택
영역선택은 노랑색 사각틀 속의 점들을 이용하여 위,아래로 늘려준다
나머지 초록과 하늘색 사각틀속의 점들은 수정 선택틀을 이용하여 작업한다

1,평면만들기→2,계단을 위,아래로 드래그 하여 선택
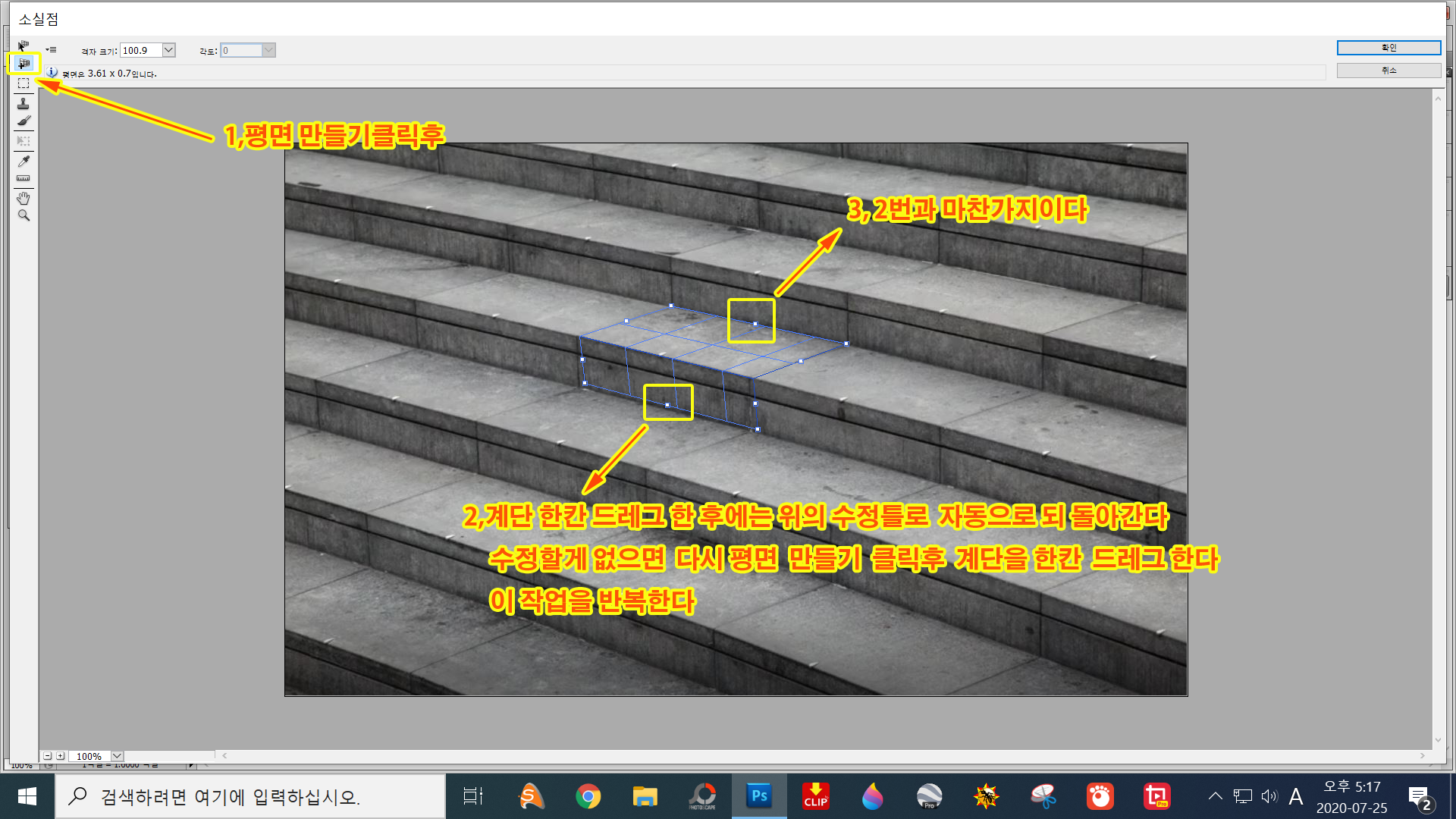
1,선택이 완료되면 계단층층 마다 파란색선이 보인다→2,수정할게 있으면 수정하고→3,확인
확인을 누르면 포토샾 창으로 돌아간다

1,포토샾창에서→2,미리준비한 png파일[산우리산악회]→3,ctrl+레이어1눌러 산우리산악회 선택
4,ctrl+c를 눌러서 복사→5,필터에서→6,소실점

1,다시 소실점 창으로 와서→2,화살표가 들어갈 선택영역을 확인한후→3,수정할 부분이 있으면 수정

1ctrl+v를 눌러 복사한 이미지 가져온다→2,산우리산악회 이미지가 들어왔다→3,이동틀→4,적당한크기
5,파란색선 안으로 드레그하여 집어 넣는다

1,파란색선 안으로 집어넣으니 리본이 계단에 달라붙은것 같이 원근감이 돋보인다→2,확인

1,마스크 사용하여 수정할곳이 있으면 수정→2,투명레이어 선택후 리본색깔도 바꾸어 본다

11,완성품 [투명레이어 선택후 색상을 바꾸어 보았다]
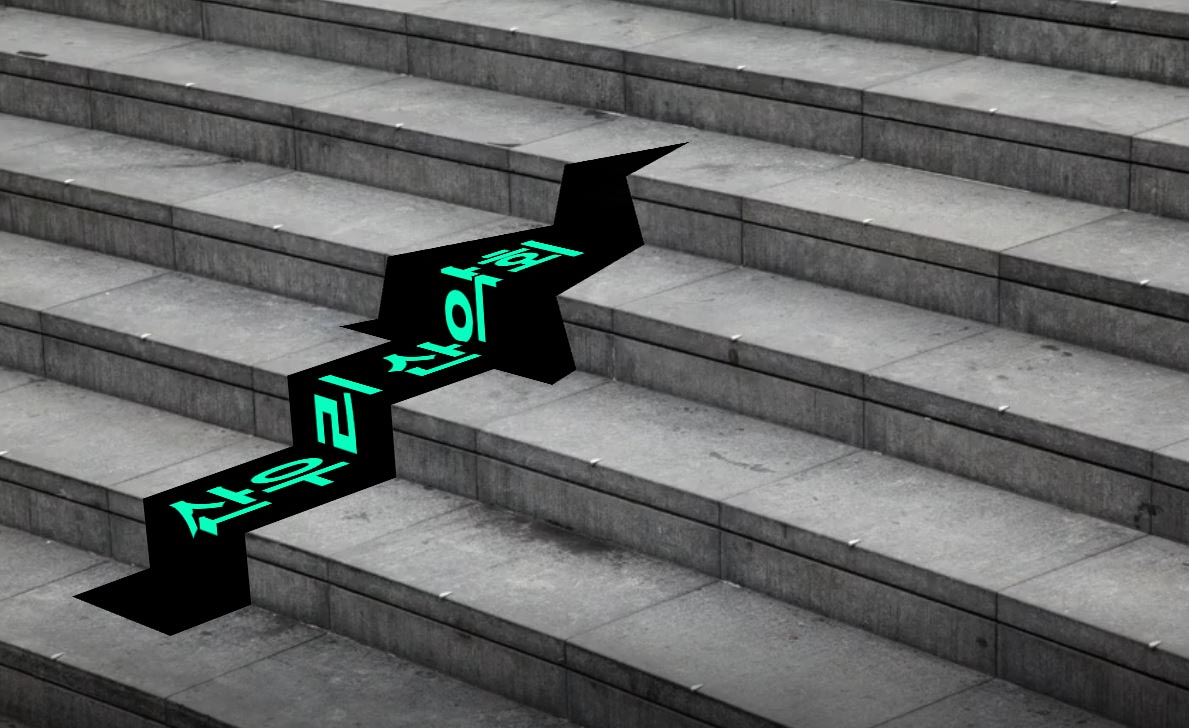
≪소실점에서 건물을 높이는 방법≫

1,작업할 이미지→2,새레이어추가→3,필터→4,소실점 클릭하면 새작업 창으로 이동한다

새 작업창
1,평면 만들기 도구→2,올리고 싶은 높이만큼 선택해 준다[그리드 선이 파란색이 나와야 된다]→
3,그리드 선을 위로 드래그 할것이다[평면편집도구 선택후 선택선의 가운데 점을 위로 드래그]

1,평면편집도구→선택선의 가운데점에 커서를놓은 다음에 올리고 싶은만큼 드래그한다

1,선택윤곽도구→2,선택틀안에 커서를 갖다대면 좌측 그리드선 바깥으로는 선이 안나간다

1,올리고싶은 부분만큼 선택한후→2,alt+shift를 누른채로 위로 드래그한다
※선택을 세밀하게 하려면 키보드의 x를 눌러서 확인한후 수정할곳이 있으면 수정한다

1,건물을 확인한후→2,확인클릭하면 포토샾으로
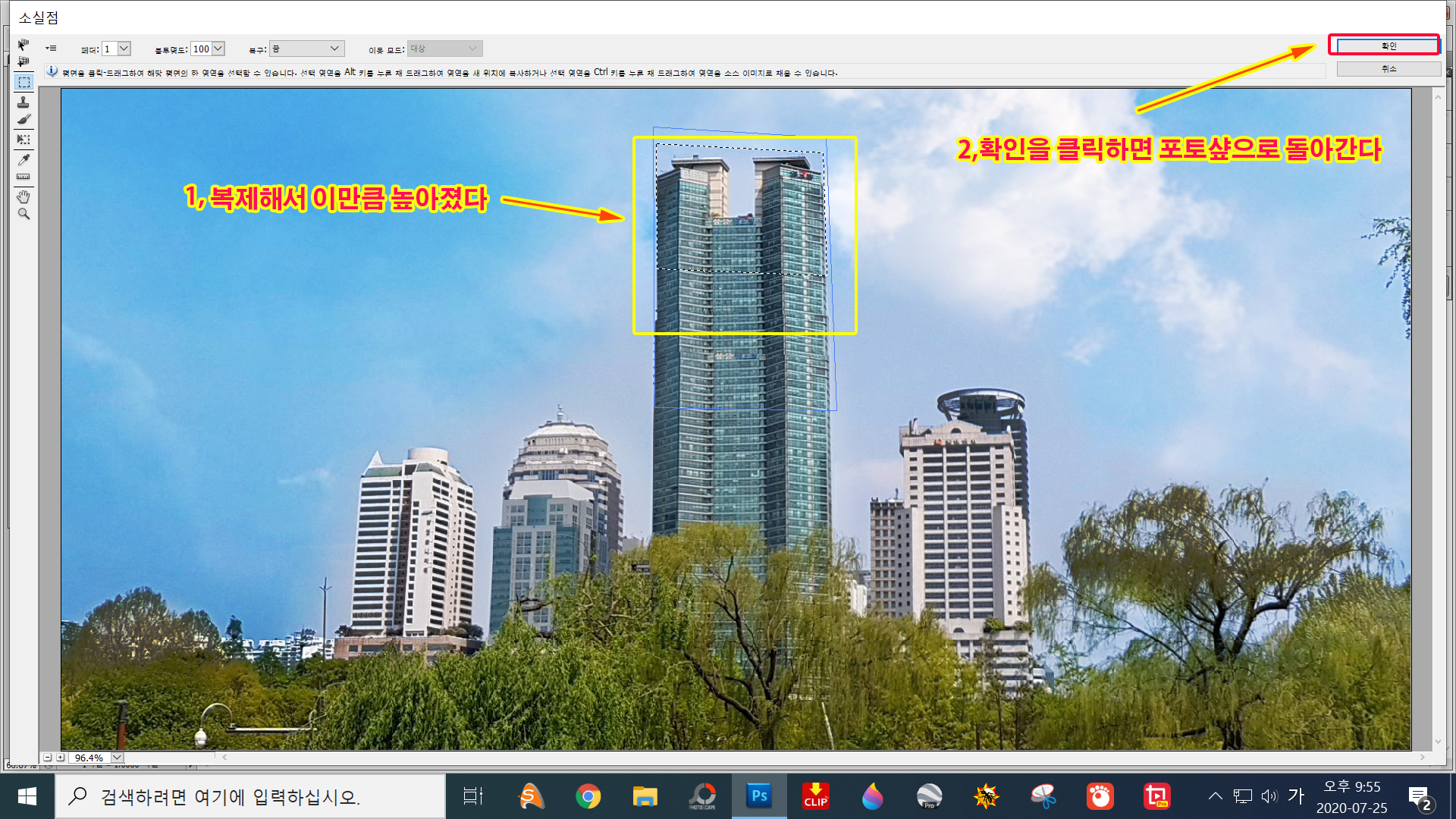
1,이동틀로→2,건물의 위치를조정

1,마스크를 만들어주어 작업한 건물의 지저분한곳을 수정해주고
2,투명레이어 클릭후 작업한 건물의 색감도 보정해준다
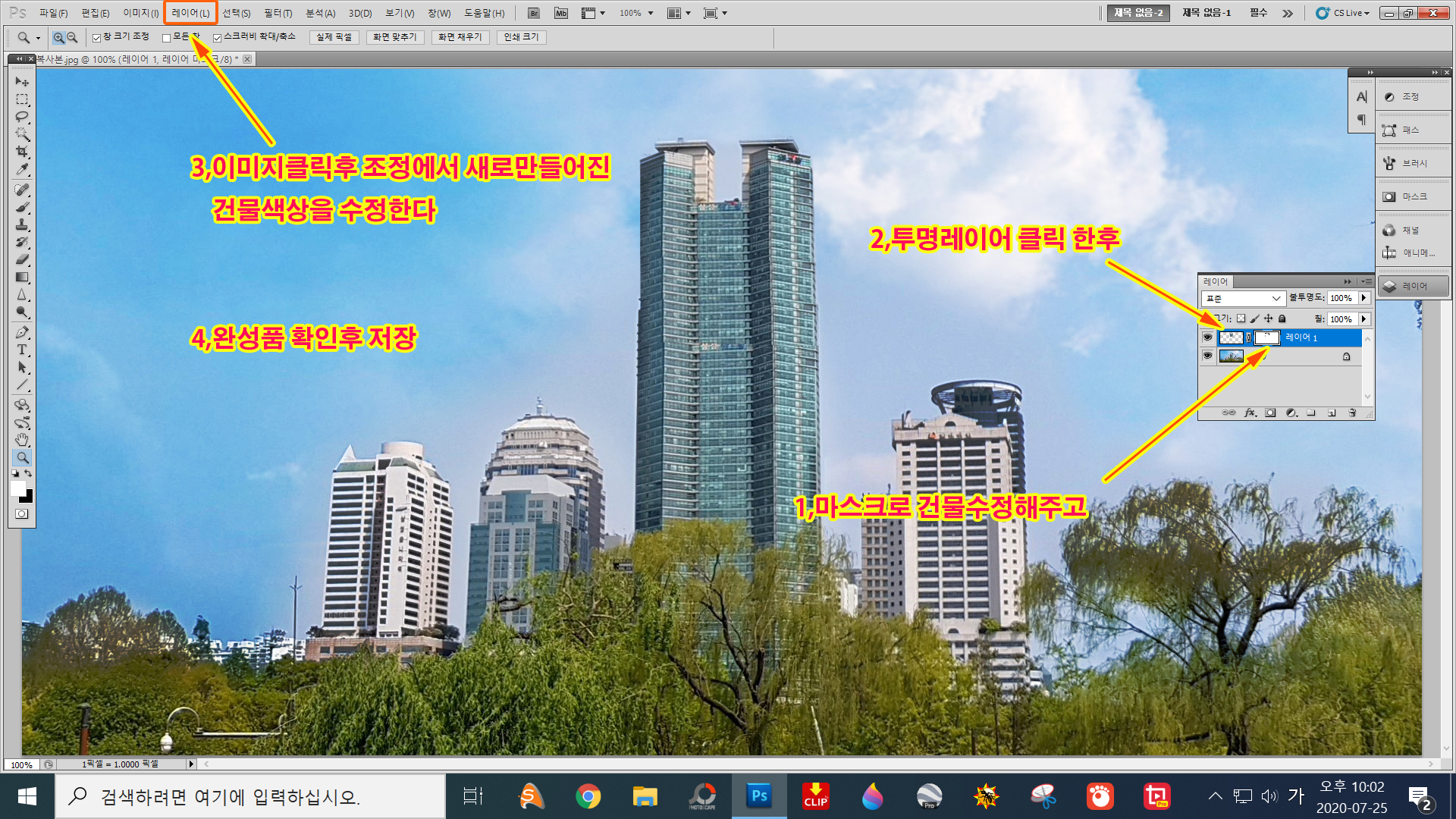
완성된 이미지

before

after [좌측면이 매끄럽지 못해서]

수정을 하여 gif파일로 올려 보았다

≪포토샾 소실점[vanishing point]에서 도장틀 을 이용해 물체를 지우는 방법≫

1,이미지→2,새레이어[나중에 어색한 부분을 마스크를 사용해 보정해 줄수있다]

1,필터→2,소실점[새로운 작업창으로 이동]
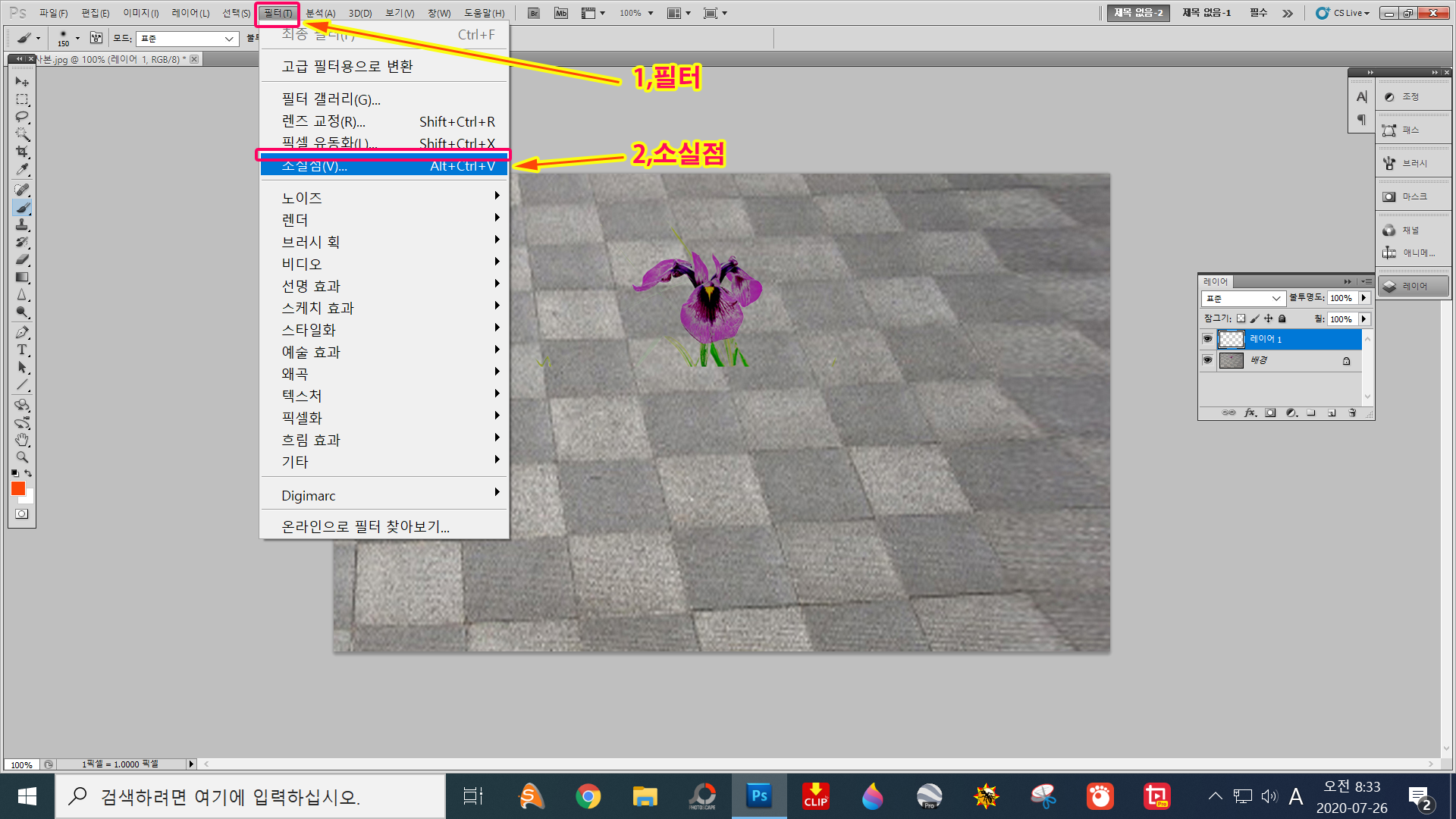
1,평면 만들기도구→2,타일 모서리에 맞추어 정확히 그리드선을 만들어준다[모서리를 맞추지 않으면 나중에 줄이
안맞아서 모양이 어색해 보인다]

1,도장틀→2,선택된 그리드선 안에 커서를 대고[Alt]를누른채 복사할지점 선택 →3,Shift를 누른채로 위로 올려준다

1,위치를 정확히 맞춰서 꽃이 지워지게 만든다→2,확인
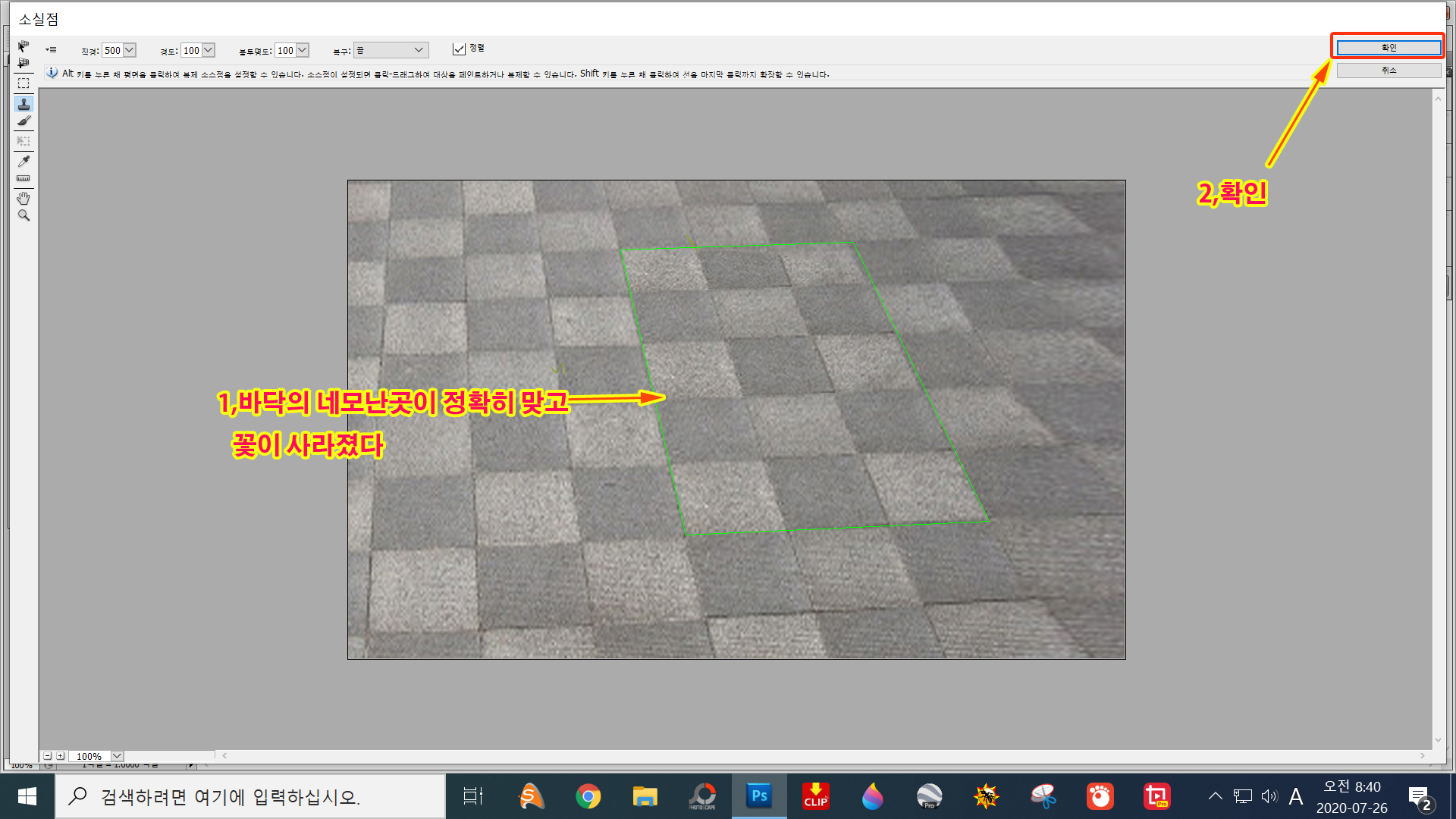
1,레이어눈을 껐다켰다 하면서 작업이 잘되었나 확인→2,마스크를 만들어 준다→3,전경색은 검은색→4,투명레이어 선택후→ 5,이미지에서→6,조정→7,명도 대비로 색상의 밝기를 맟춰준다


결과물[gif파일]

≪포토샾 소실점에서 선택윤곽 을 이용해 물체를 지우거나 복사하는 방법≫

여기까지는 도장틀을 이용해 물체 지우는 방식과 똑같다

1,선택윤곽도구→점선처럼 선택
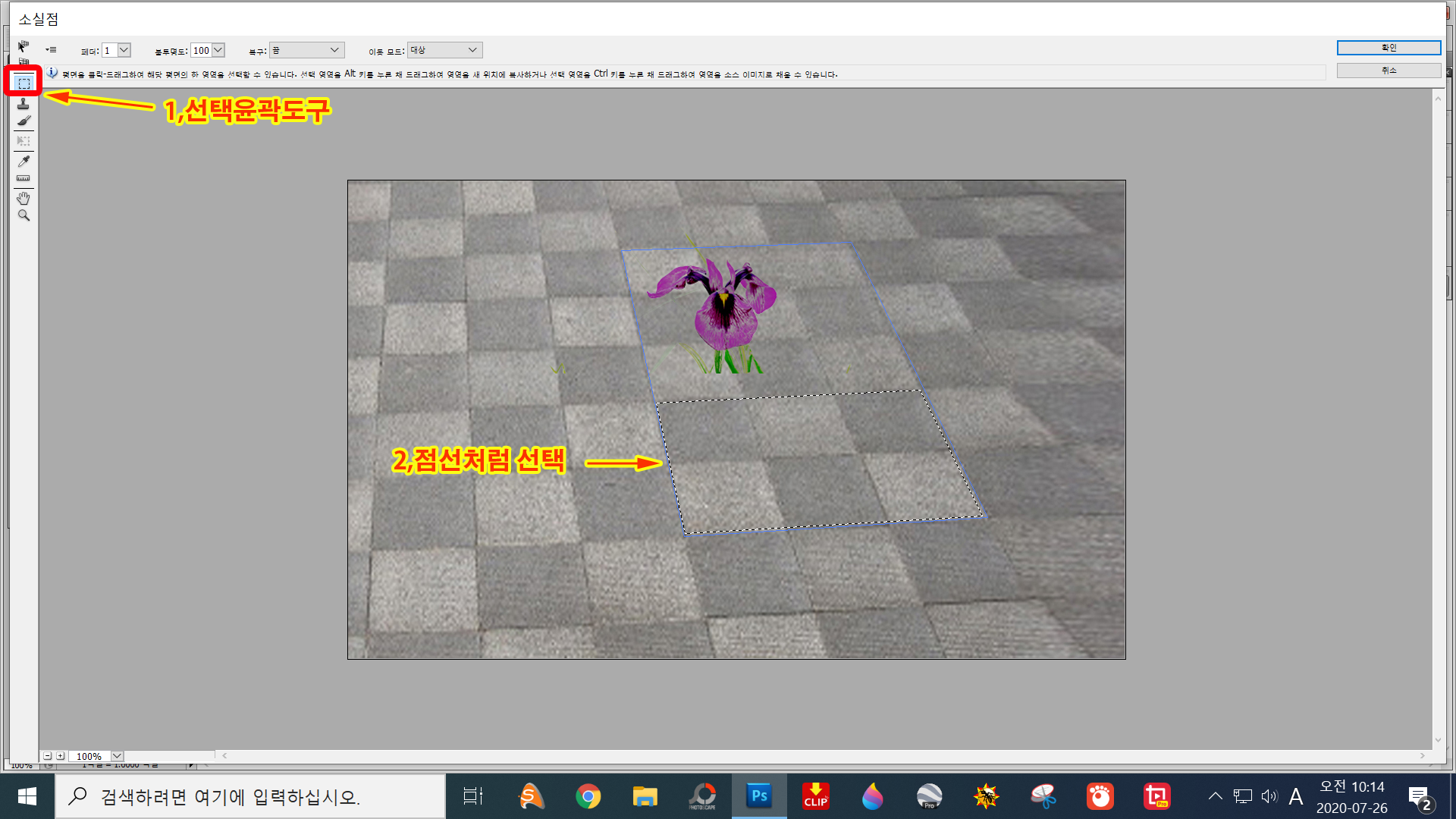
1,커서를 점선안에대고 art+shift를 누른채로 위로 올리면 꽃이 지워진다
나머지 작업도 도장틀을 이용해 물체 지우는 방식과 똑같다

소실점을 이용한 작업은 여러방향으로 응용하면 좋을것 같다

'***포토샾 및 이것저것 배우기***' 카테고리의 다른 글
| 포토샾에서 레이어마스크&클리핑마스크 사용하여 합성사진 만들기 (0) | 2020.08.01 |
|---|---|
| 클리핑마스크 간단하게 하는방법&색상 바꾸는 방법 (0) | 2020.07.30 |
| 포토샾에서 글자가 우측으로 점점 작아지게&투명글자 만들기 (0) | 2020.07.22 |
| 포토샾에서 라인 그림자 만들기 (0) | 2020.07.22 |
| 포토샾에서 누끼따기 하는방법 (0) | 2020.06.29 |