
왼쪽에 있는 사람의 얼굴만 오른쪽 사람의 얼굴위에다 합성 할 것입니다 [다정한 총무님들이 모델]
순서대로만 하면 무난 할 것입니다 얼굴 합성시에는 작업창을 크게 확대한후 정밀하게,,,,
1,작업할 사진 한장을 불러온다→Ctrl+j 를 눌러서 레이어 복제

1,이동도구→2,합성할 이미지위로 사진을 이동
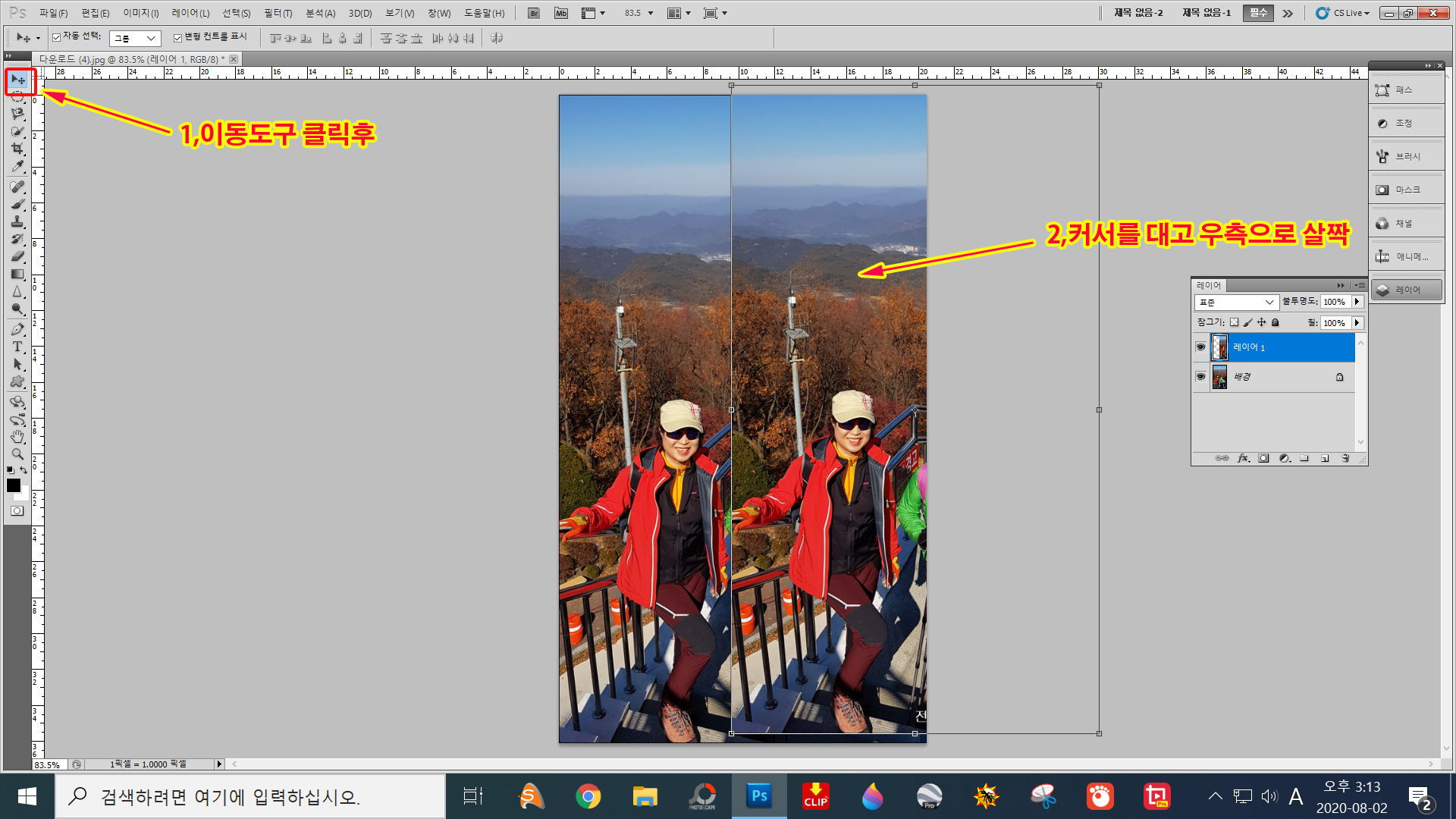
1,레이어 불투명도 조정 막대로→ 2,배경화면이 보일수 있도록 살짝 조정→ 3,백그라운드 화면이 살짝 보인다
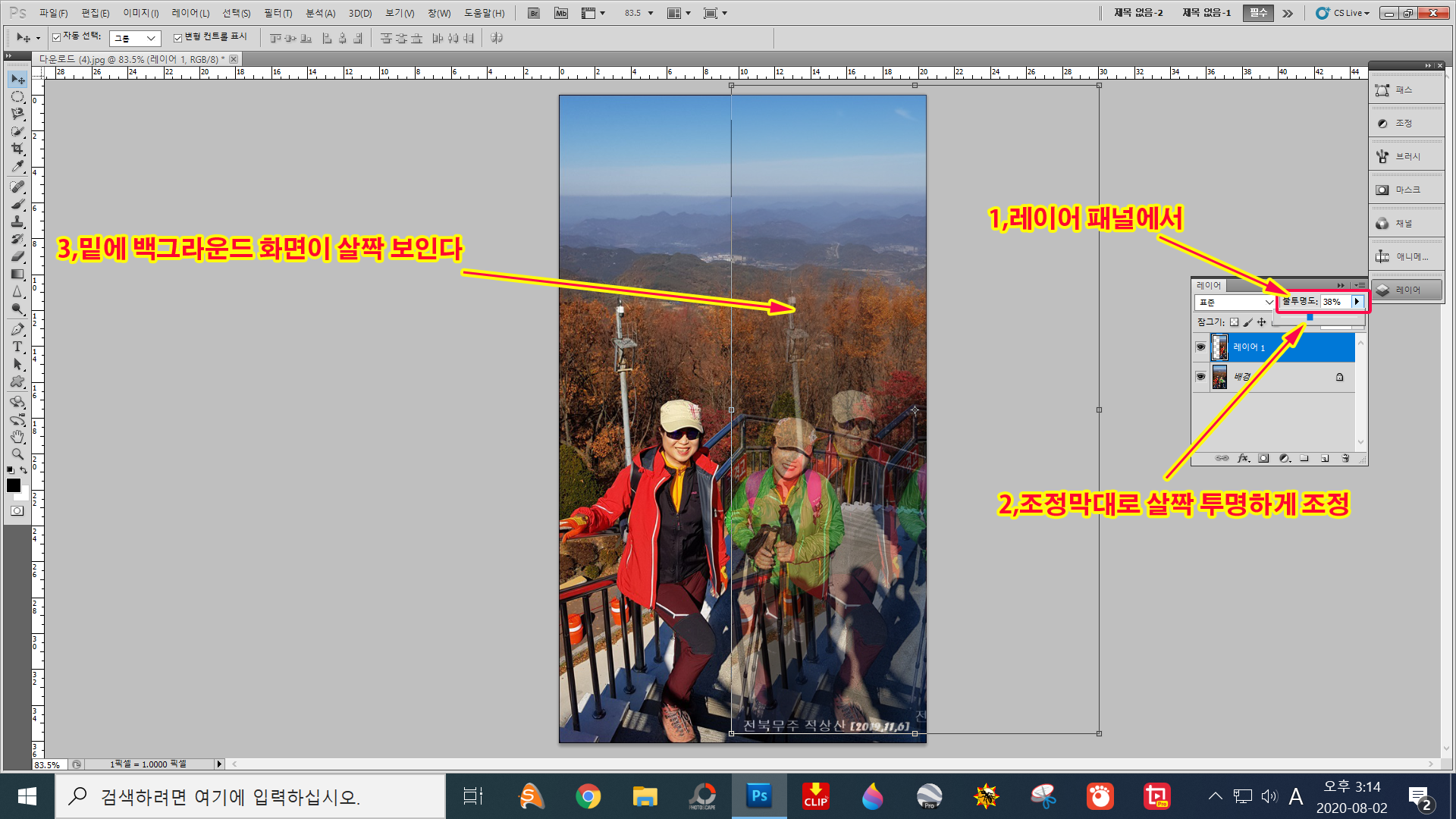
1,합칠얼굴이→ 2,합성할 얼굴위를 덮을수 있도록 조정해준다
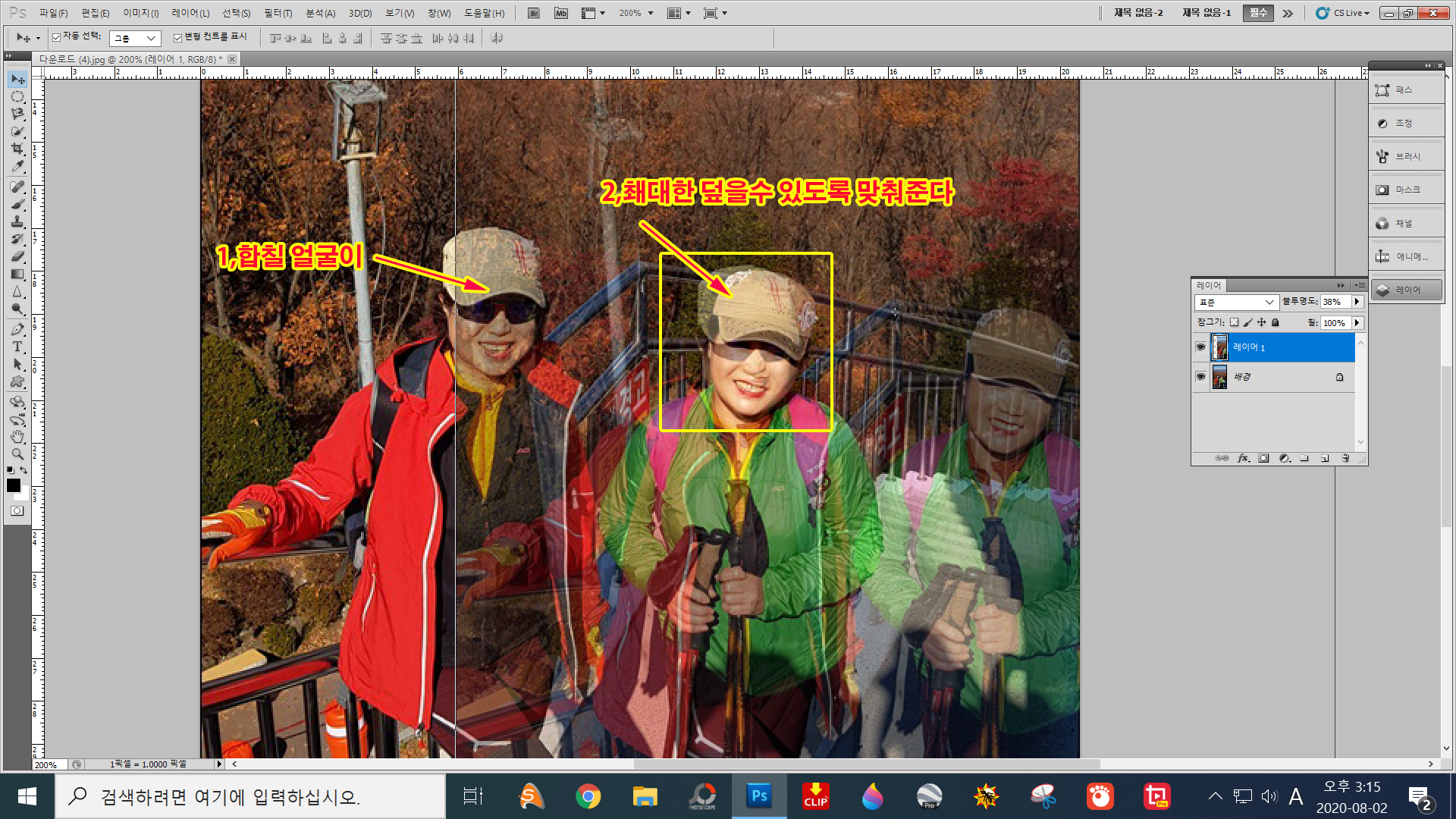
1.조정이 끝났으면 불투명도를 다시 100으로 올려준다
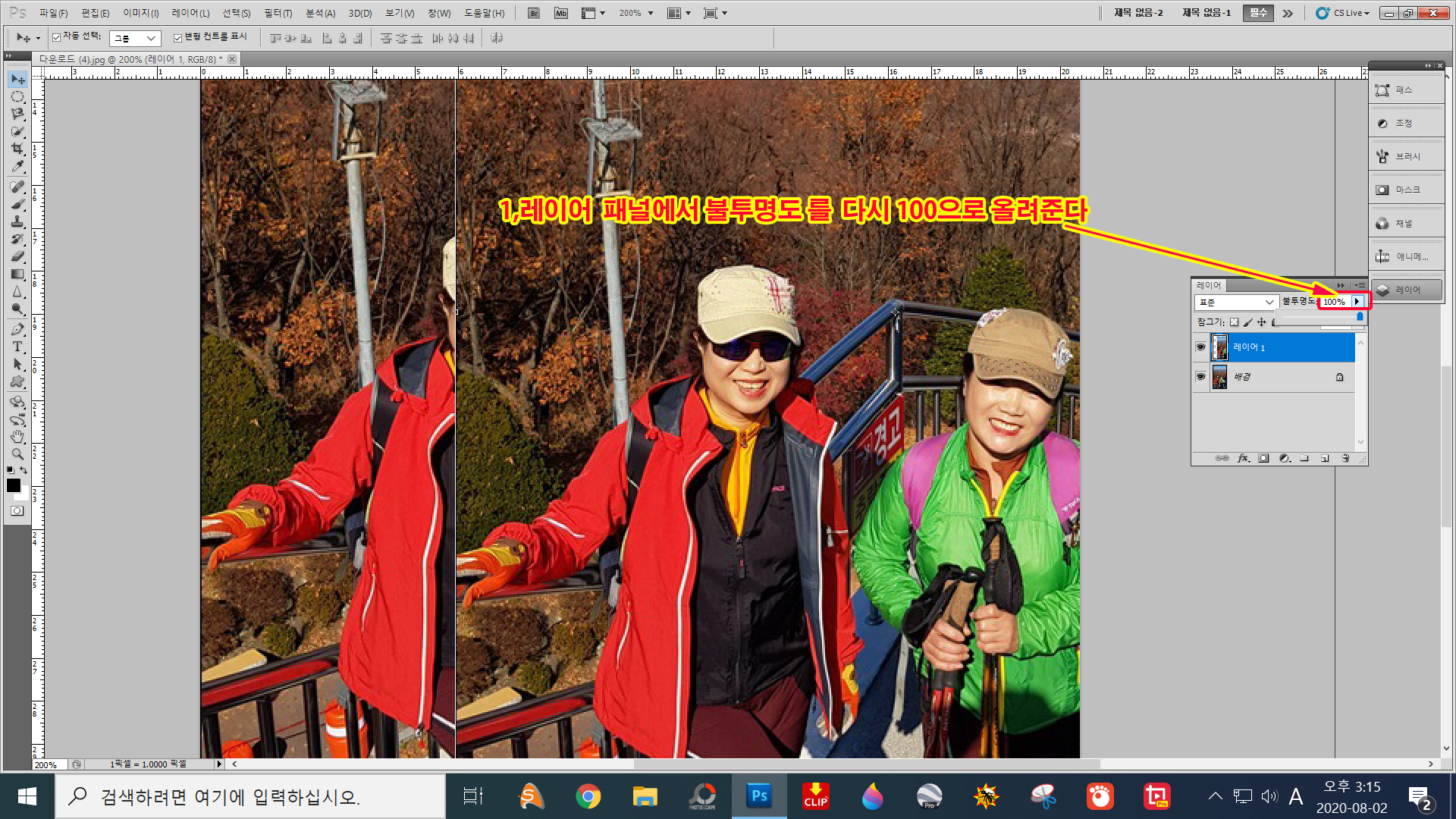
1,마스크 추가버튼→2,마스크 생성→3,전경색은 검은색→4,브러시 가장자리는 흐릿하게
마우스 조정하는방법은 =Alt+마우스 우클릭 [우클릭 한채로 위로 올리면 마우스 가장자리가 점점 희미해지고
아래로 내리면 뚜렸해진다 우측으로 밀면 브러시가 점점 커지고 왼쪽으로 밀면 작아진다]

1,얼굴부분을 크게 확대해서 세밀히 작업후→2,나머지 부분은 나중에 [마스크 기능을 사용해 작업한다]

1,작업창을 크게확대후 작업
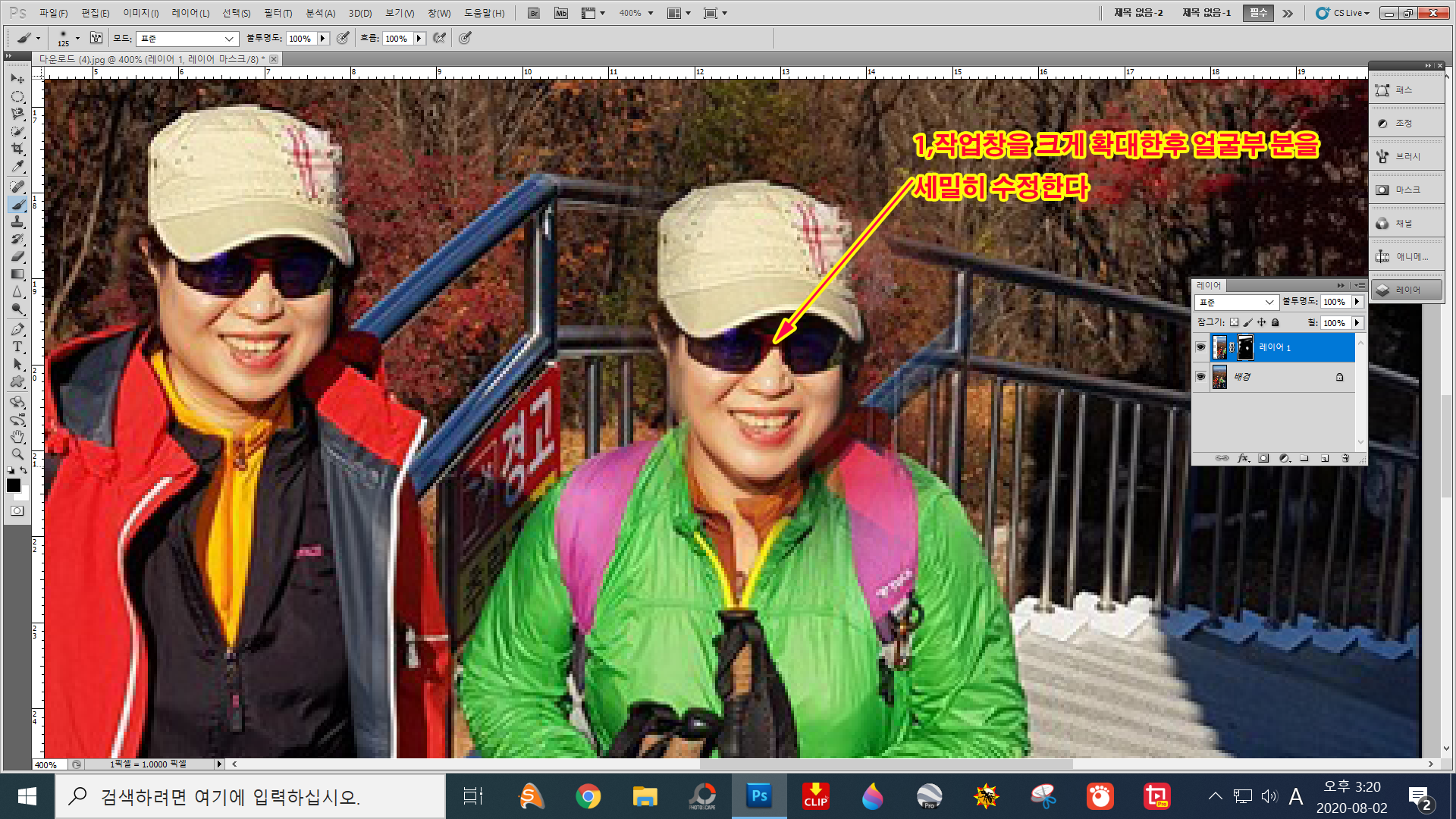
1,마스크기능을 사용하여 작업하면 원본 훼손없이 수정을 할수있다→2,수정이 끝났으면 완성

before▼

after▼

gif

위의 방법은 사진 한장 으로 합성 하는 방법이고▲
아래방법은 서로 다른 사진 두장 으로 합성하는 방법이다▼

두번째 사진을 가져오면 세번째 레이어가 생기고
나머지 방법은 위에 포스팅 순서와 똑같이 하면된다
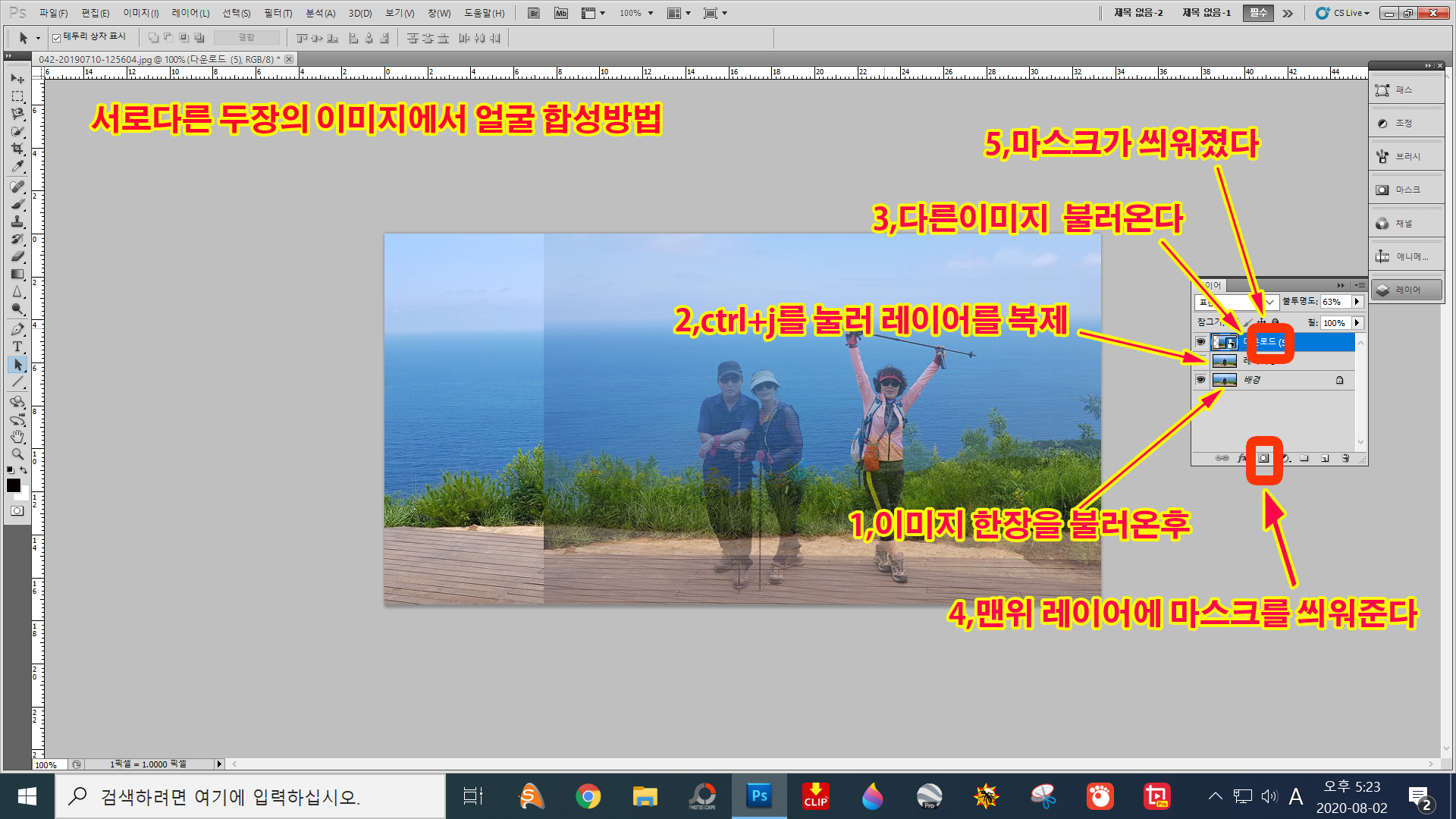
왼쪽의 사진속에 오른쪽 사진을 합성해 본다

합성한 이미지

간단하게 다른방법으로 얼굴 합성하는 방법▼

1,이미지 한장을 가져온다→2,올가미도구→3,얼굴 윤곽을 따라서 선택선이 얼굴밖으로 나가지 않게 선택→
4,복사[Ctrl+c]
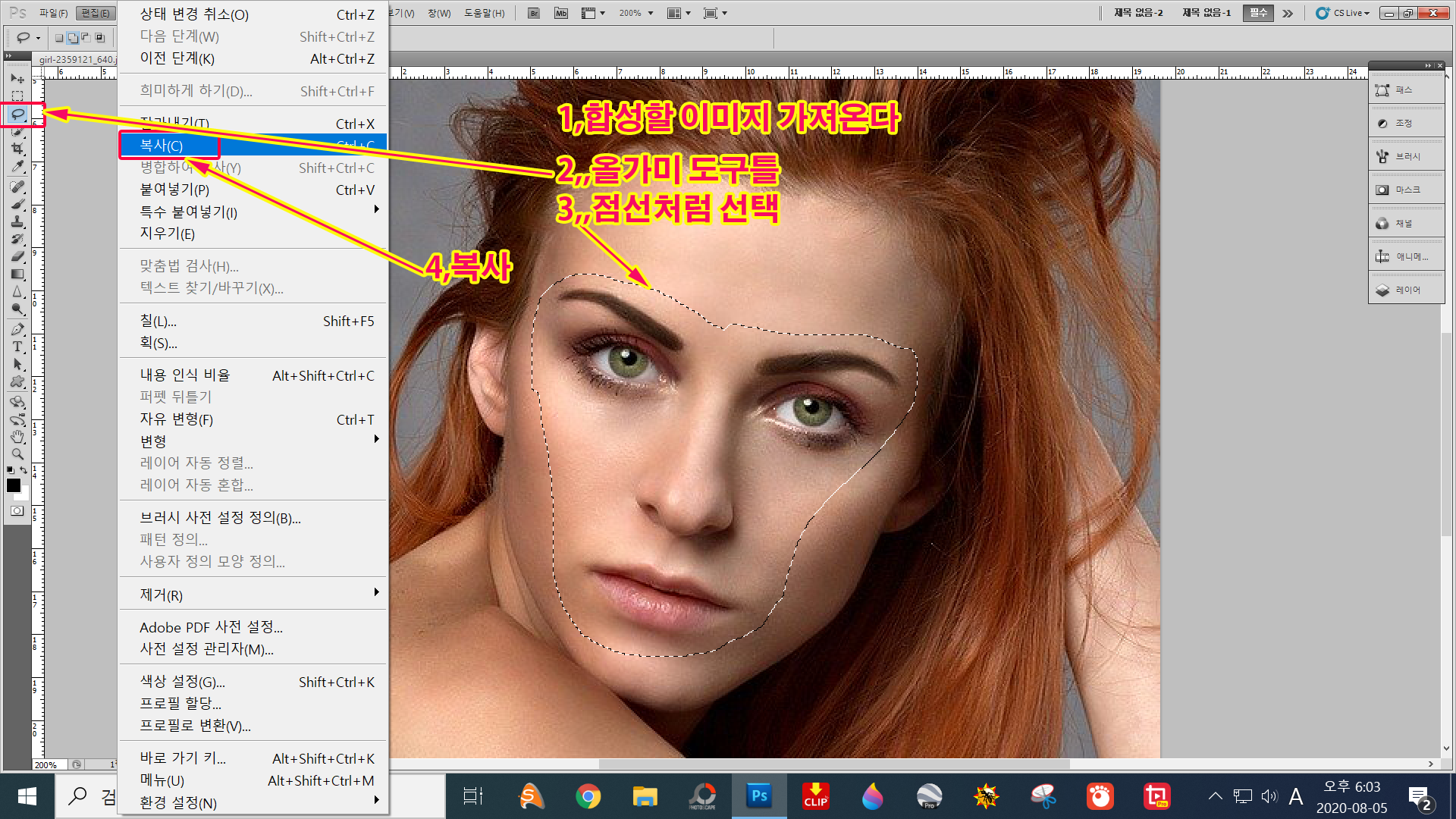
1,합성할파일→2,배경레이어 복제Ctrl+j]→3,편집에서 붙여놓기 [단축키는 Ctrl+v]
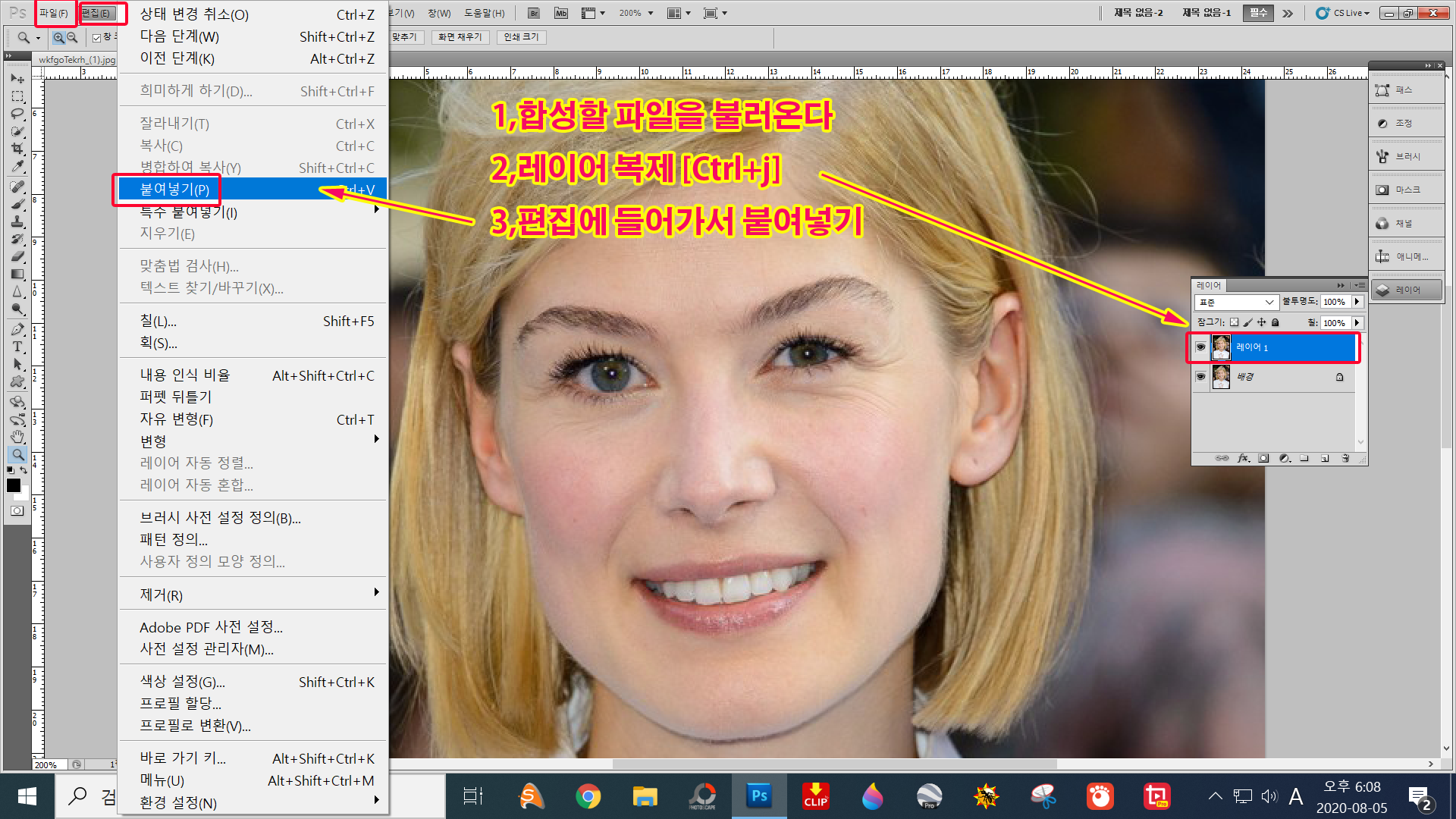
1,합성할 이미지가 들어왔다→2,이동도구→3,불투명도 바를 조정하여 두이미지가 보이게한후→4,얼굴위치 조정
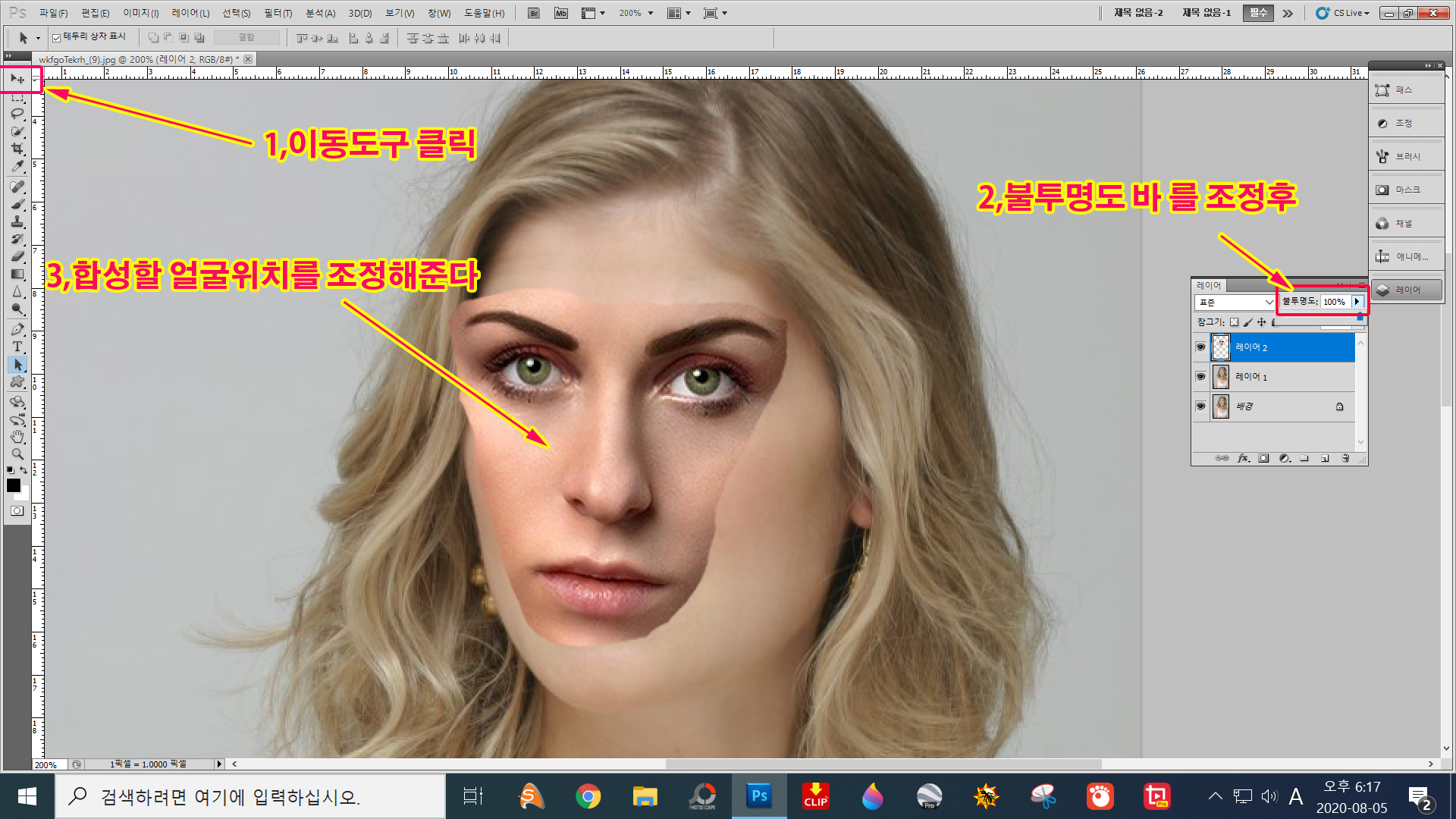
1,Ctrl+맨위레이어 선택하면 점선으로 선택영역이 나타난다→2,이미지→3,조정→4,색상일치

1,소스에서 v자클릭→2,두번째줄 선택→3,레이어에서 v 클릭→4,레이어 1 클릭→5,확인 [클릭하면 크게 보입니다]
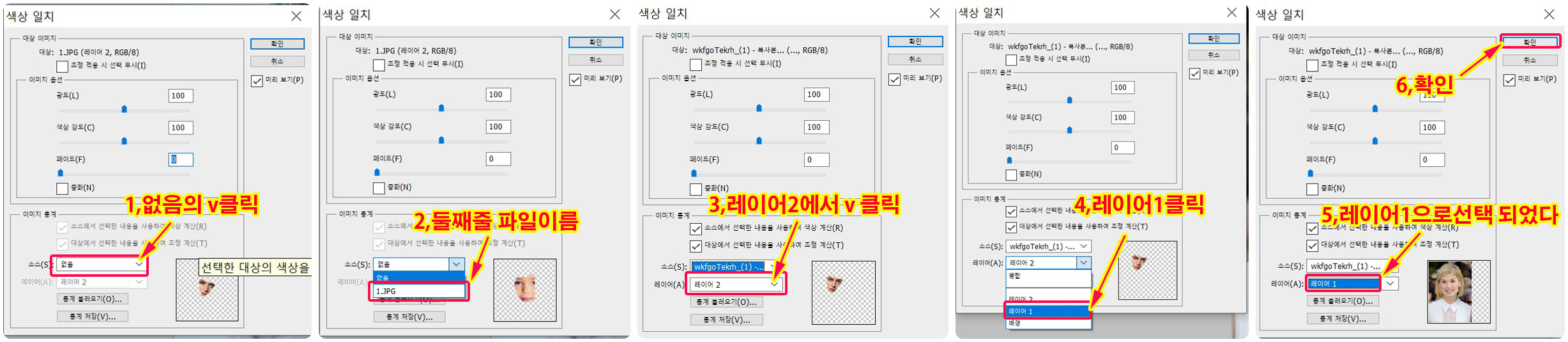
1,Ctrl+맨위레이어→2,점선으로 깜빡이는 선택 윤곽선이 보인다→3,선택→4,수정→5,축소→
6,선택 영역창이 나오면 축소량은 5~10정도하면 될것같다→7,확인
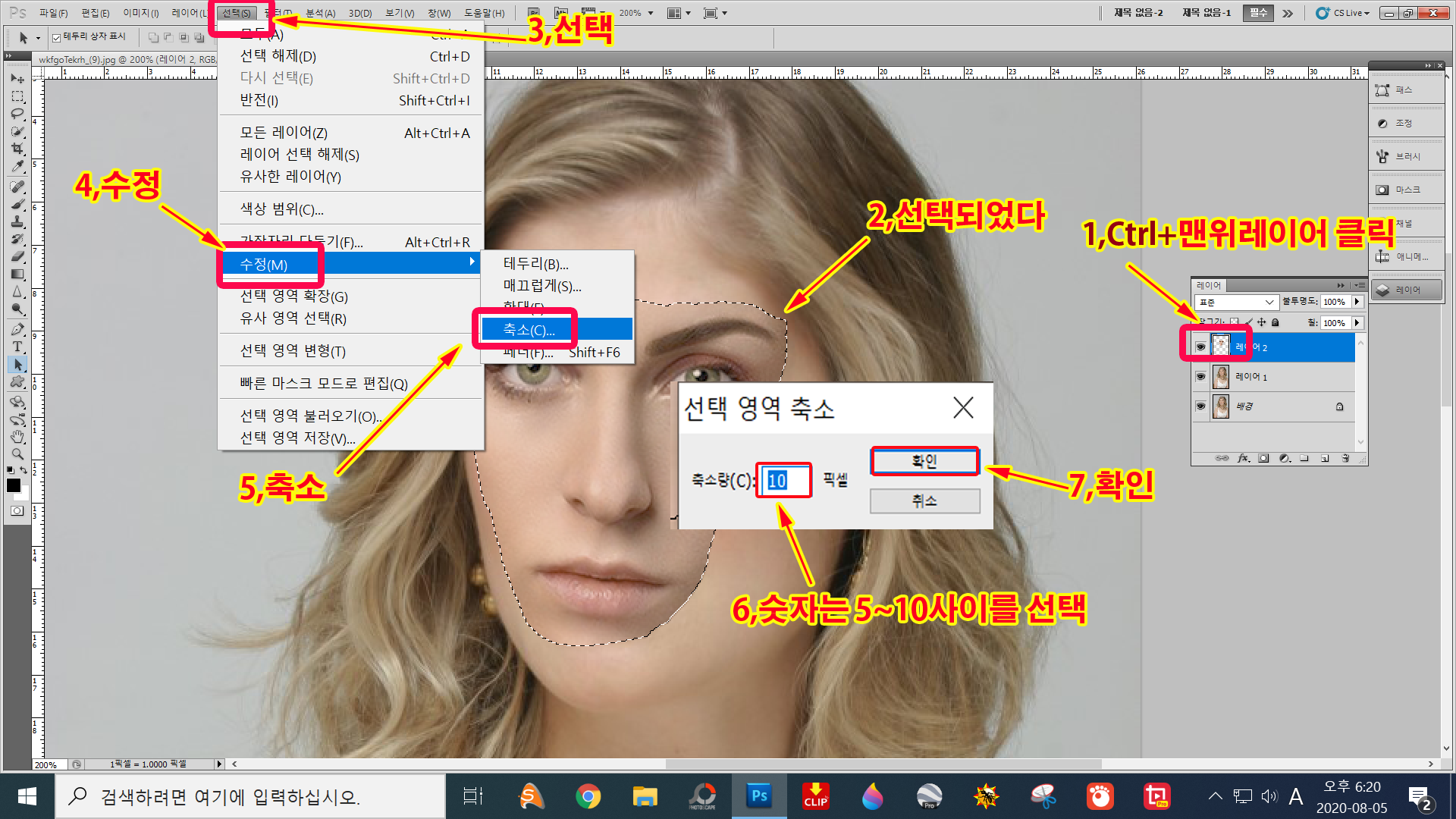
1,맨위 레이어눈은 꺼주고→2,두번째 레이어에서→3,Delete클릭하여 얼굴삭제
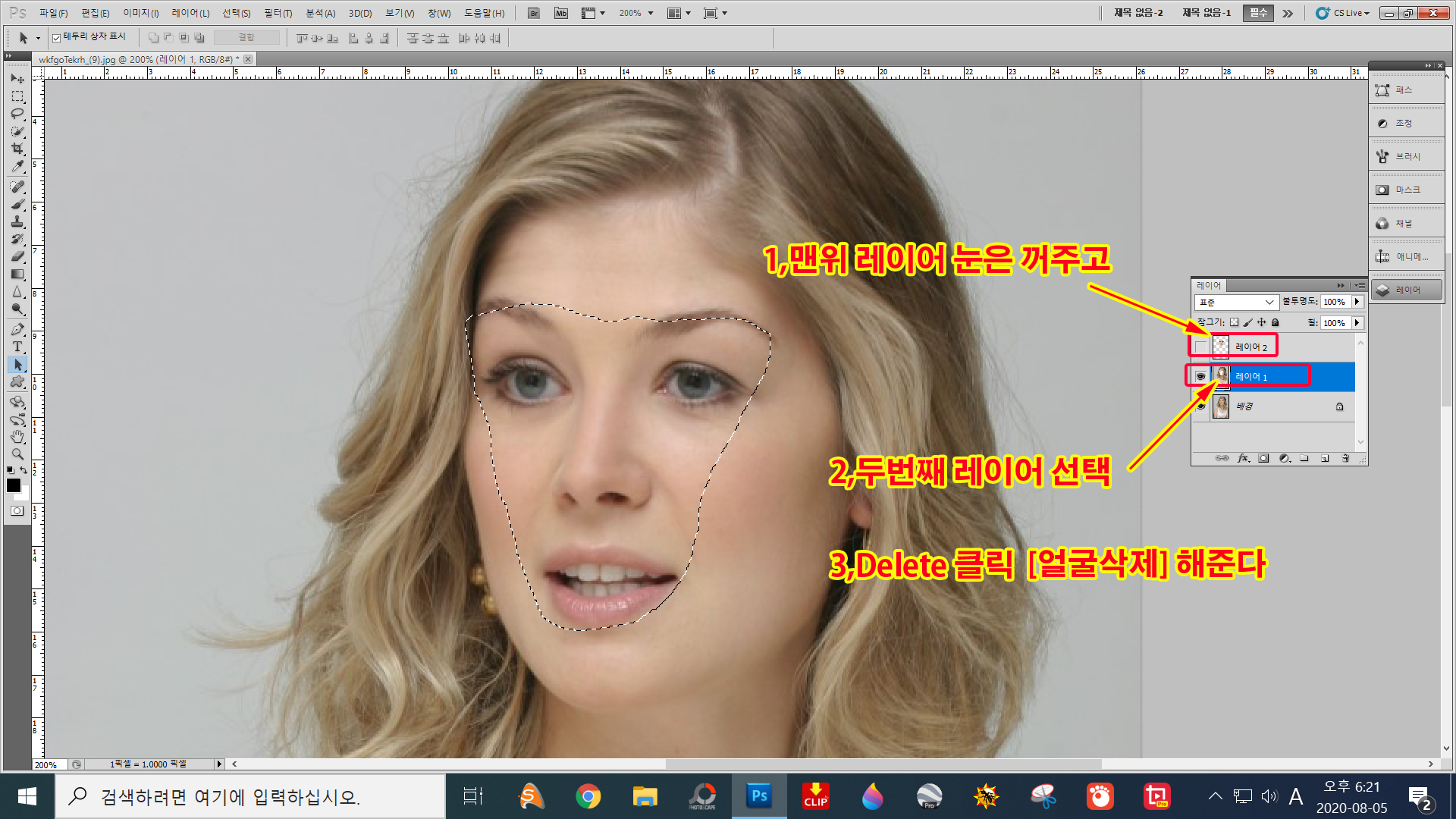
1,두개 레이어 선택→2,편집→3,레이어 자동혼합→4,파노라마→5,확인
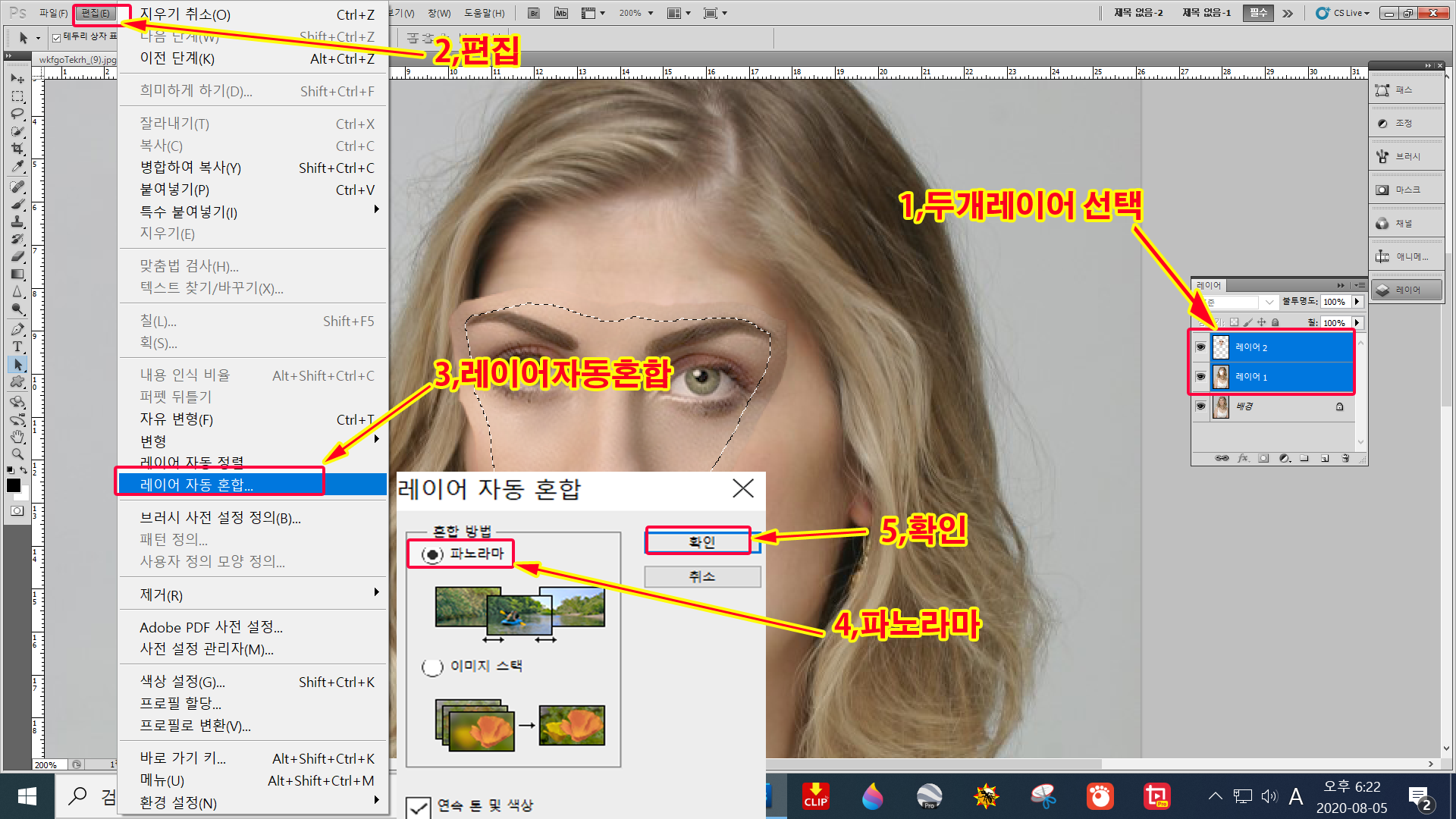
1.Ctrl+D로 선택영역 해제
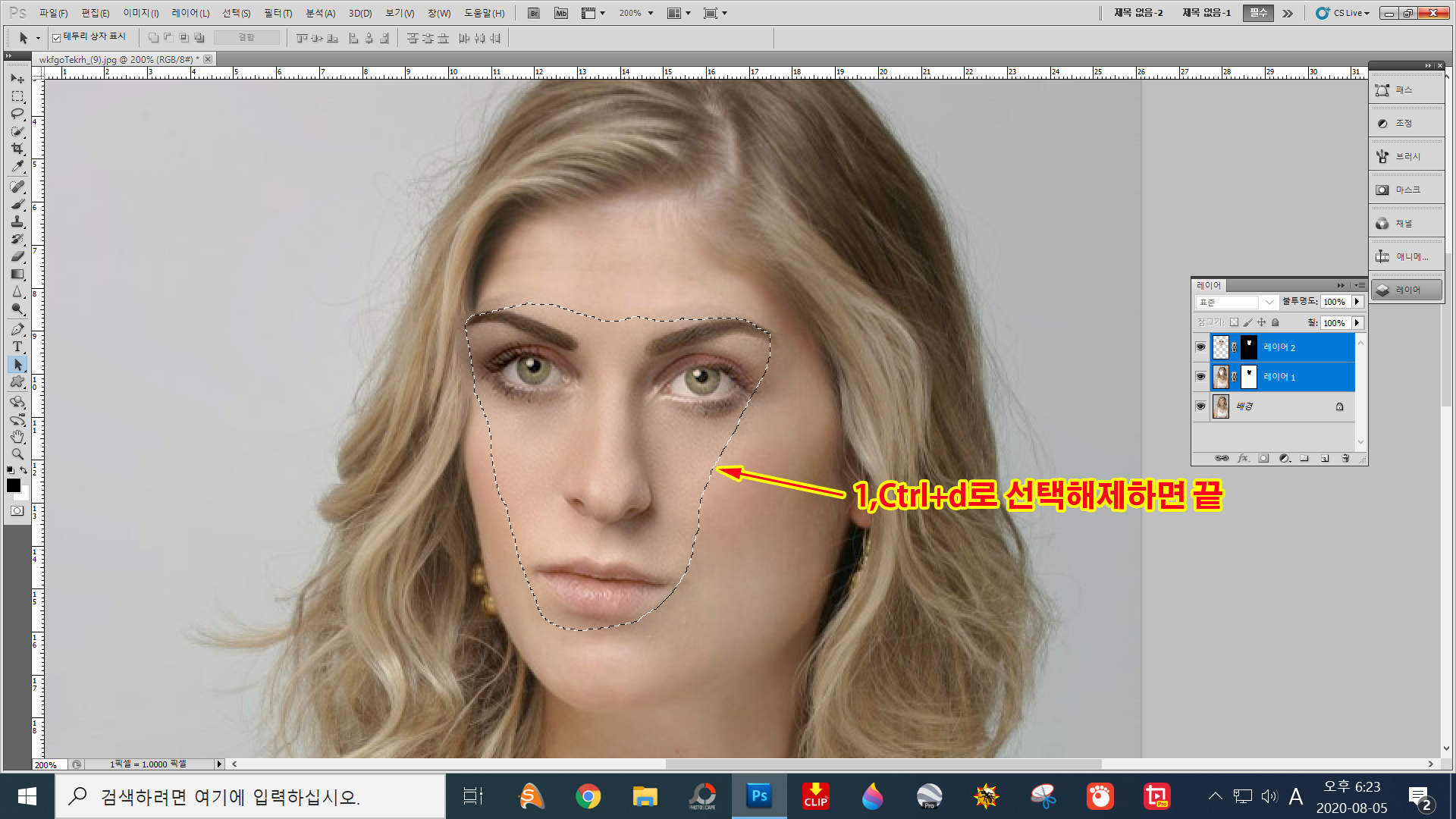
위의 합성작업을 대충하여서 완성된 작업은 다른사진으로 조금더 신경써서 만들어 보았다
before



간단하게 합성하는 방법

1,배경이미지 불러온다→레이어패널에서 [ Ctrl+j ] 로 배경이미지를 복사해준다

1,배경이미지로 합성할 Png파일을 불러온다→2,합성할 얼굴과 비슷한 각을 맞추기위해→3,합성할 Png
파일에 우측마우스를 대고 클릭→4,작업창이 뜨면 가로로 뒤집기 클릭

1,합성할 위치에다 얼굴을 맞춰준다[잘 안보이면 레이어트랩에서 불투명도를 조정]
2,레이어 마스크 추가보턴→3,레이어 마스크가 추가 되었다→4,전경색은 검은색으로→5,브러시
6,브러시를 조정하여 얼굴부문만 빼고 나머지 부분을 지워준다

1,옷은 안바꾸고 얼굴만 바꾸었다

Before▼

After▼

Gif파일

Before After

'***포토샾 및 이것저것 배우기***' 카테고리의 다른 글
| 포토샾에서 3d글자 만드는 방법 (0) | 2020.08.22 |
|---|---|
| 포토샾에서 클리핑마스크 를 사용하여 글자 gIf 만들기 (0) | 2020.08.15 |
| 포토샾에서 레이어마스크&클리핑마스크 사용하여 합성사진 만들기 (0) | 2020.08.01 |
| 클리핑마스크 간단하게 하는방법&색상 바꾸는 방법 (0) | 2020.07.30 |
| 포토샾 필터의 소실점[vanishing point]을 활용하여 작업하는 방법 (0) | 2020.07.25 |