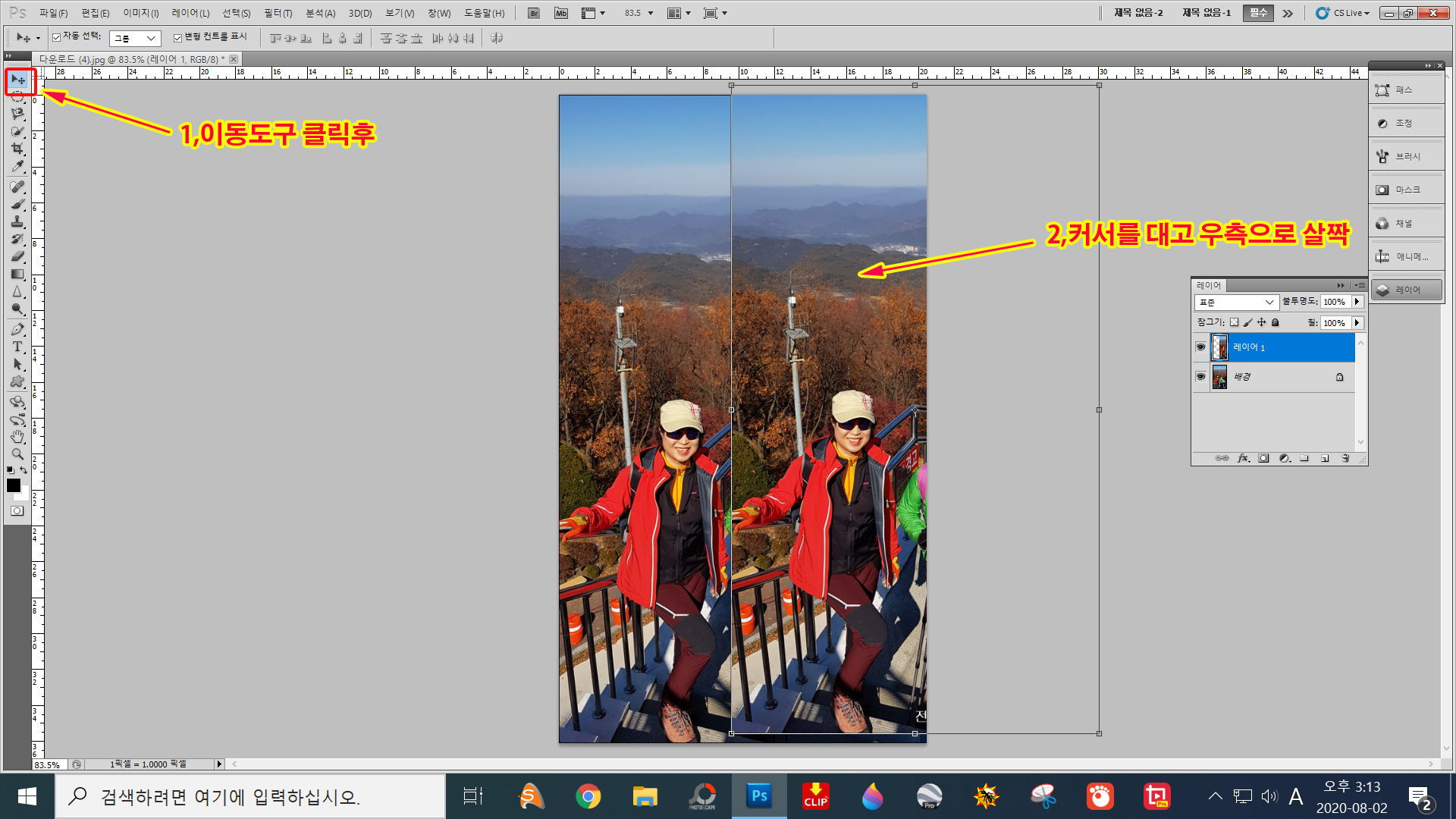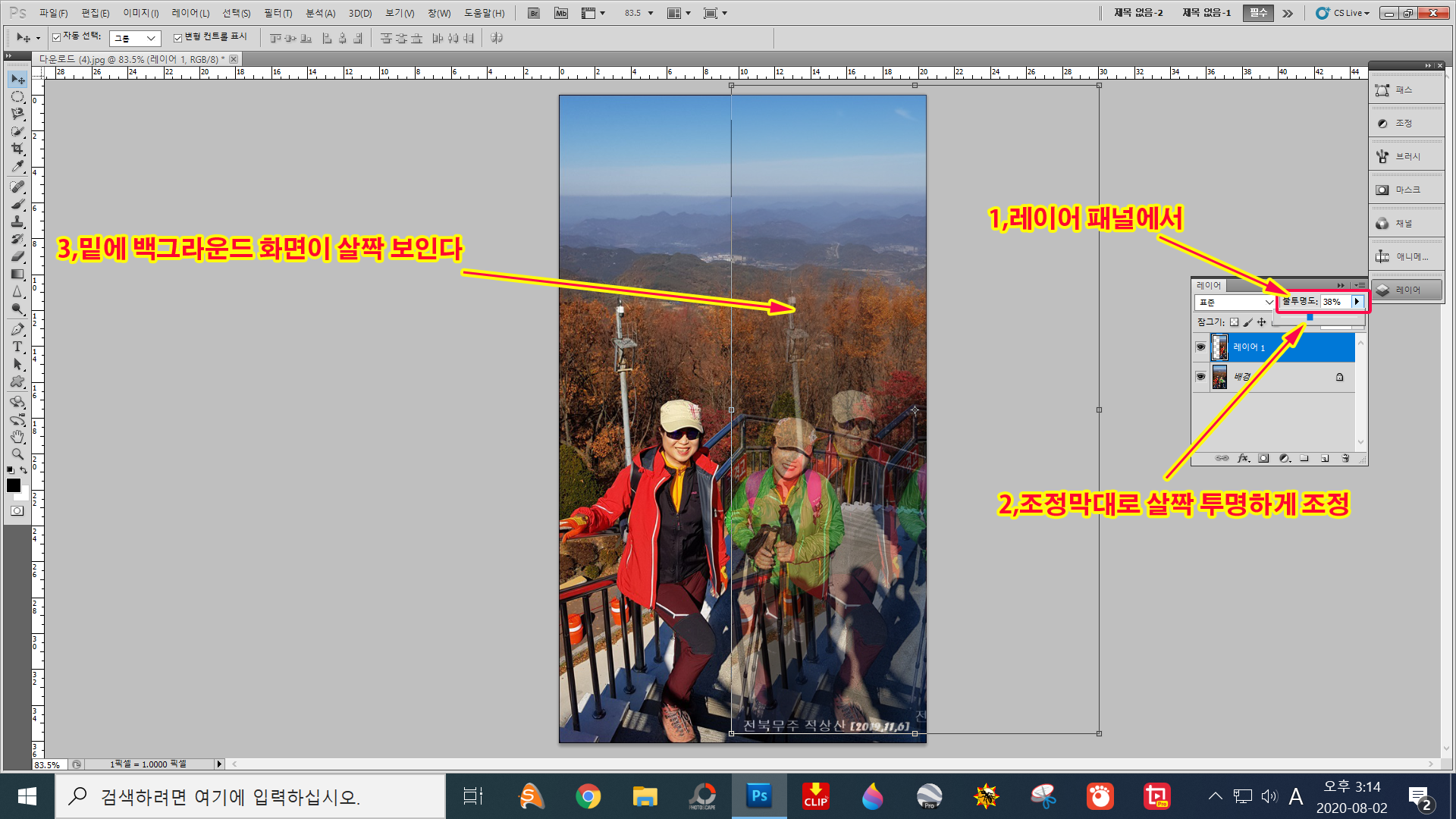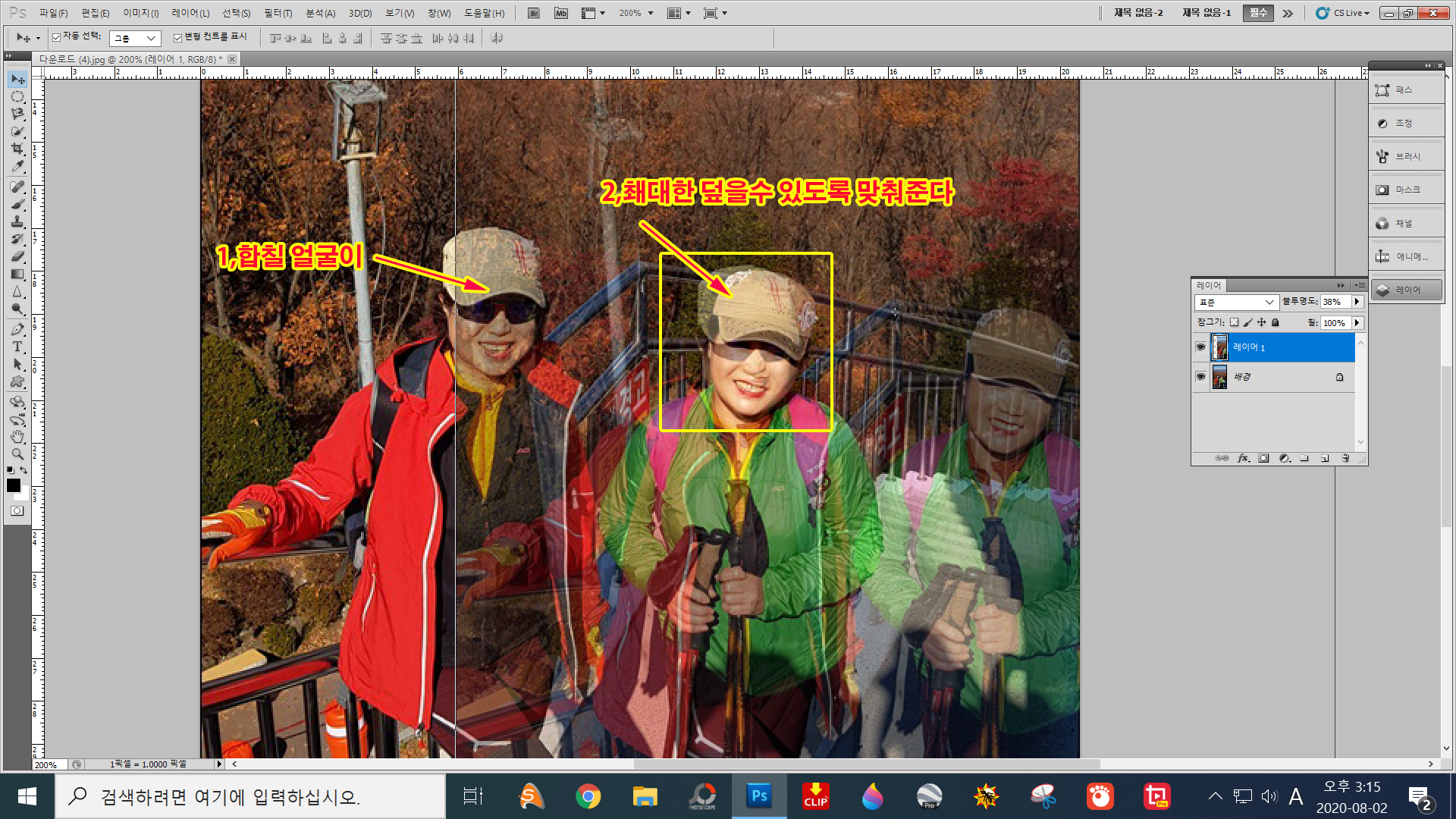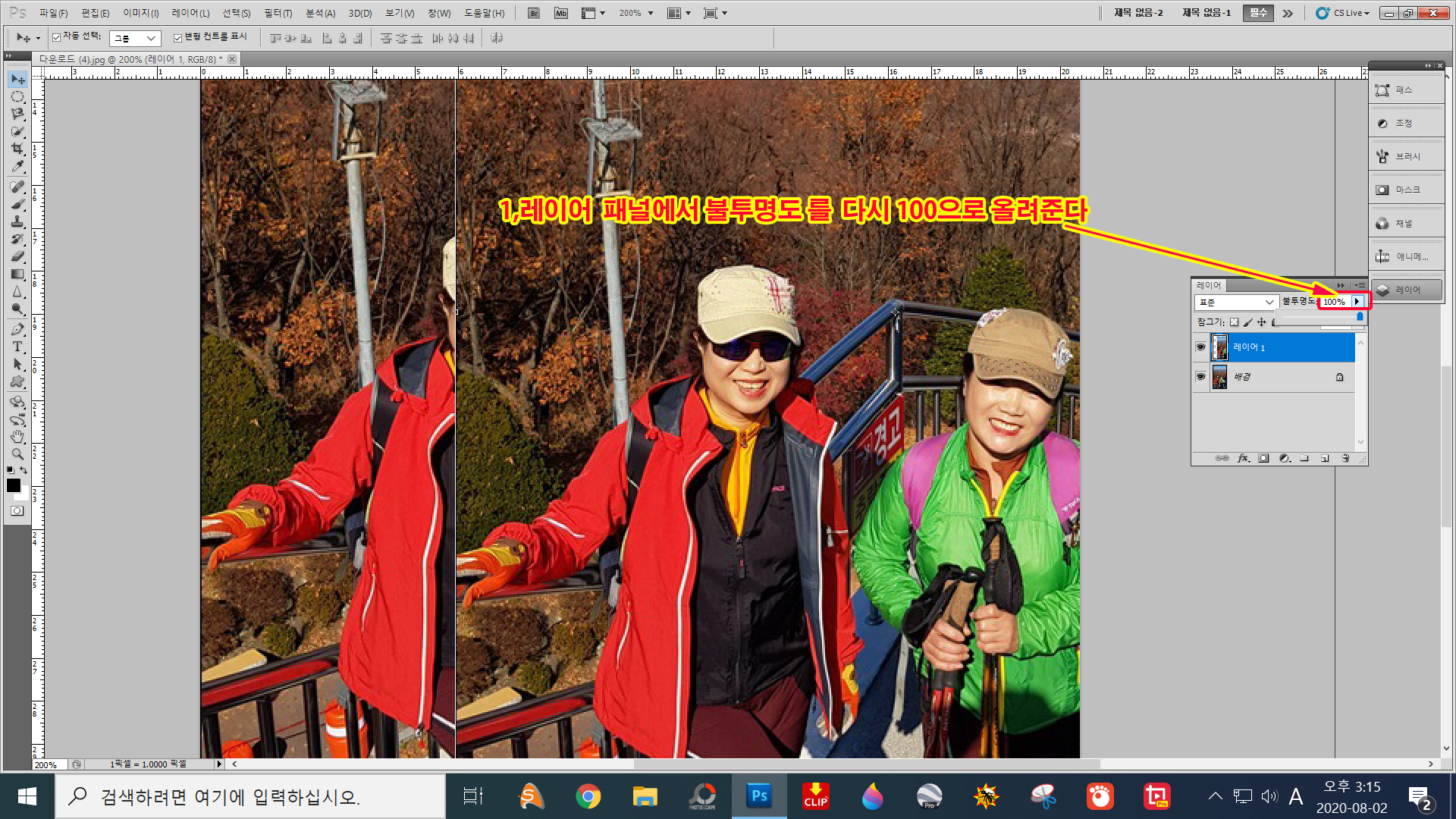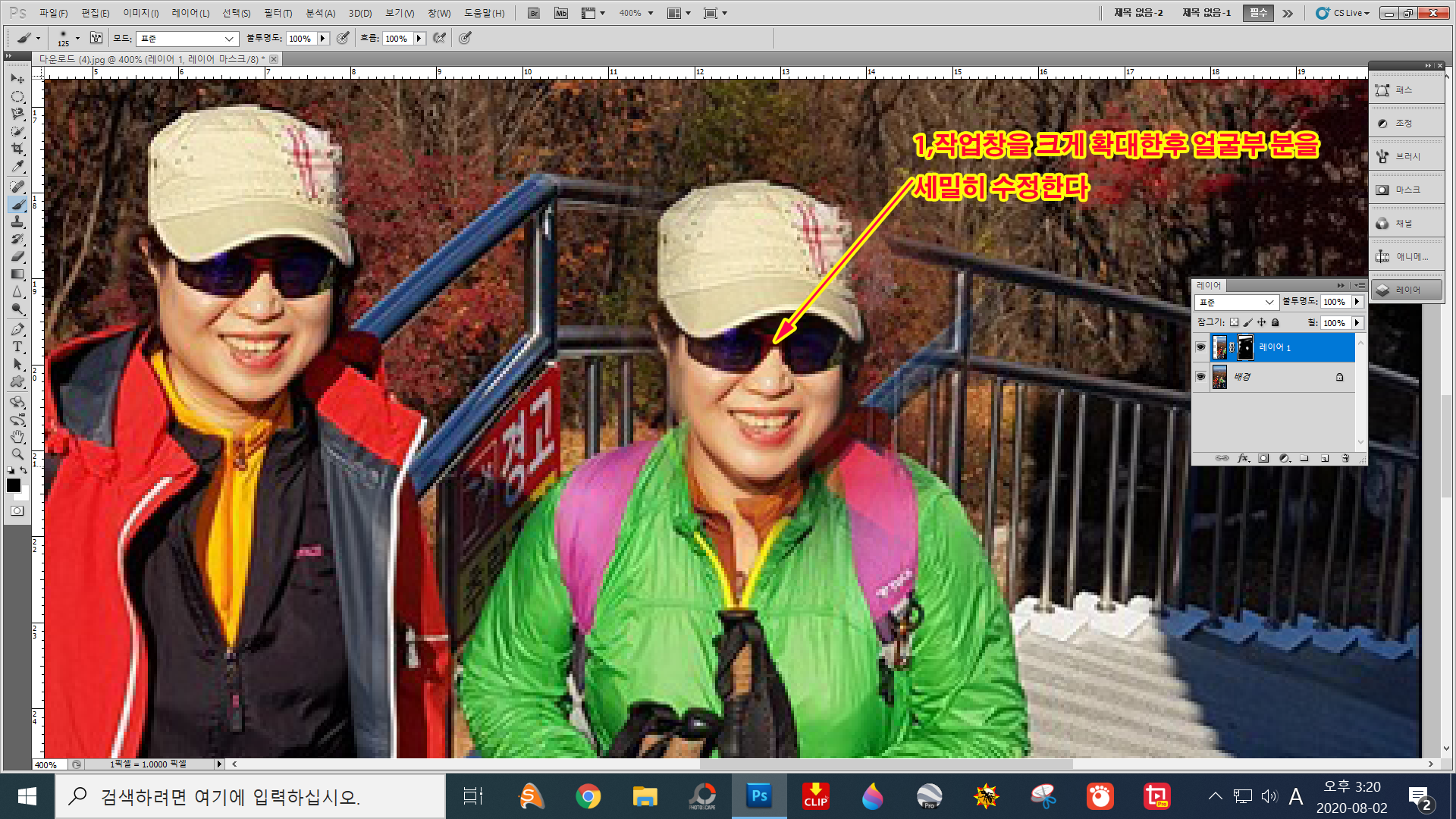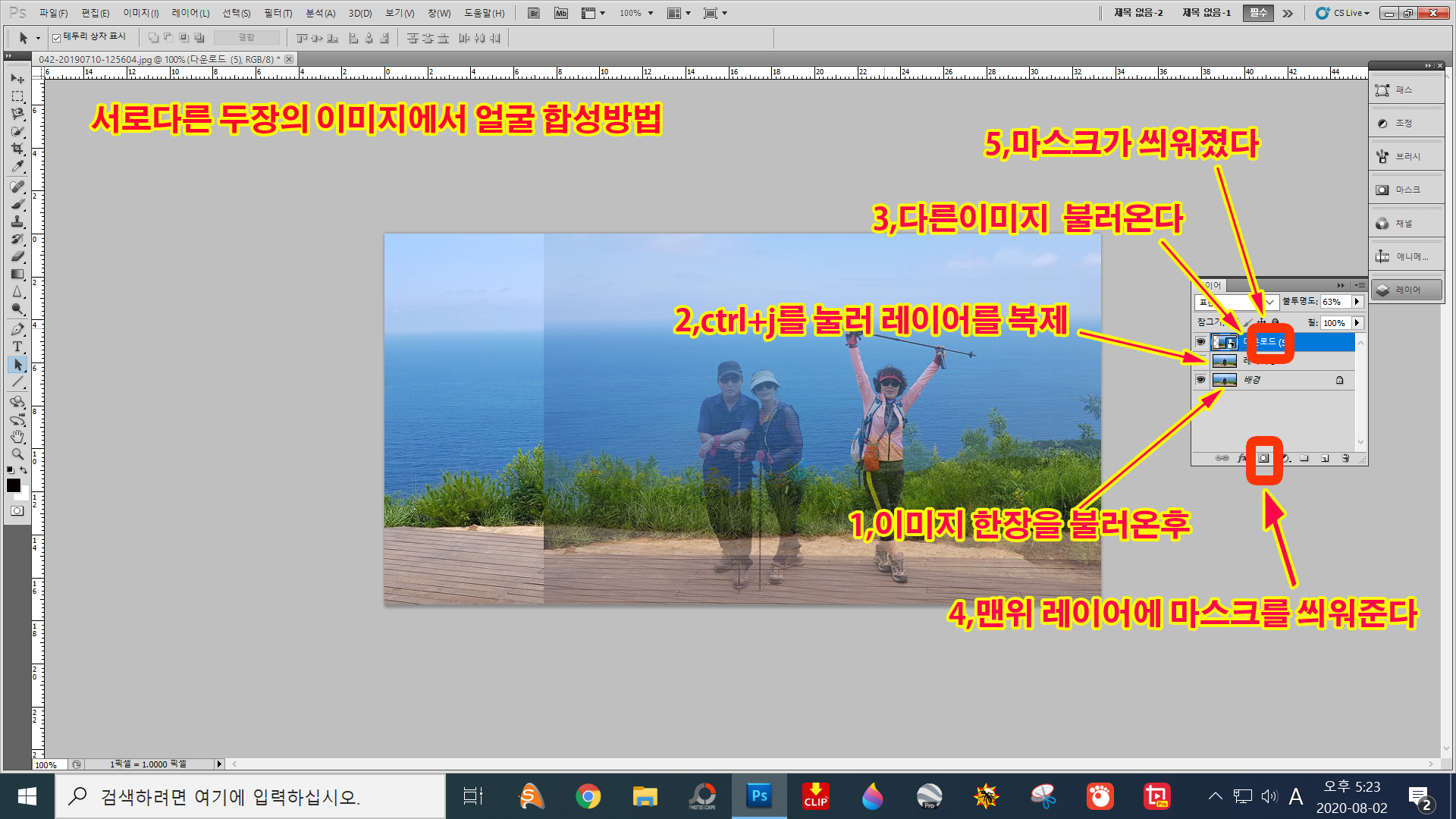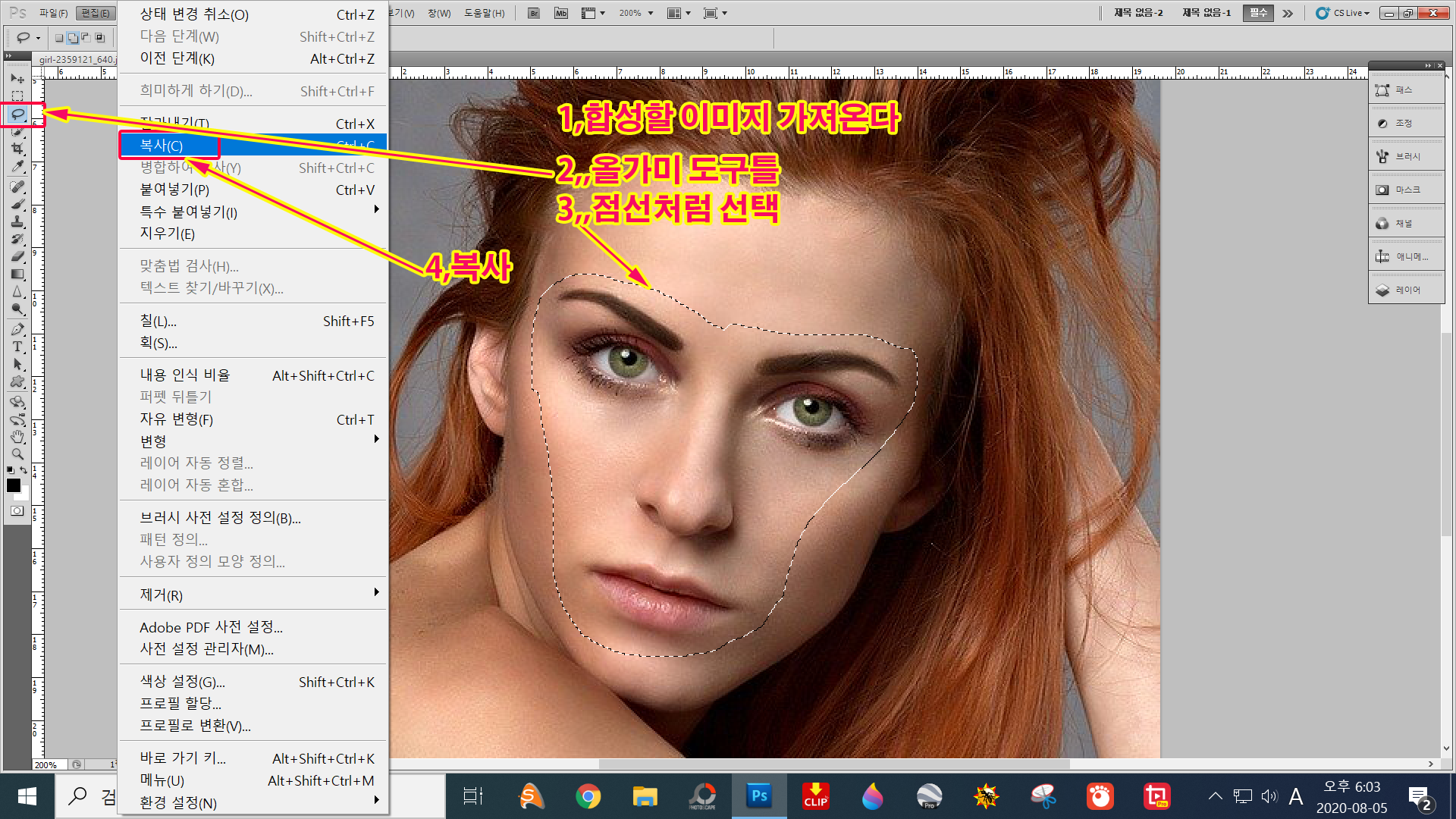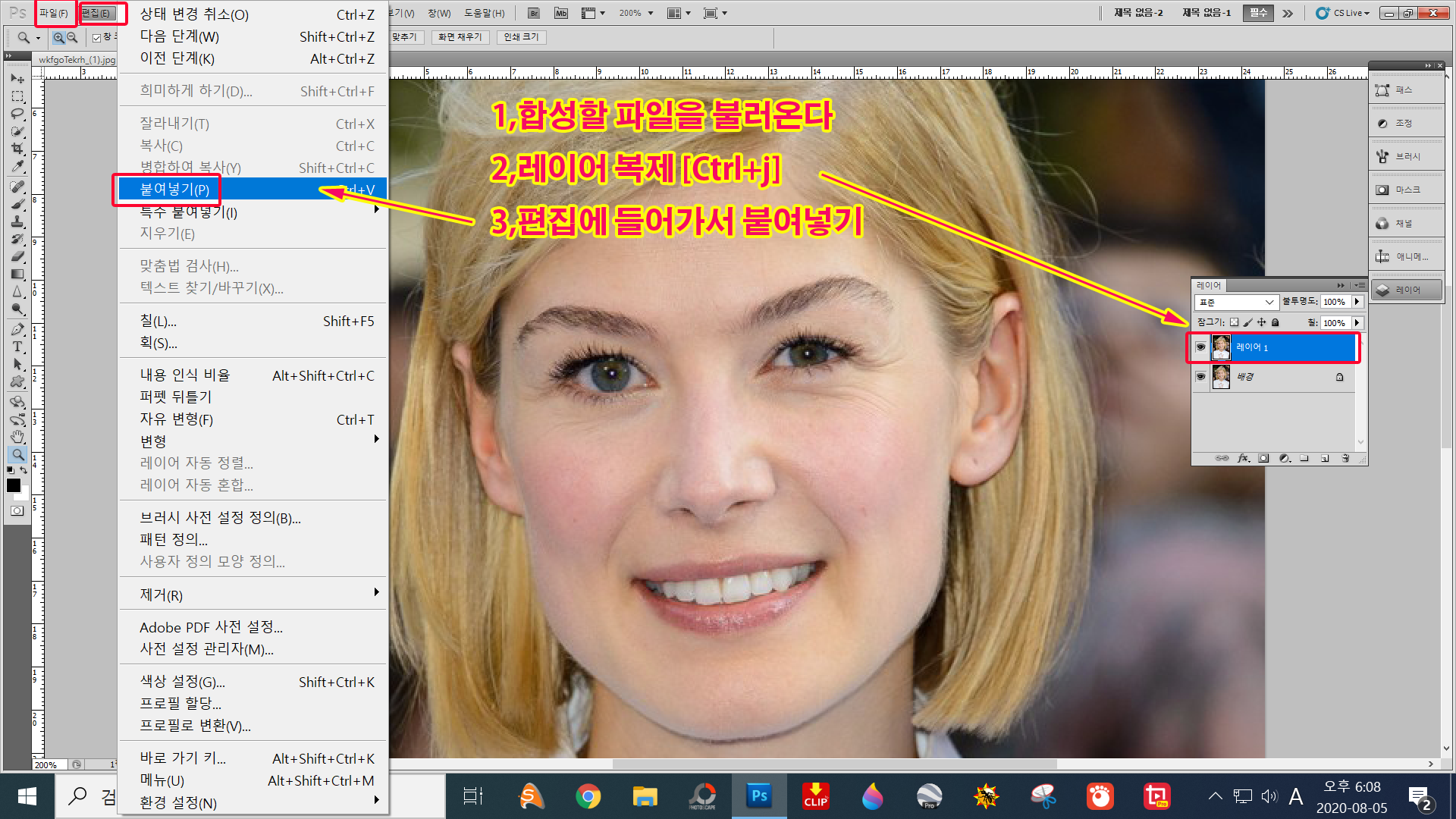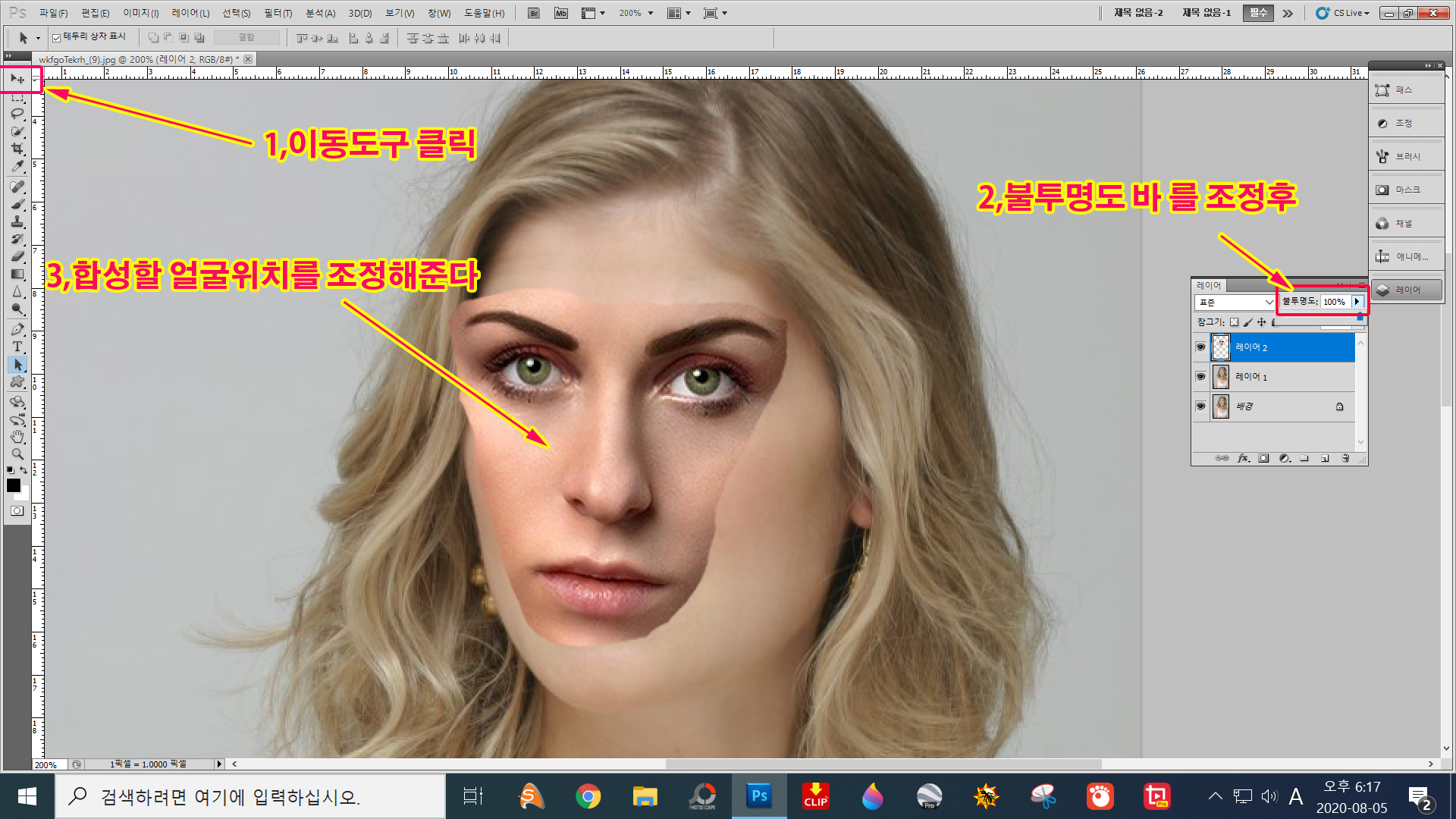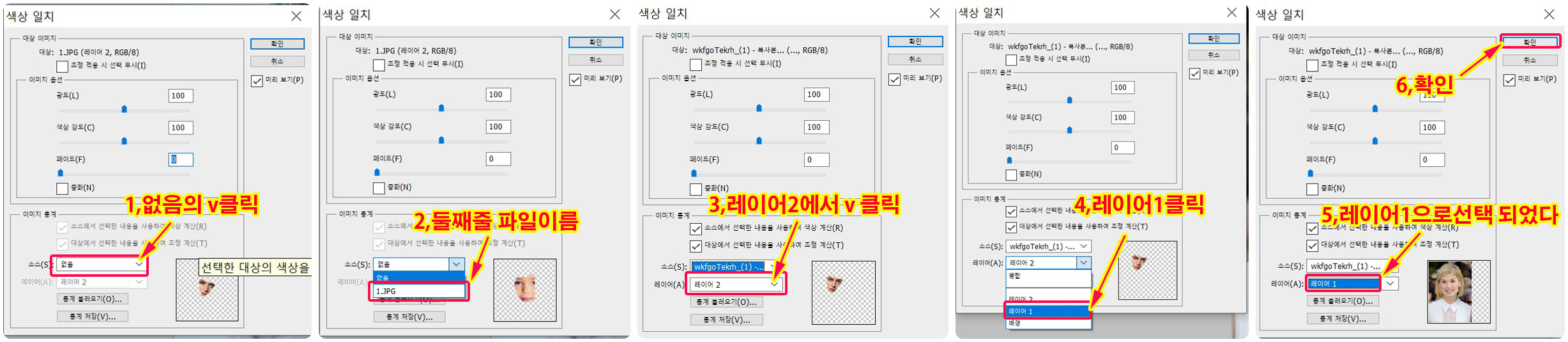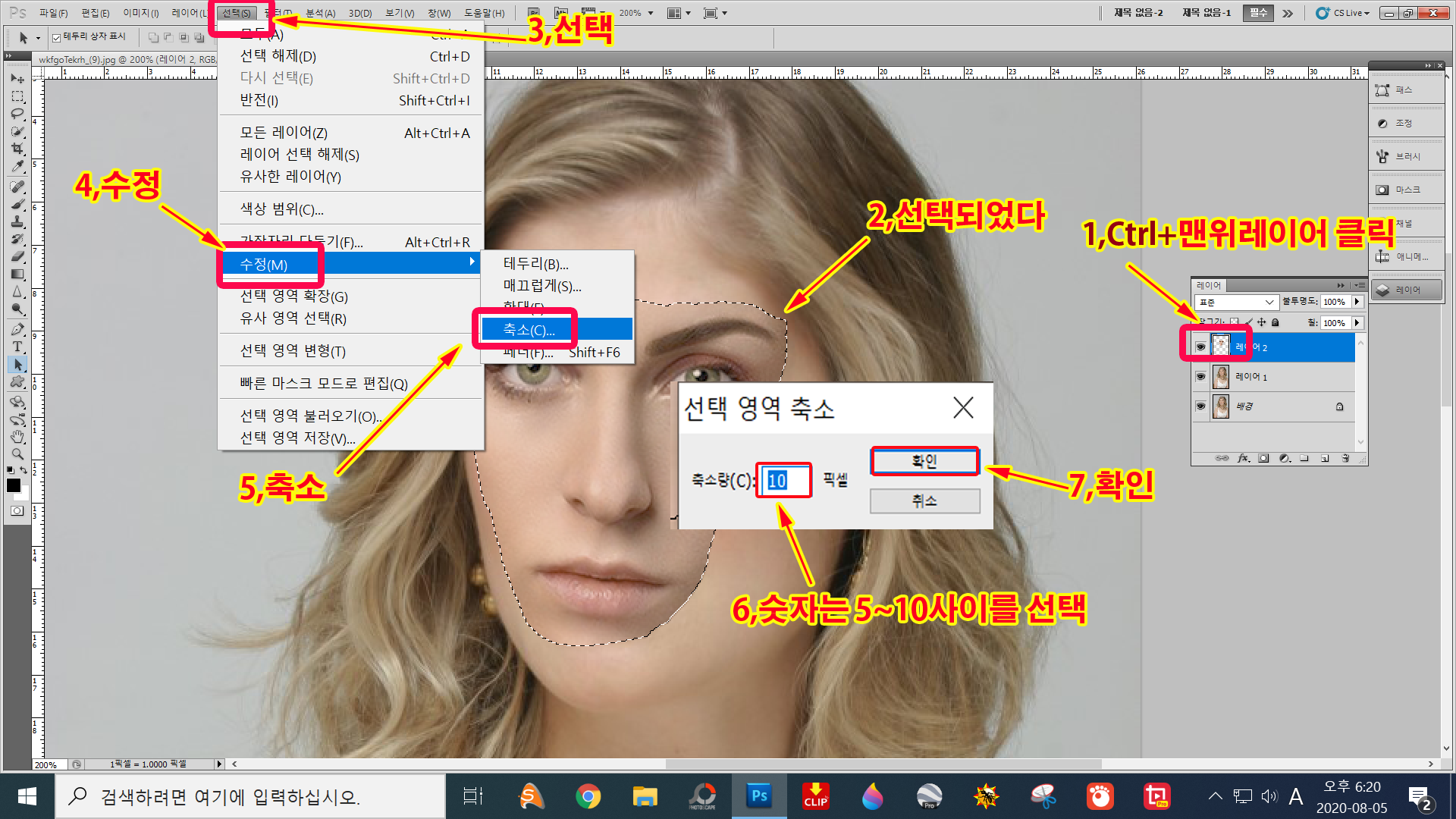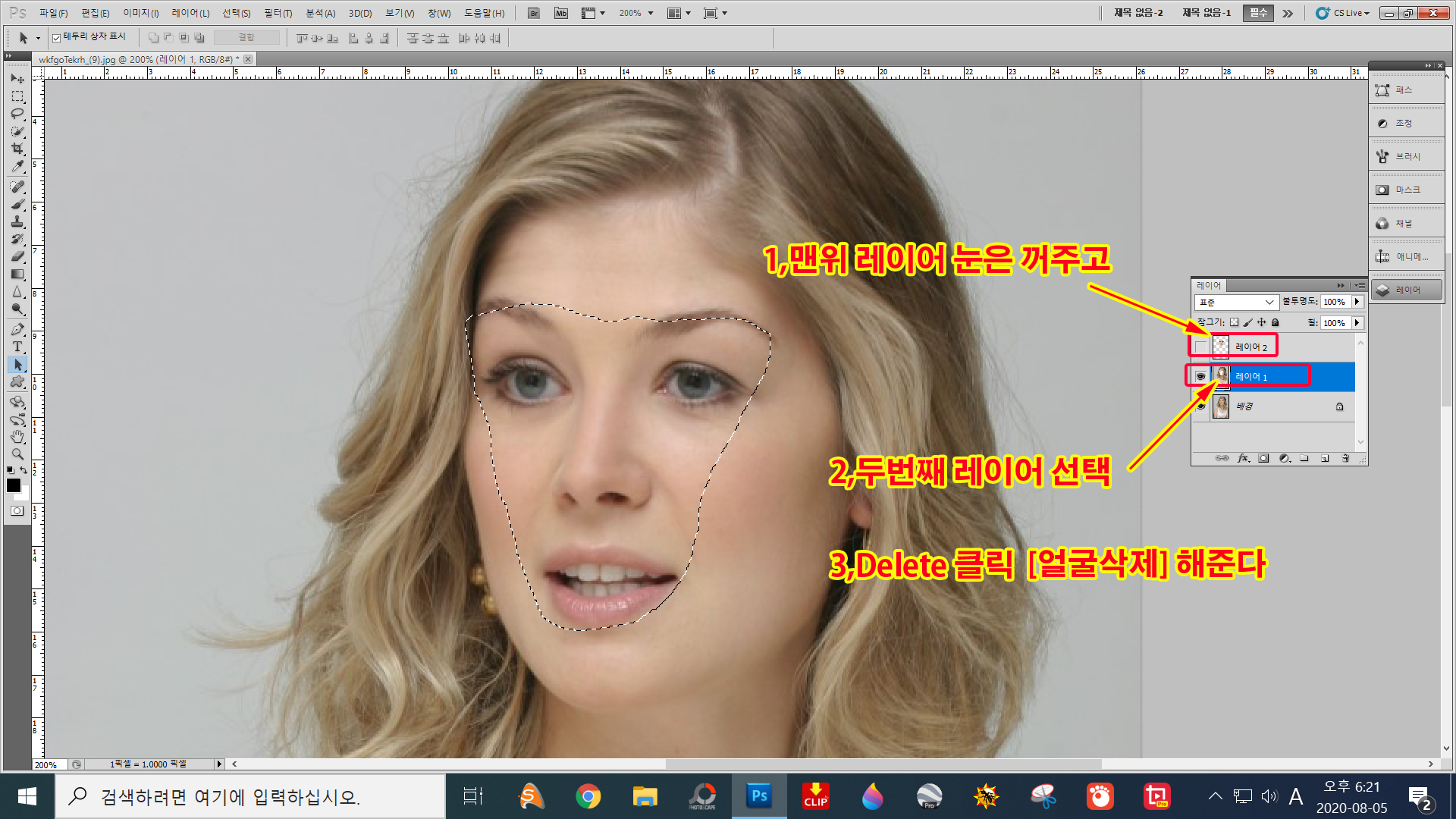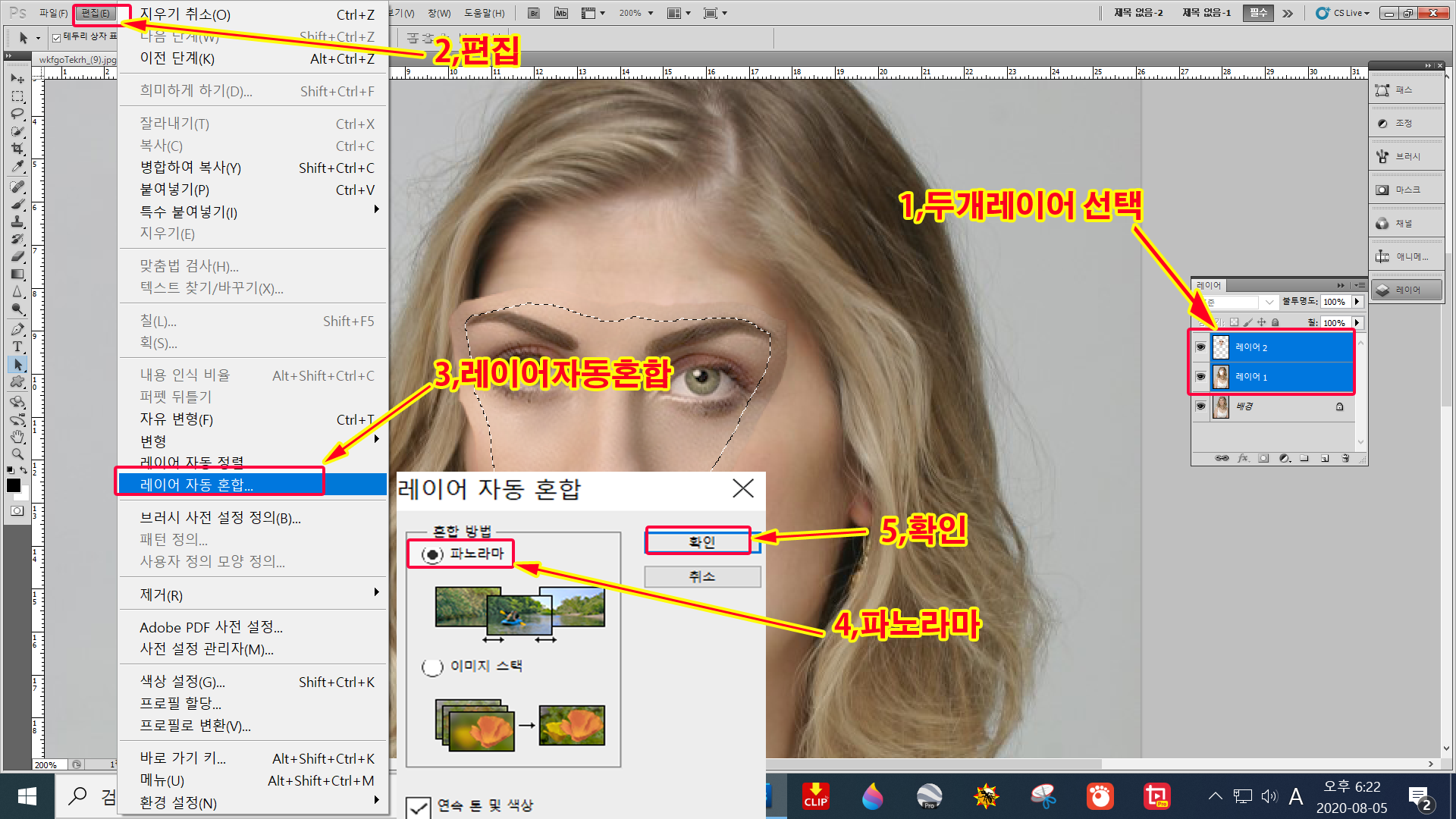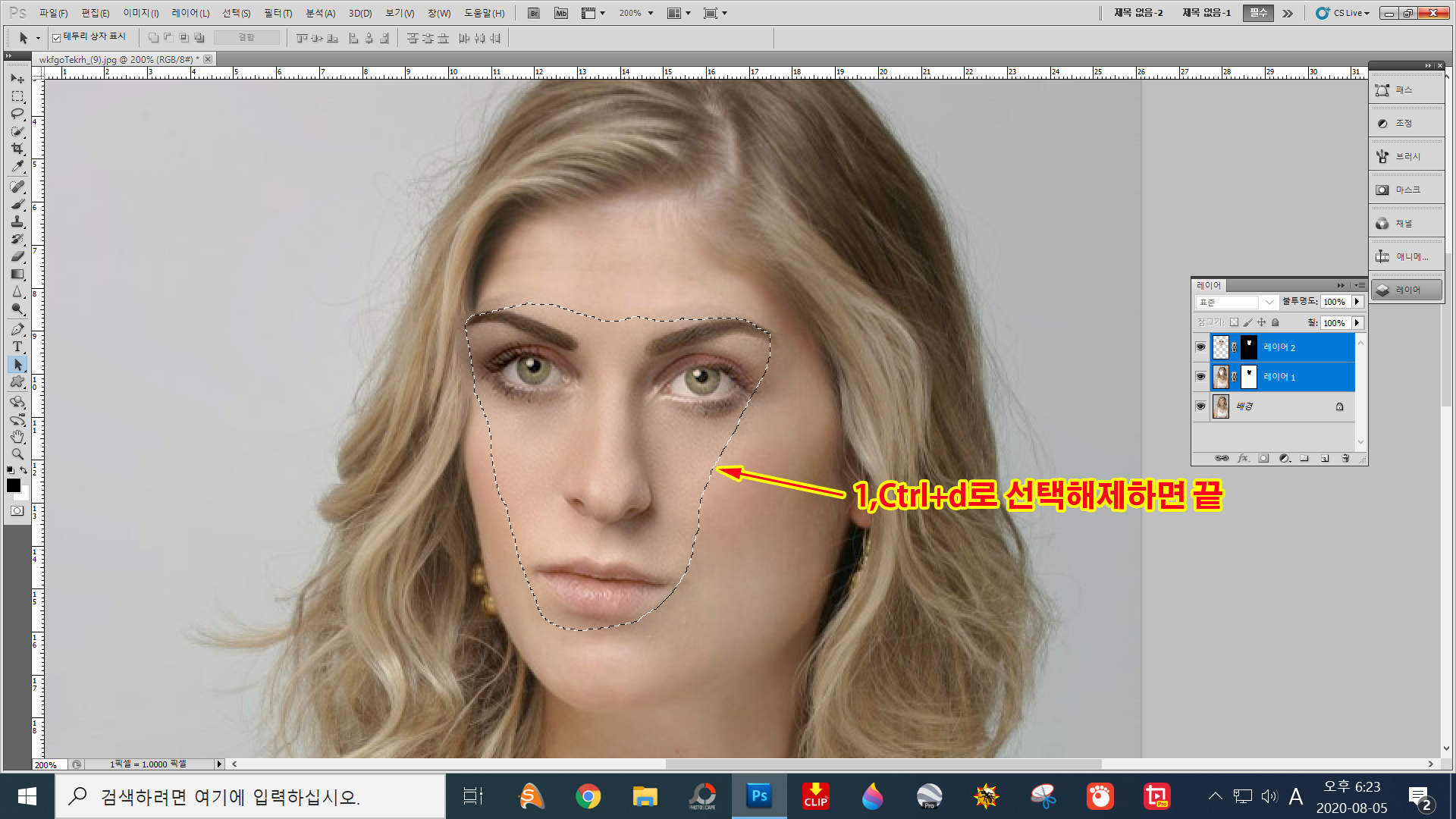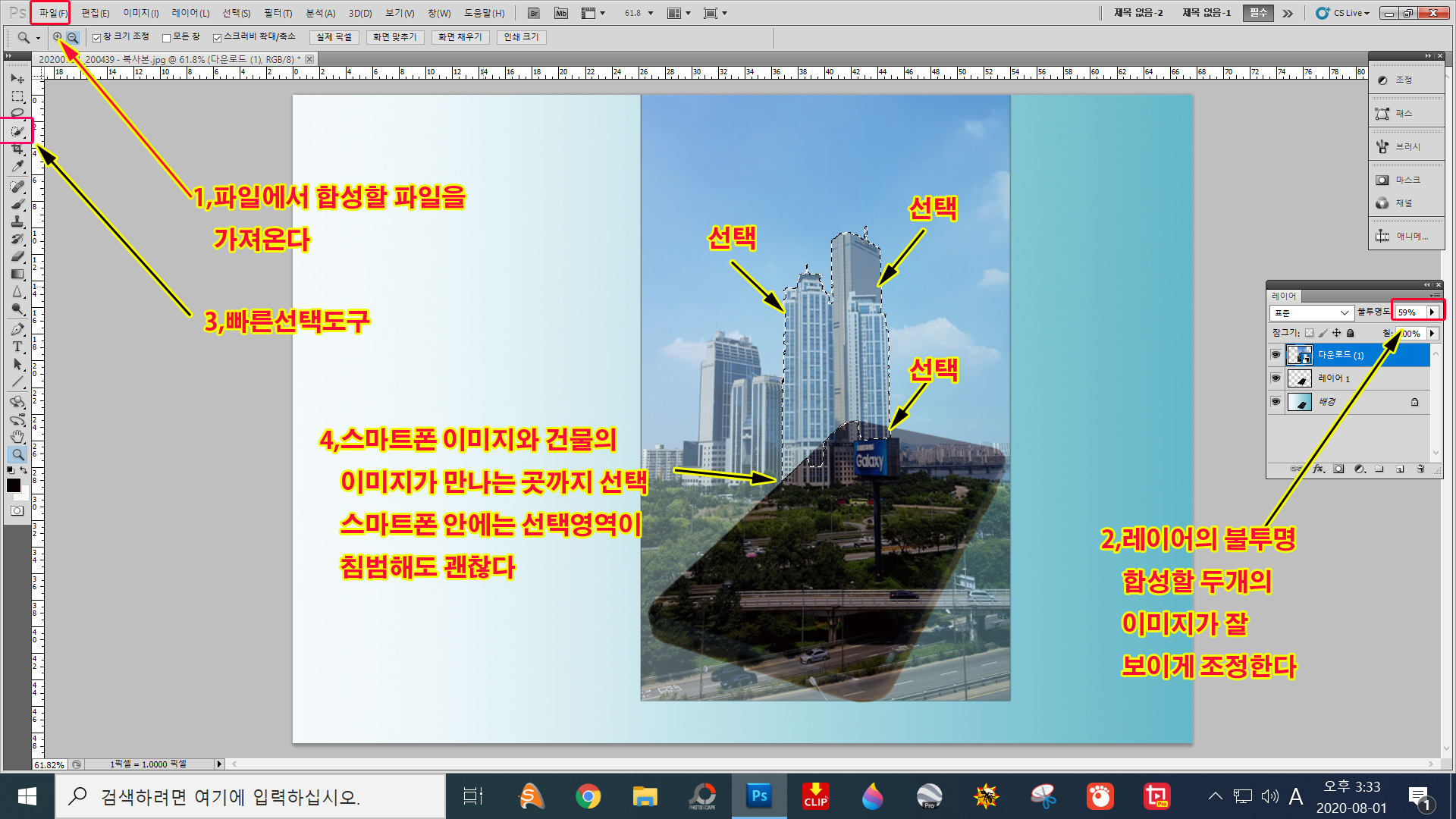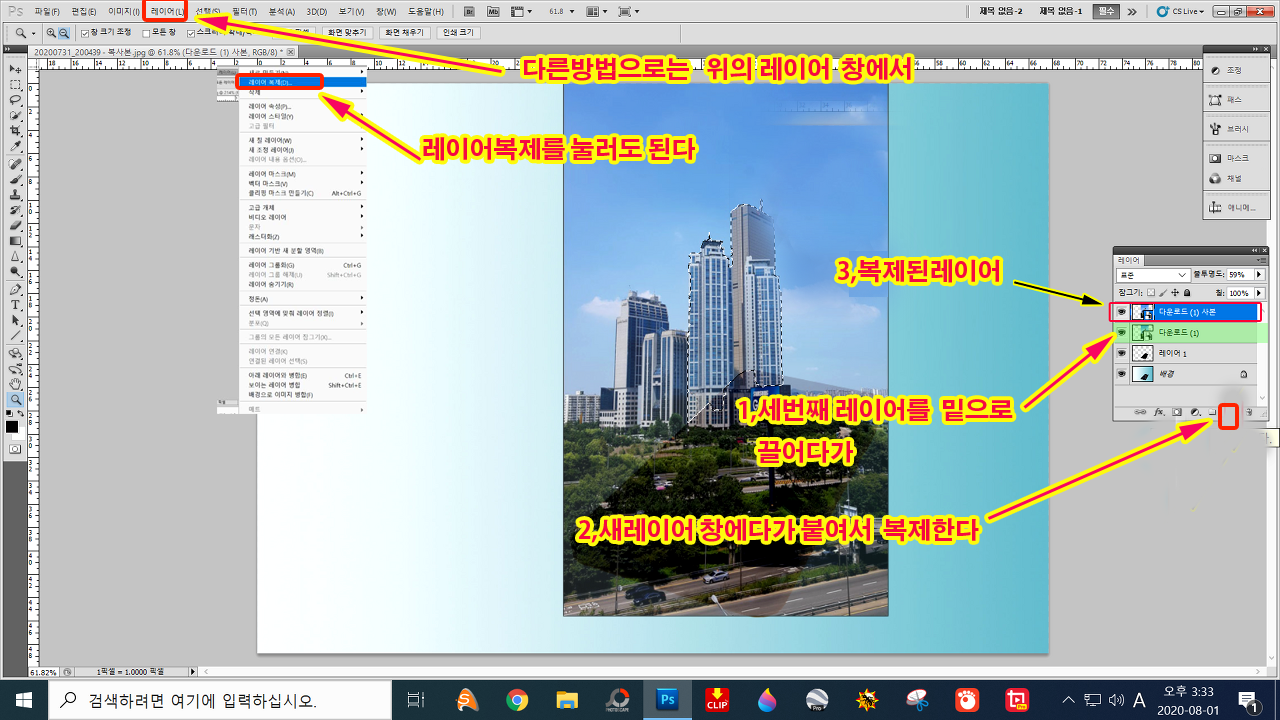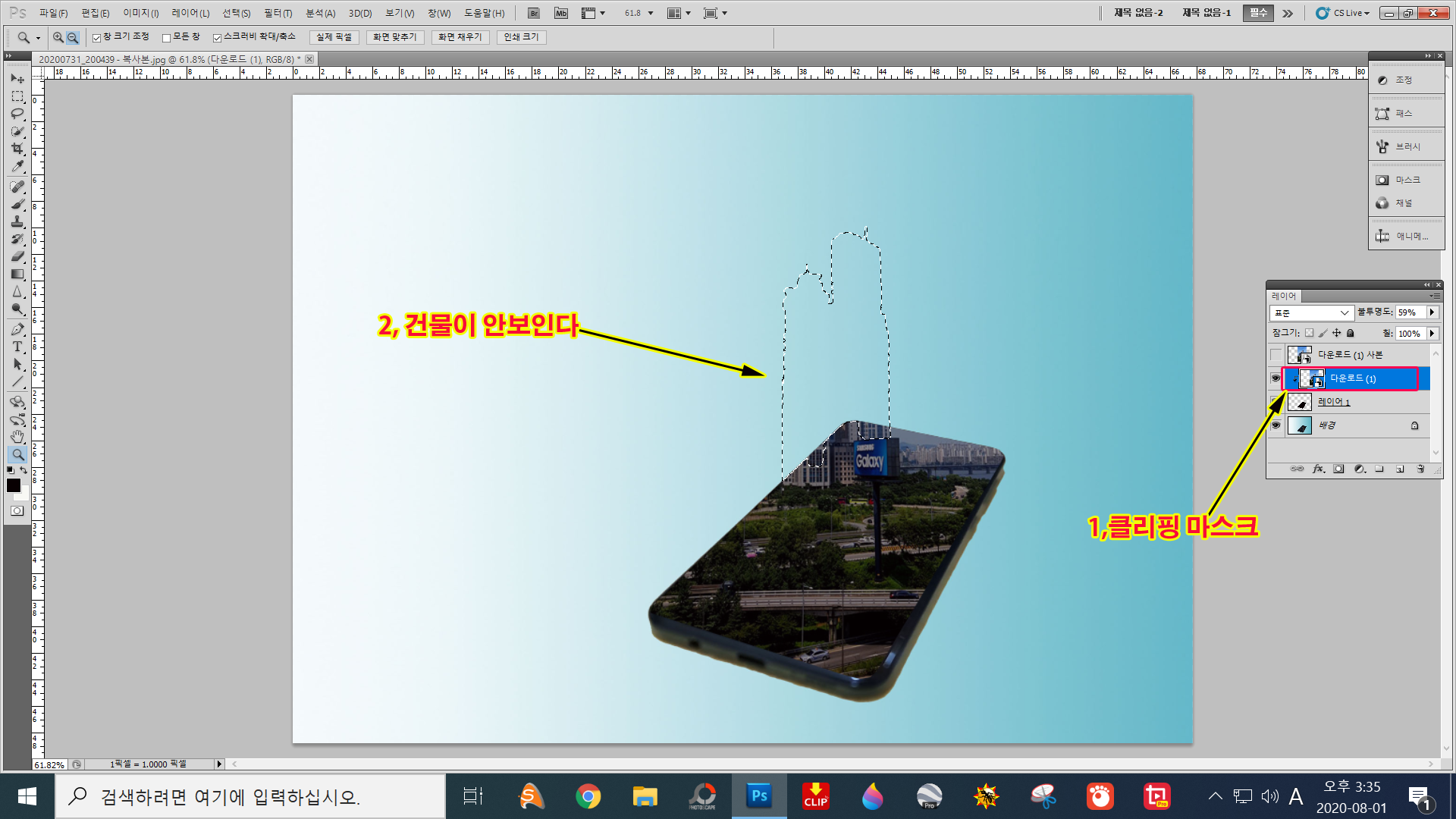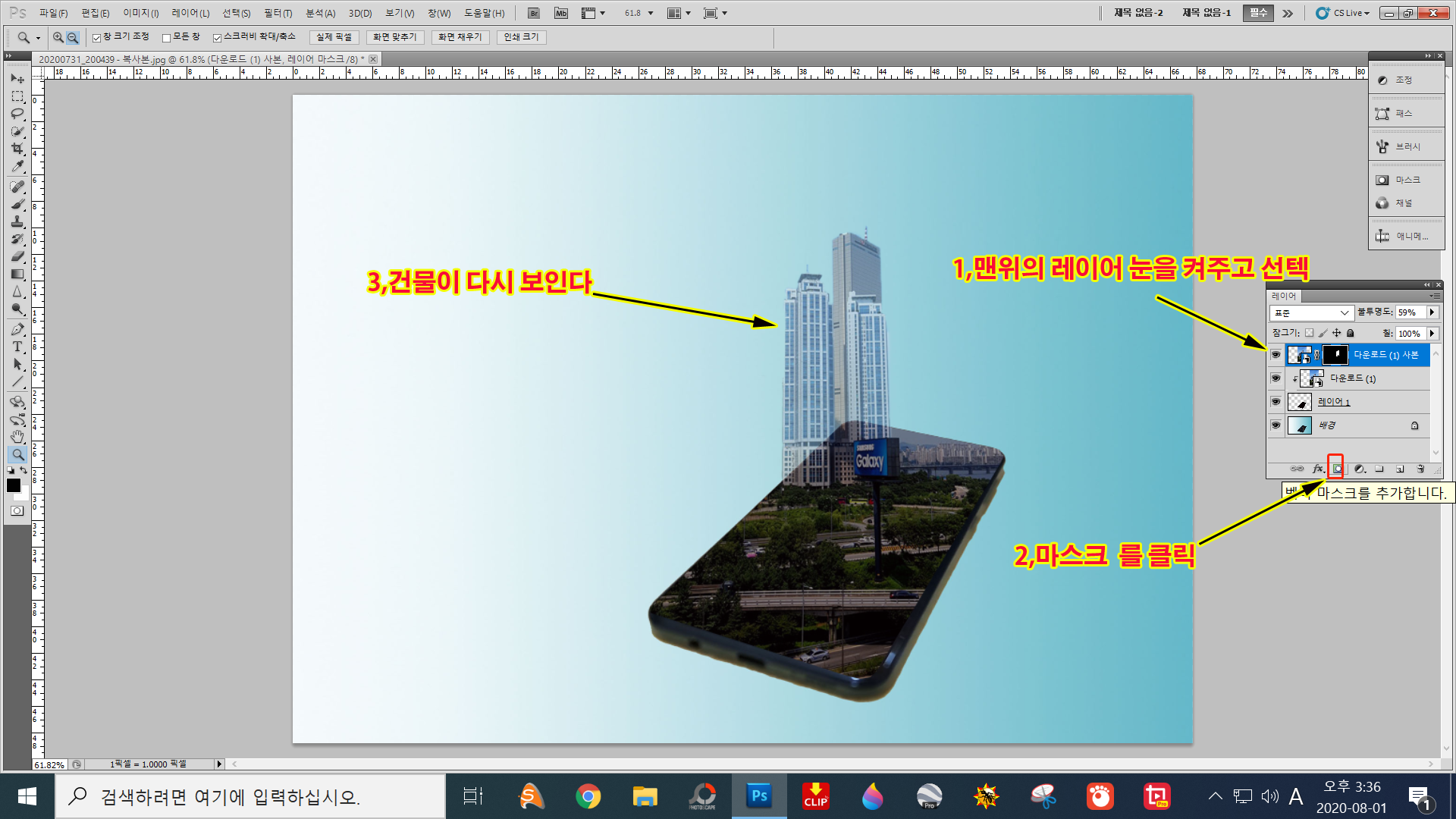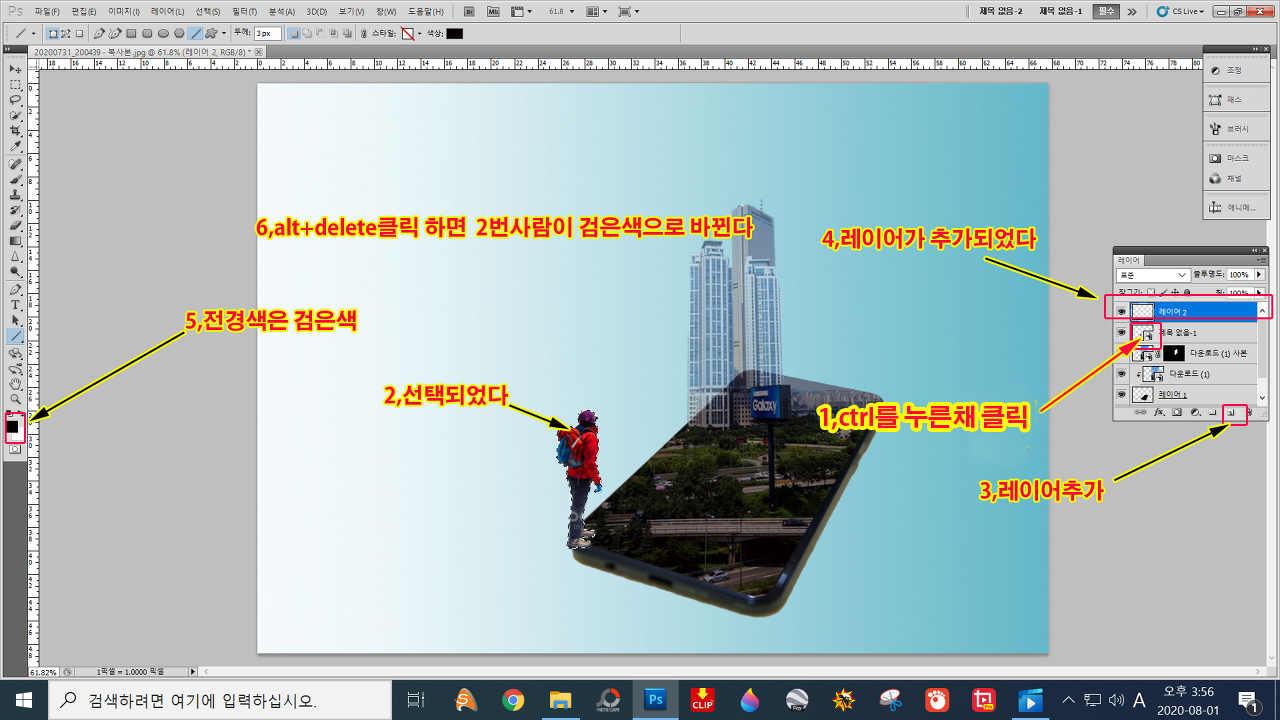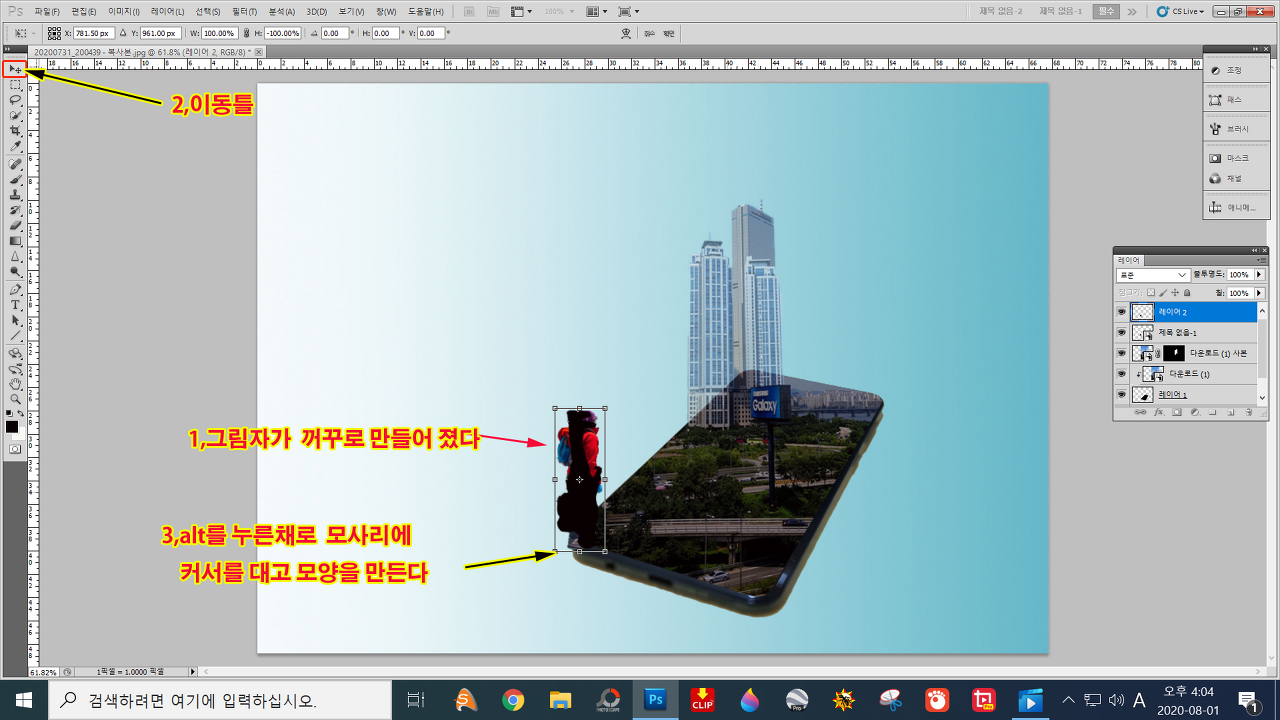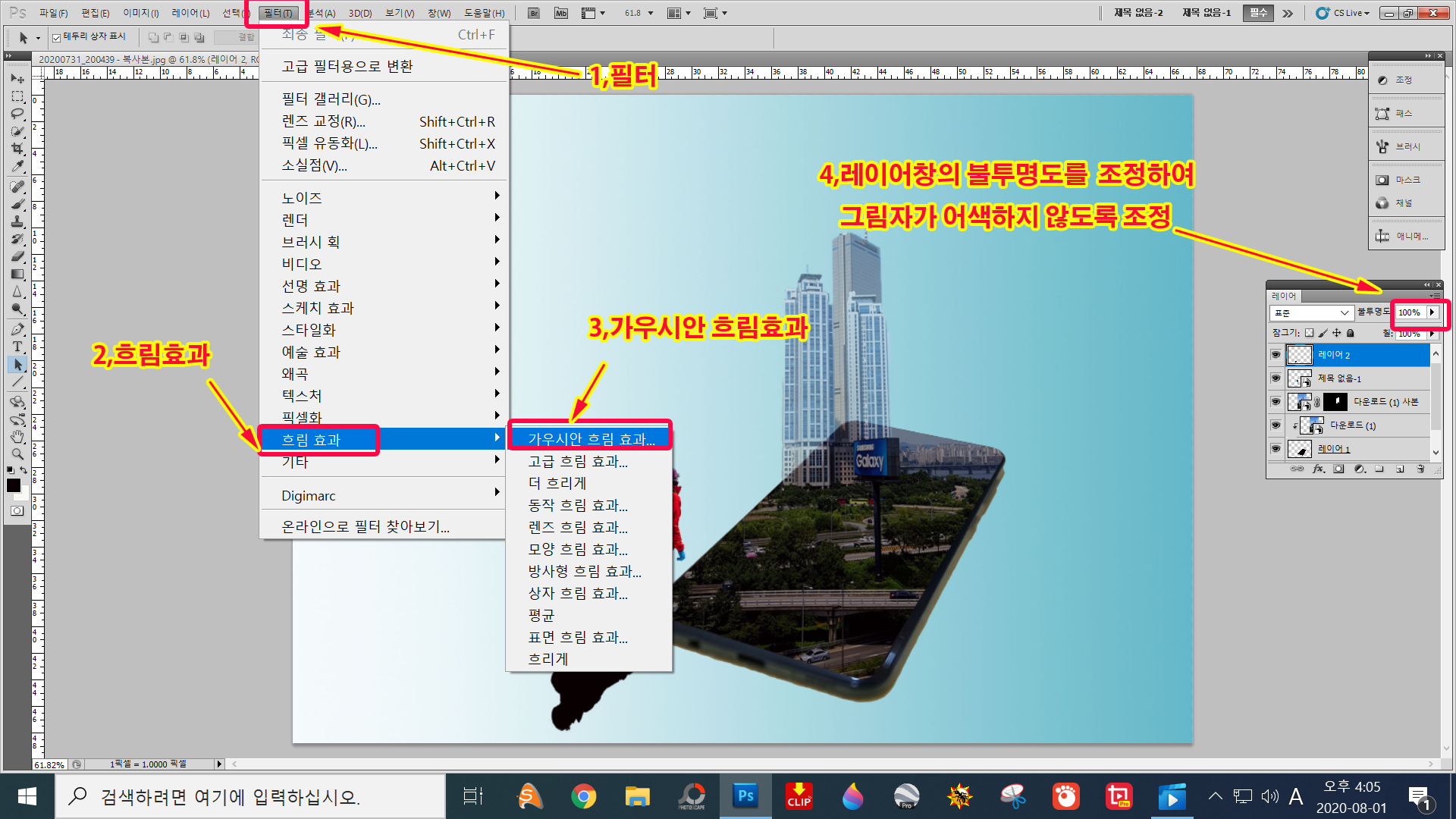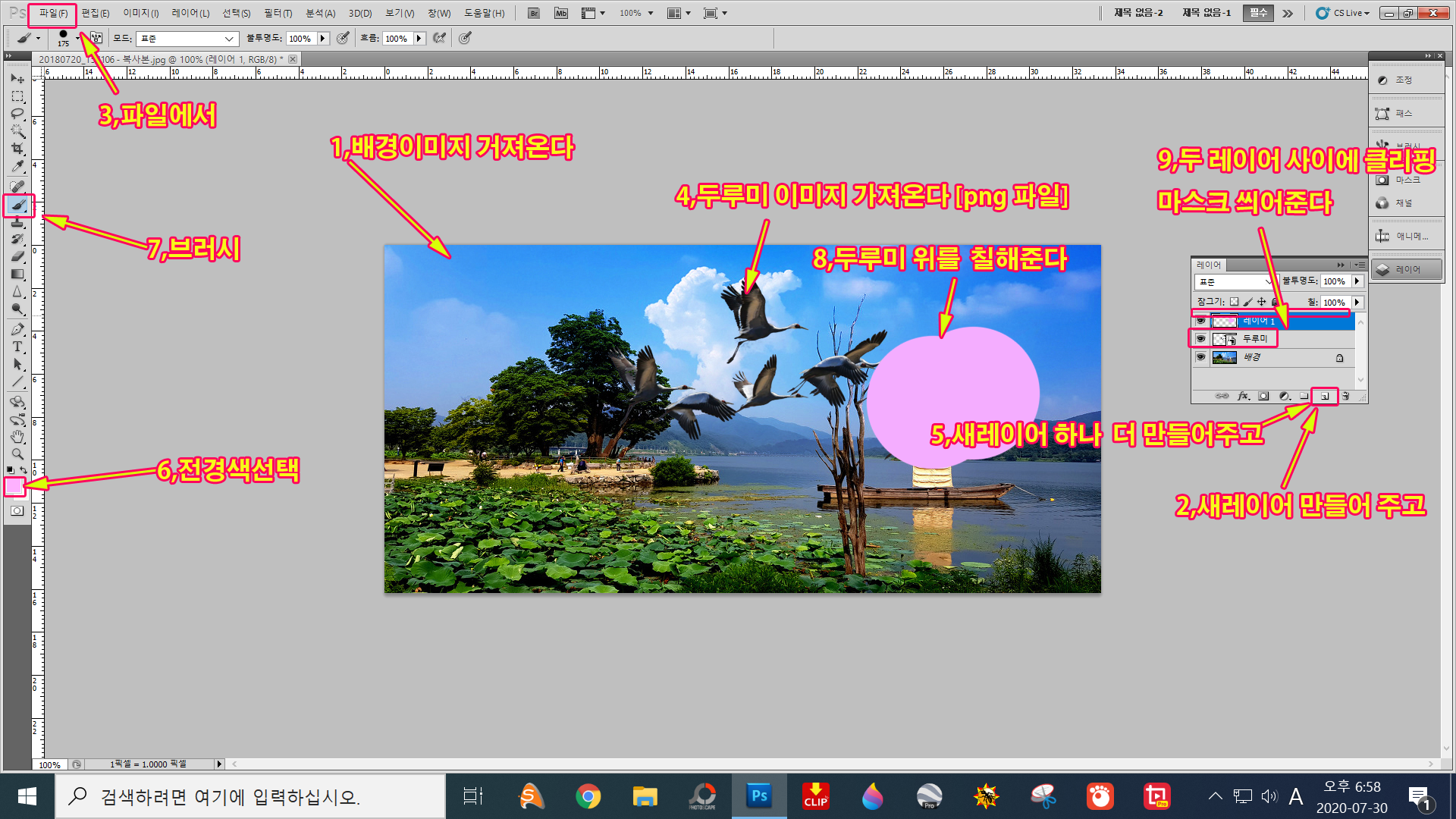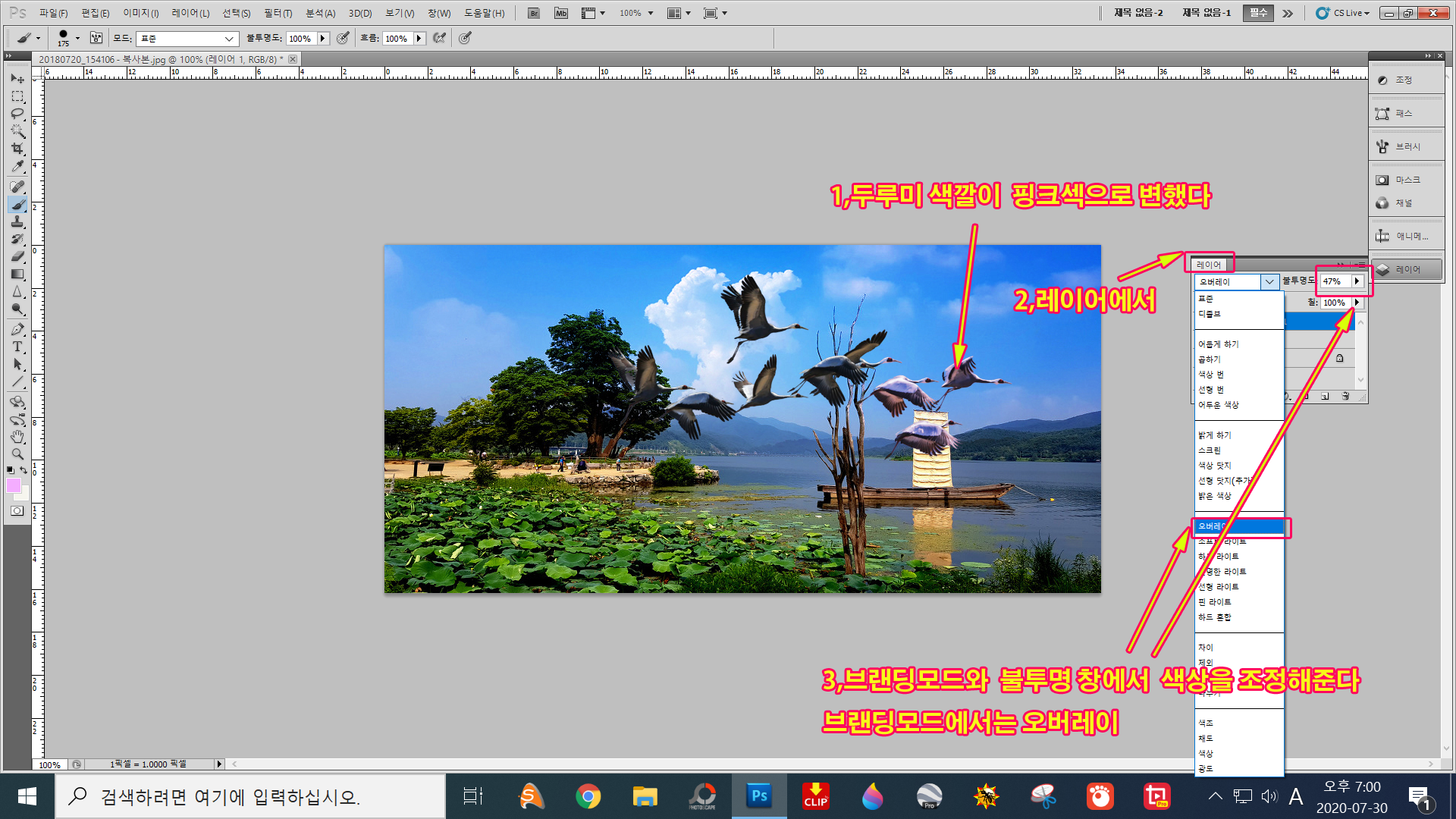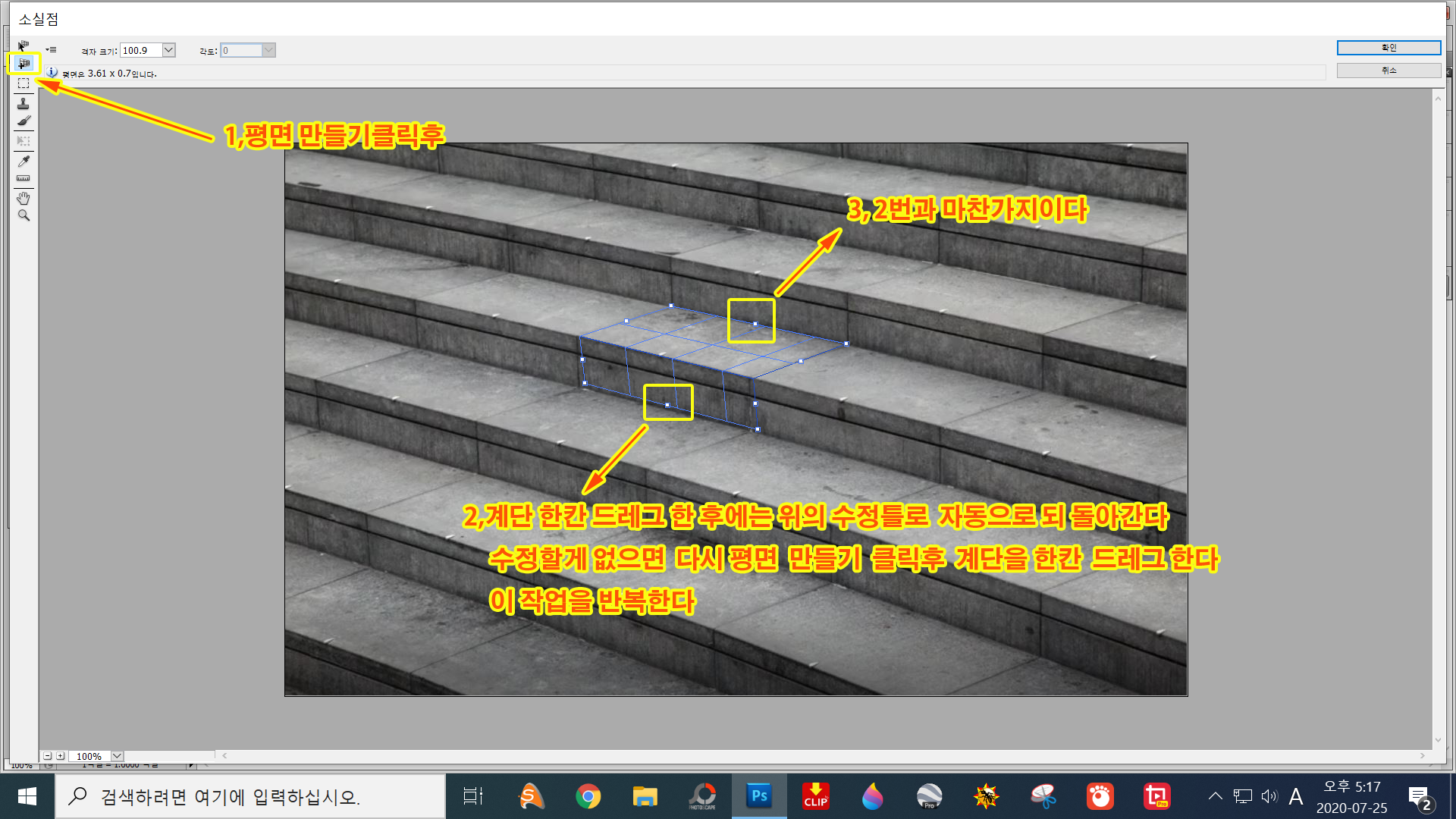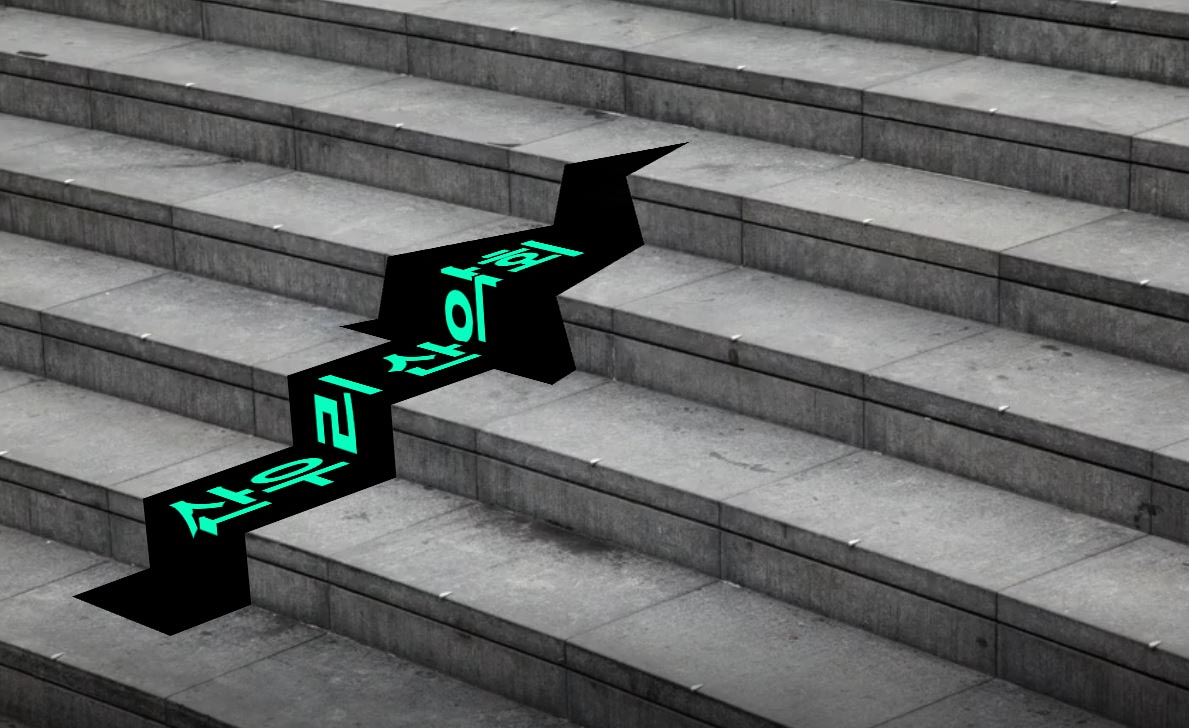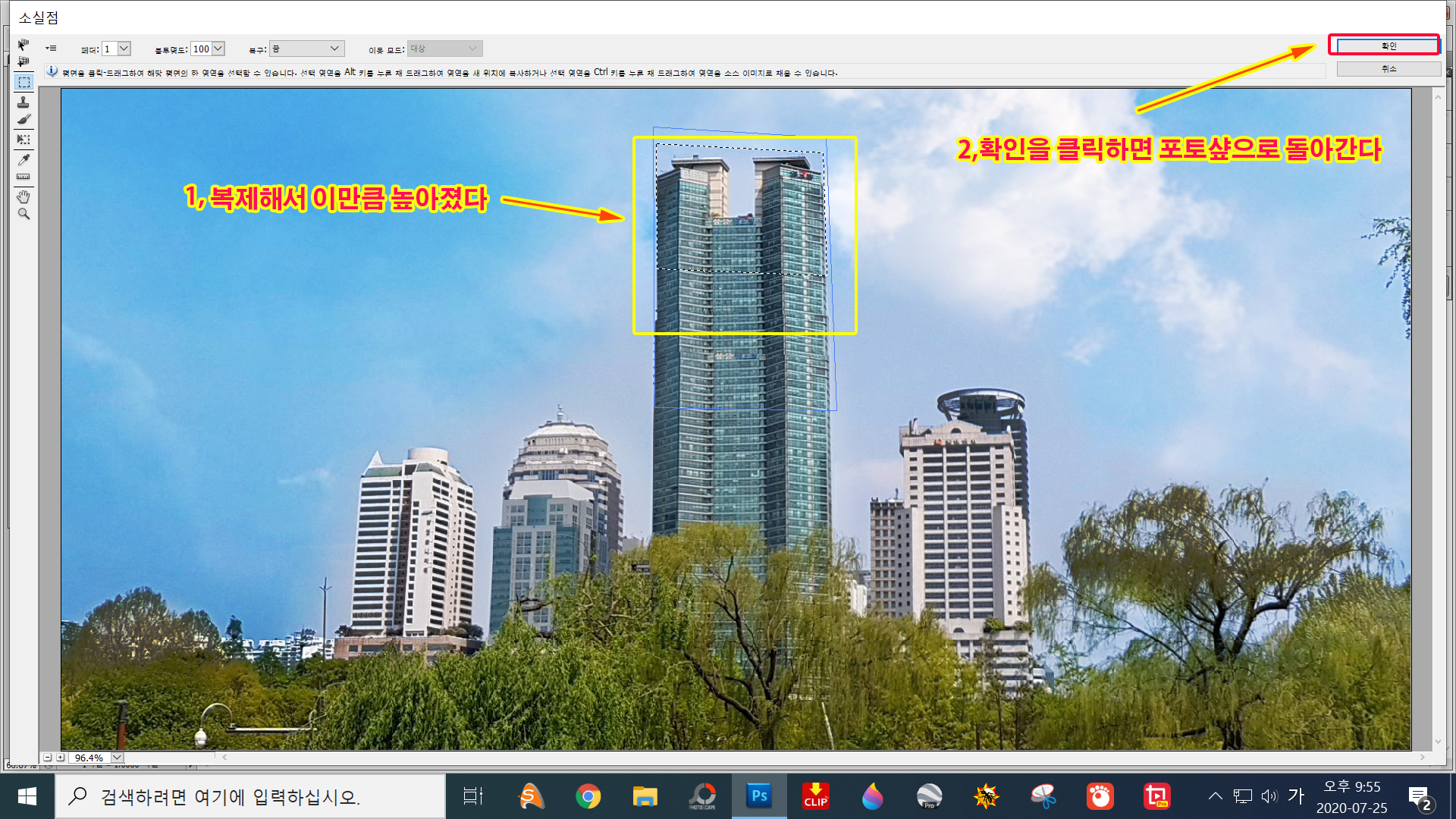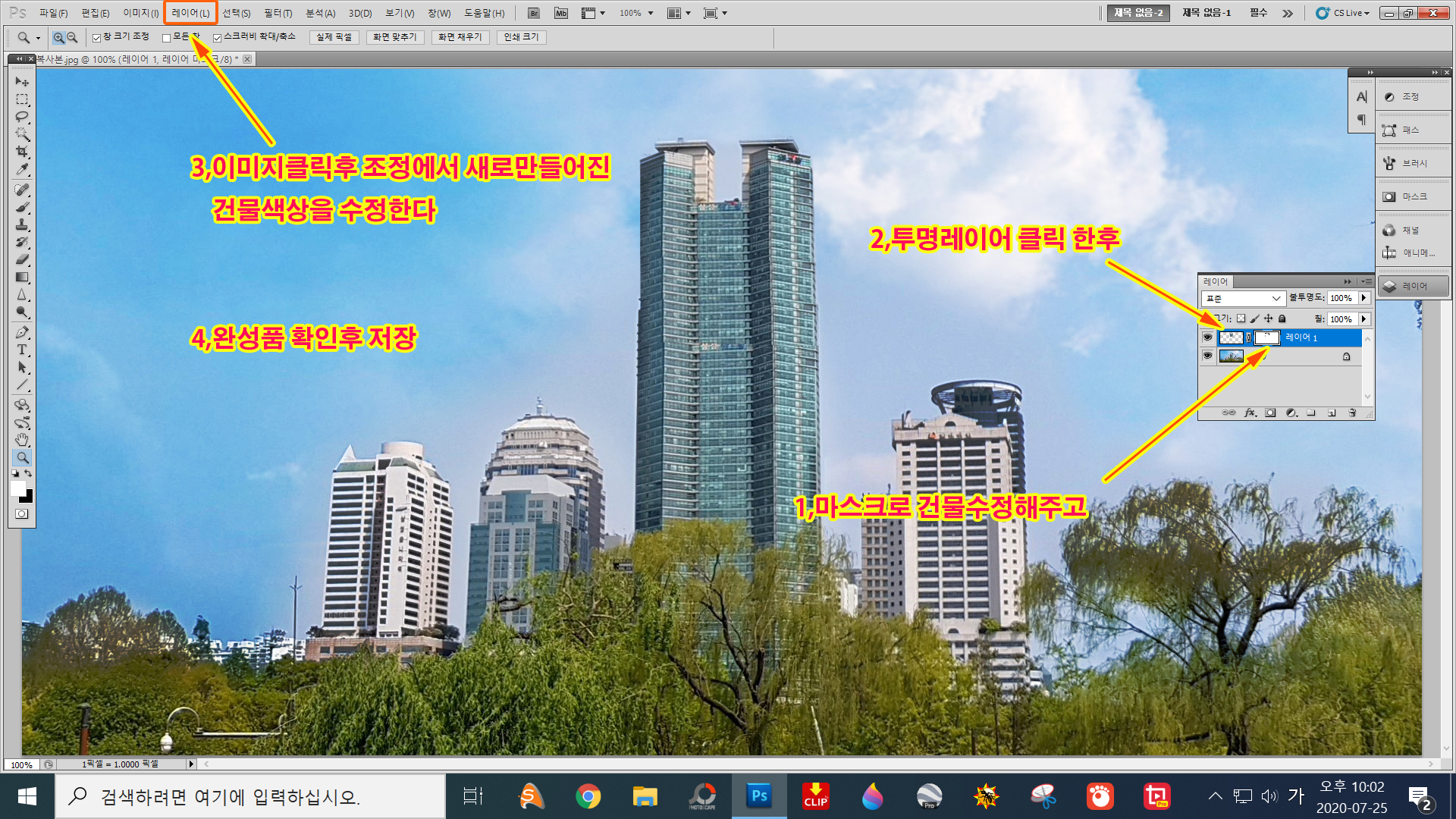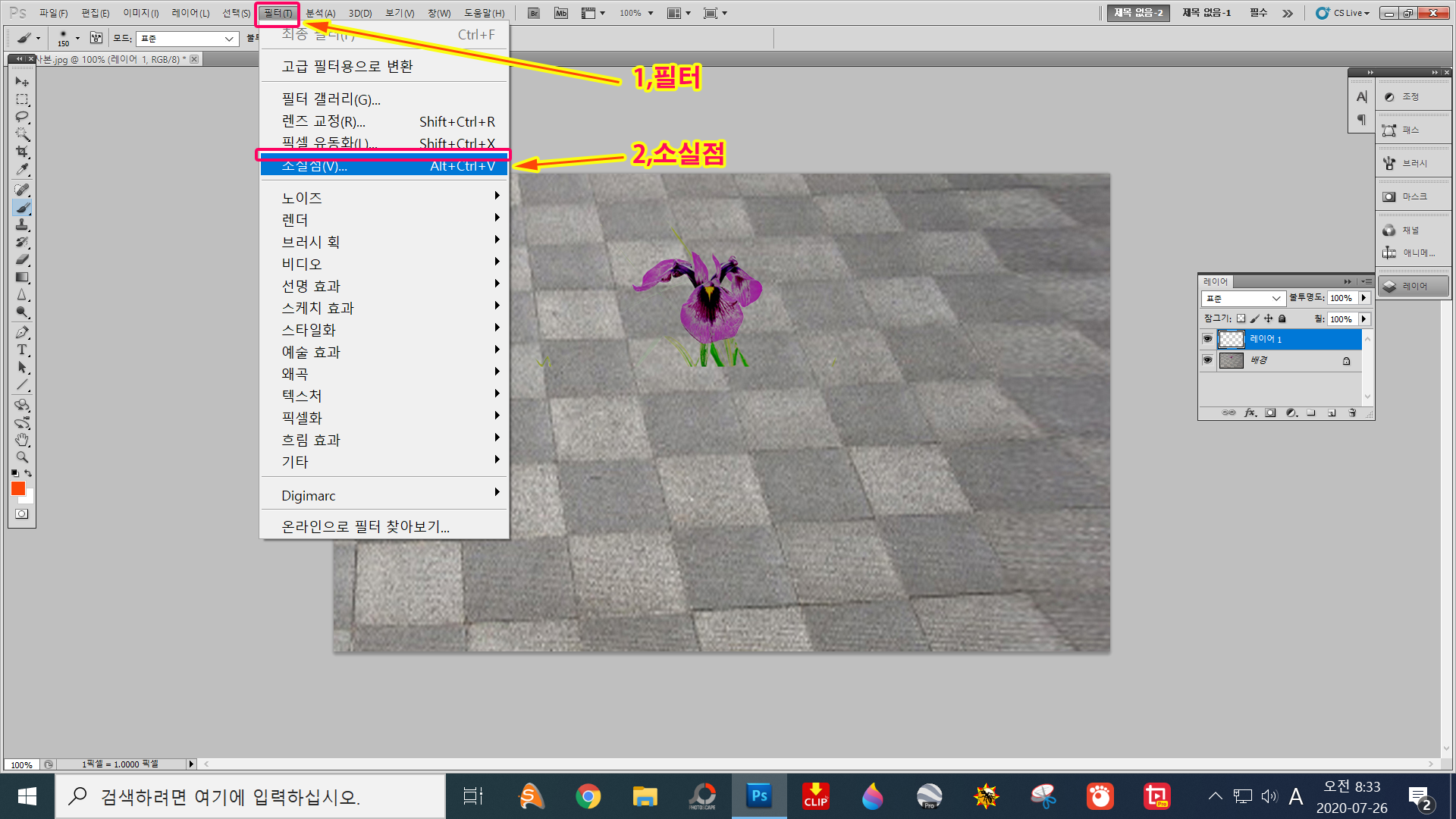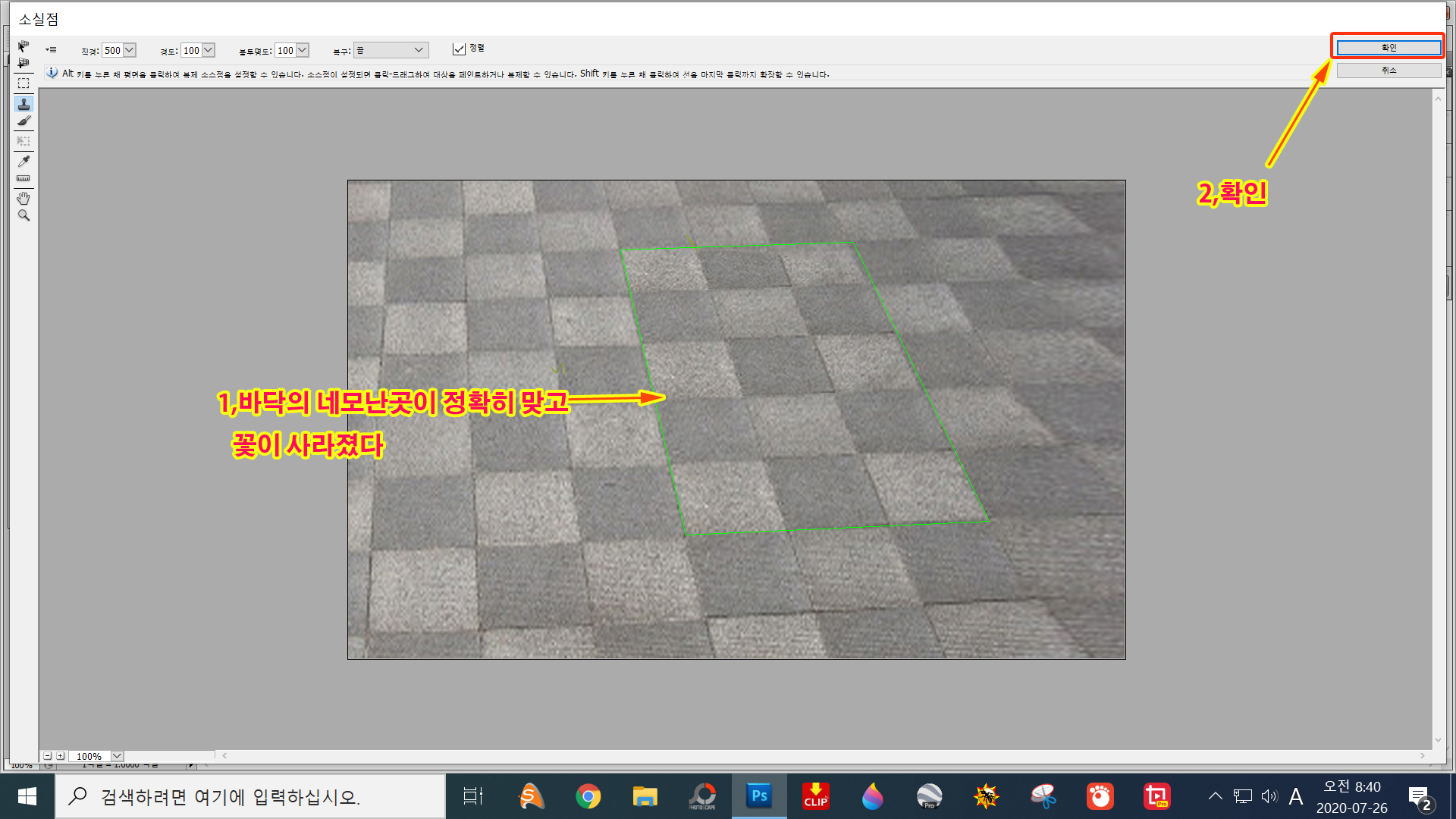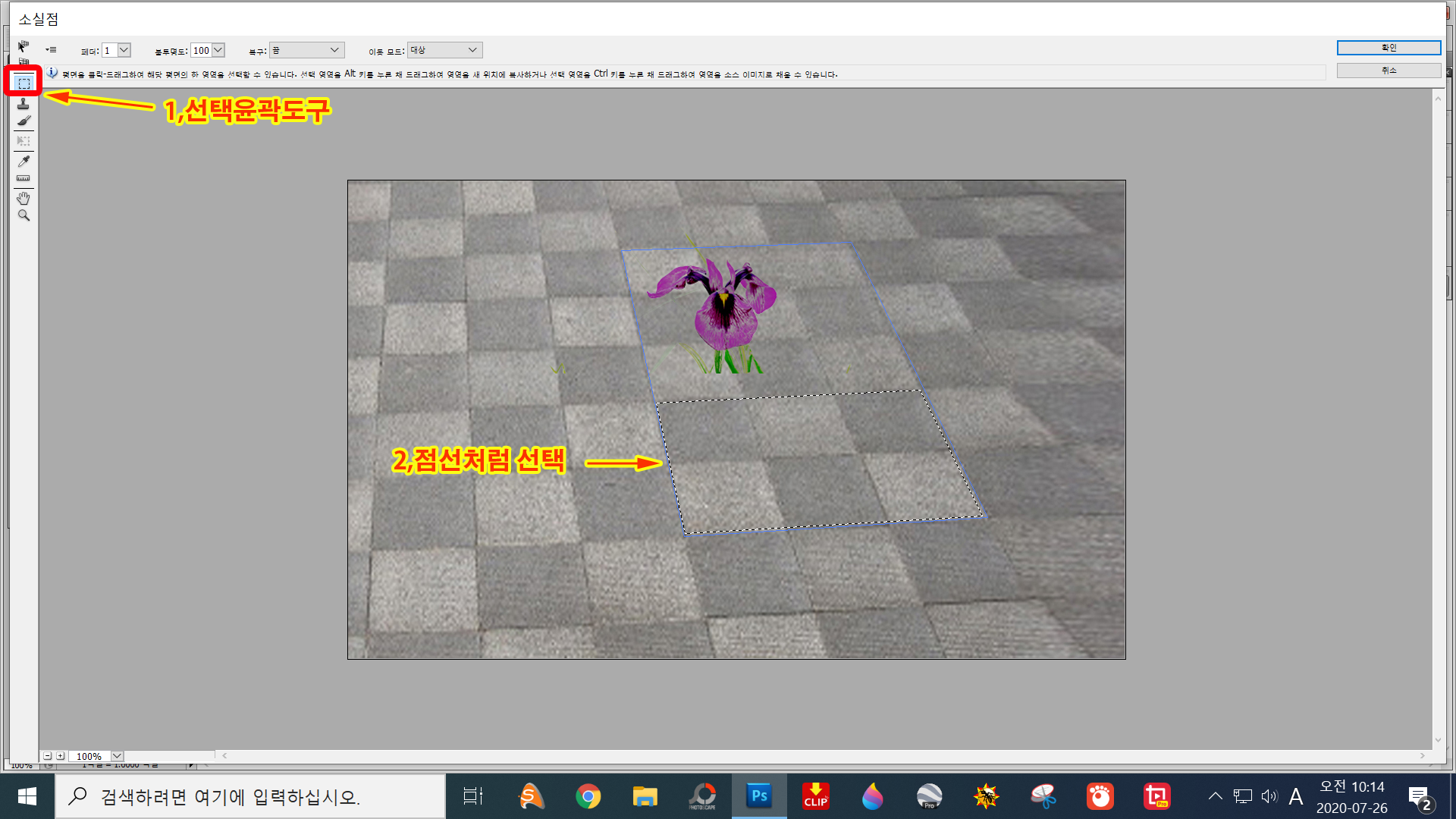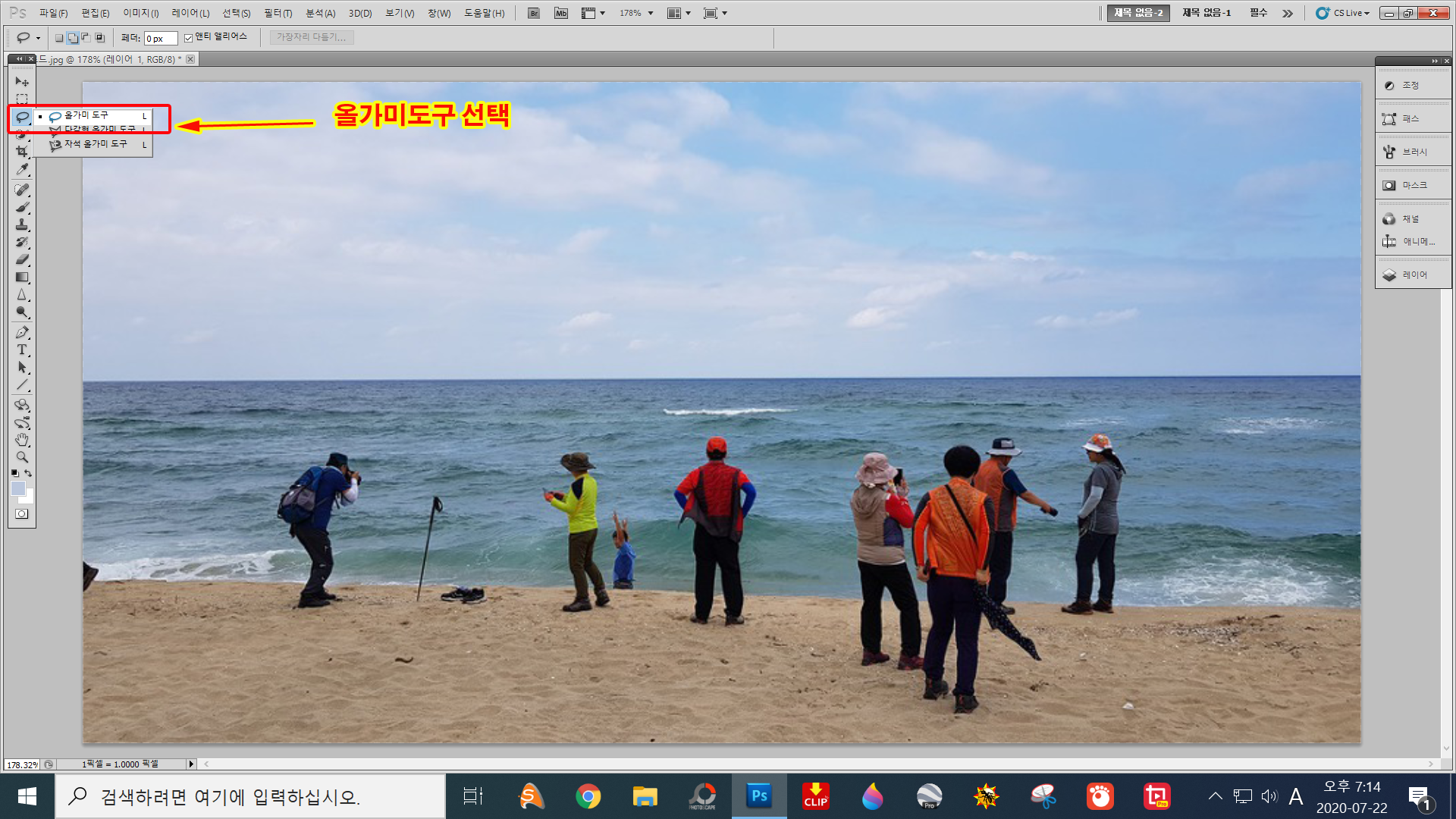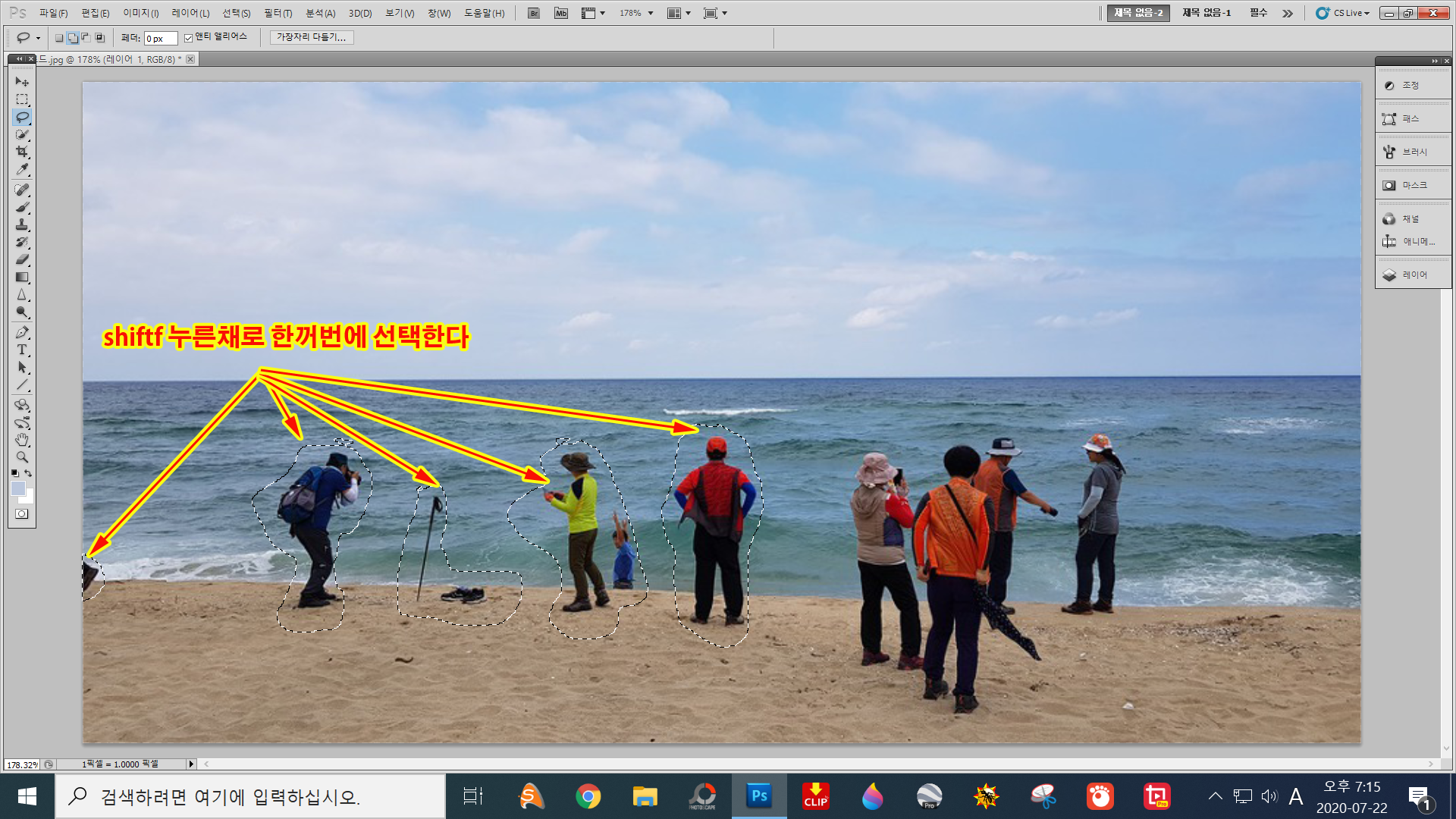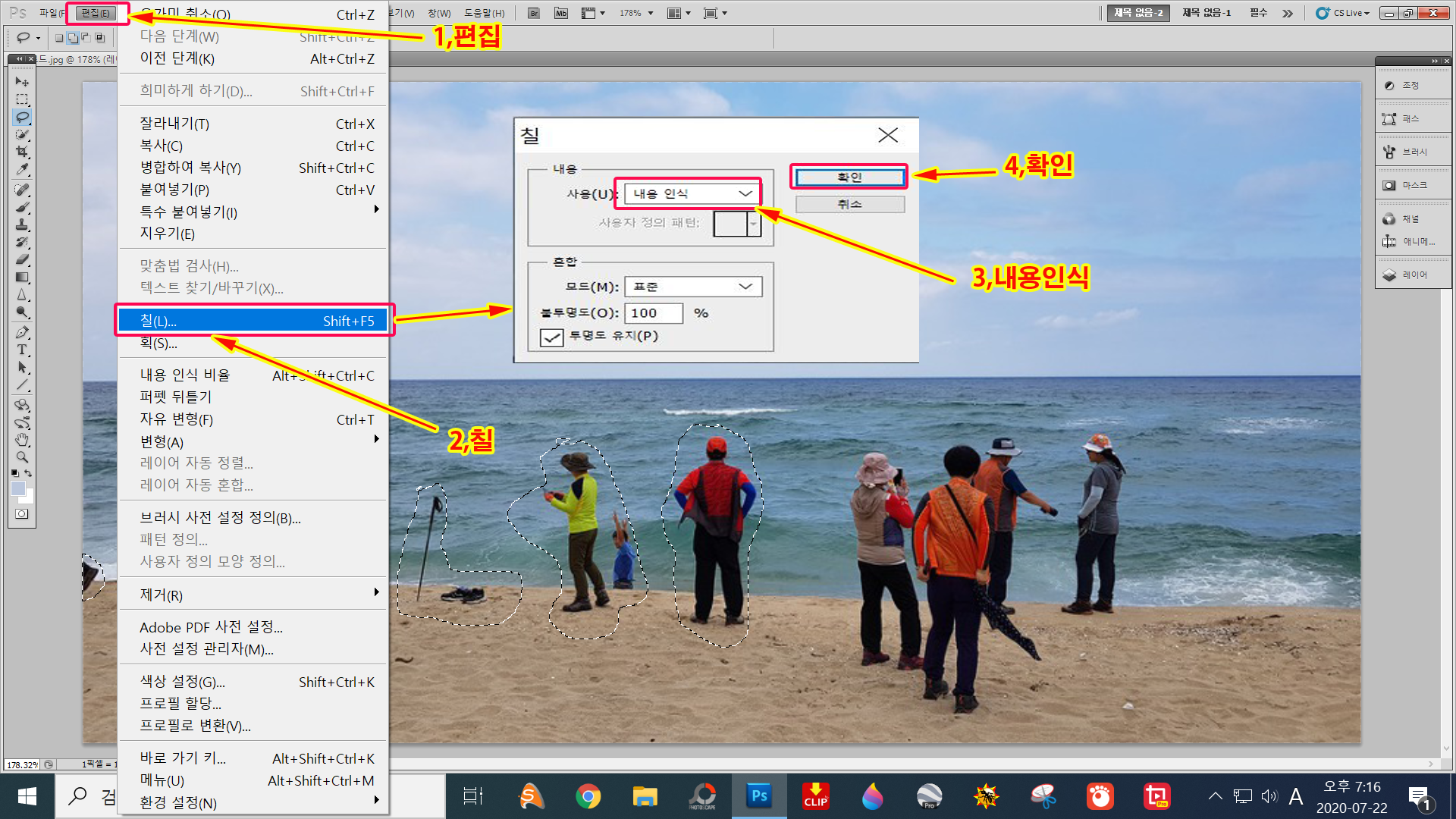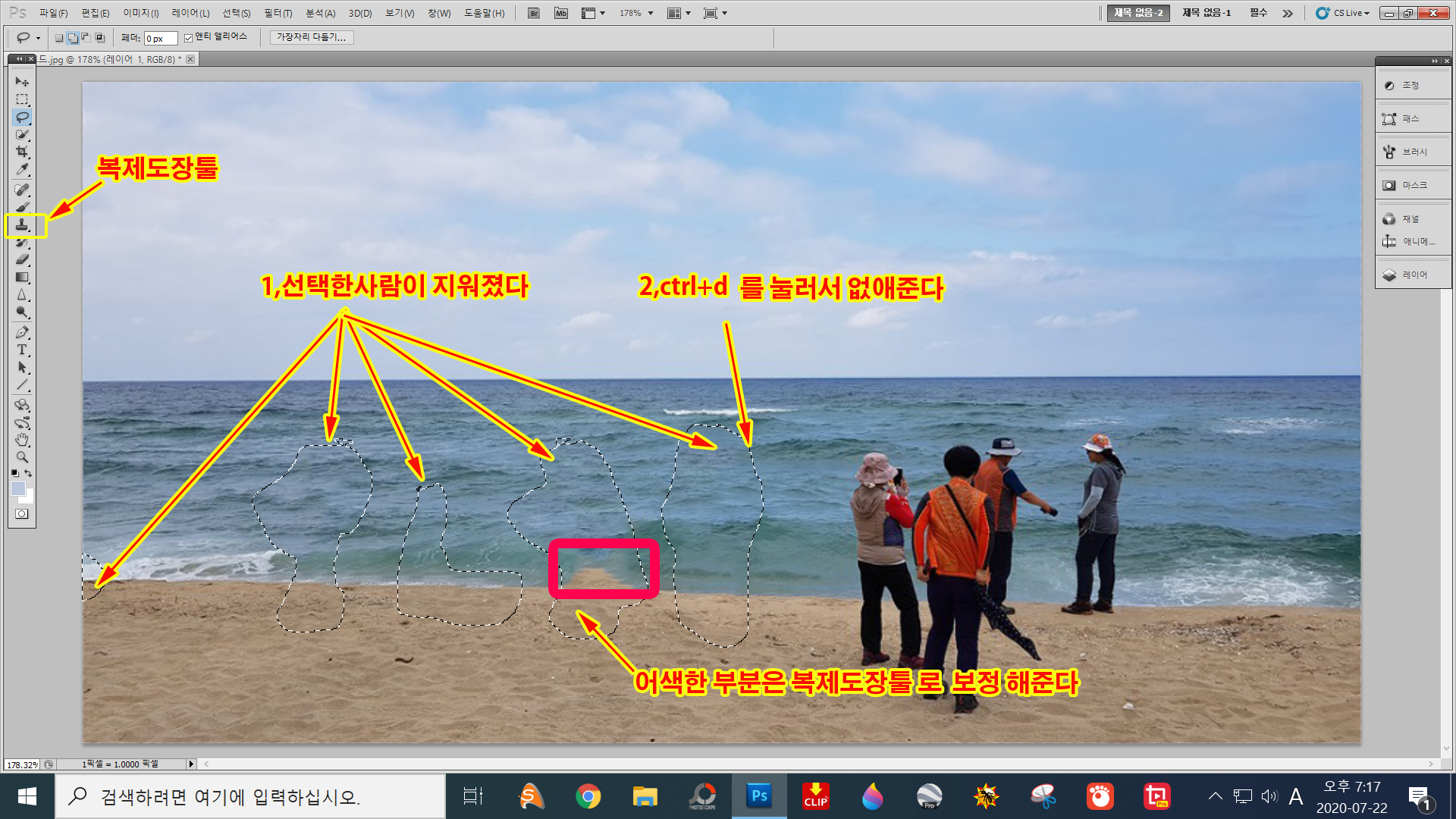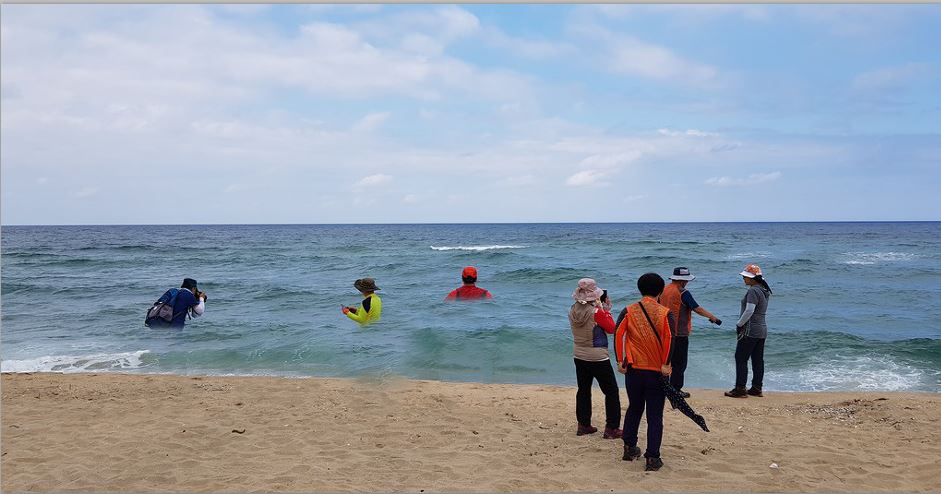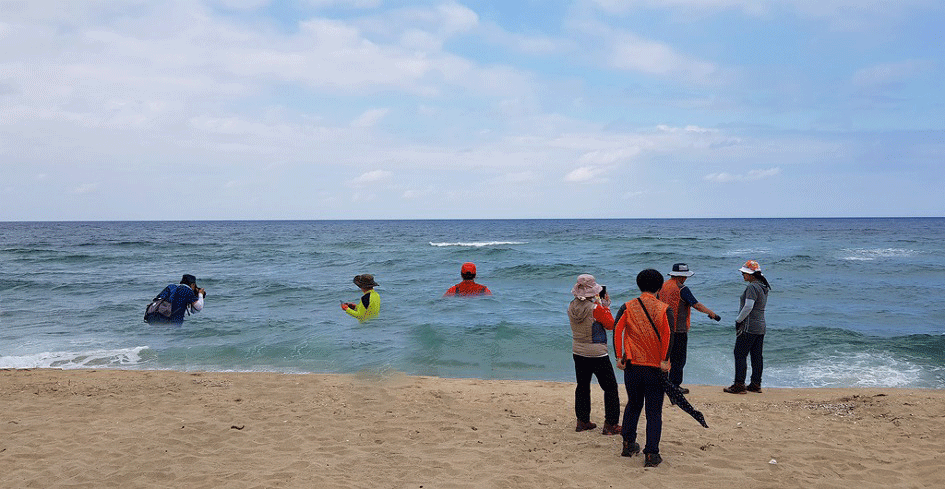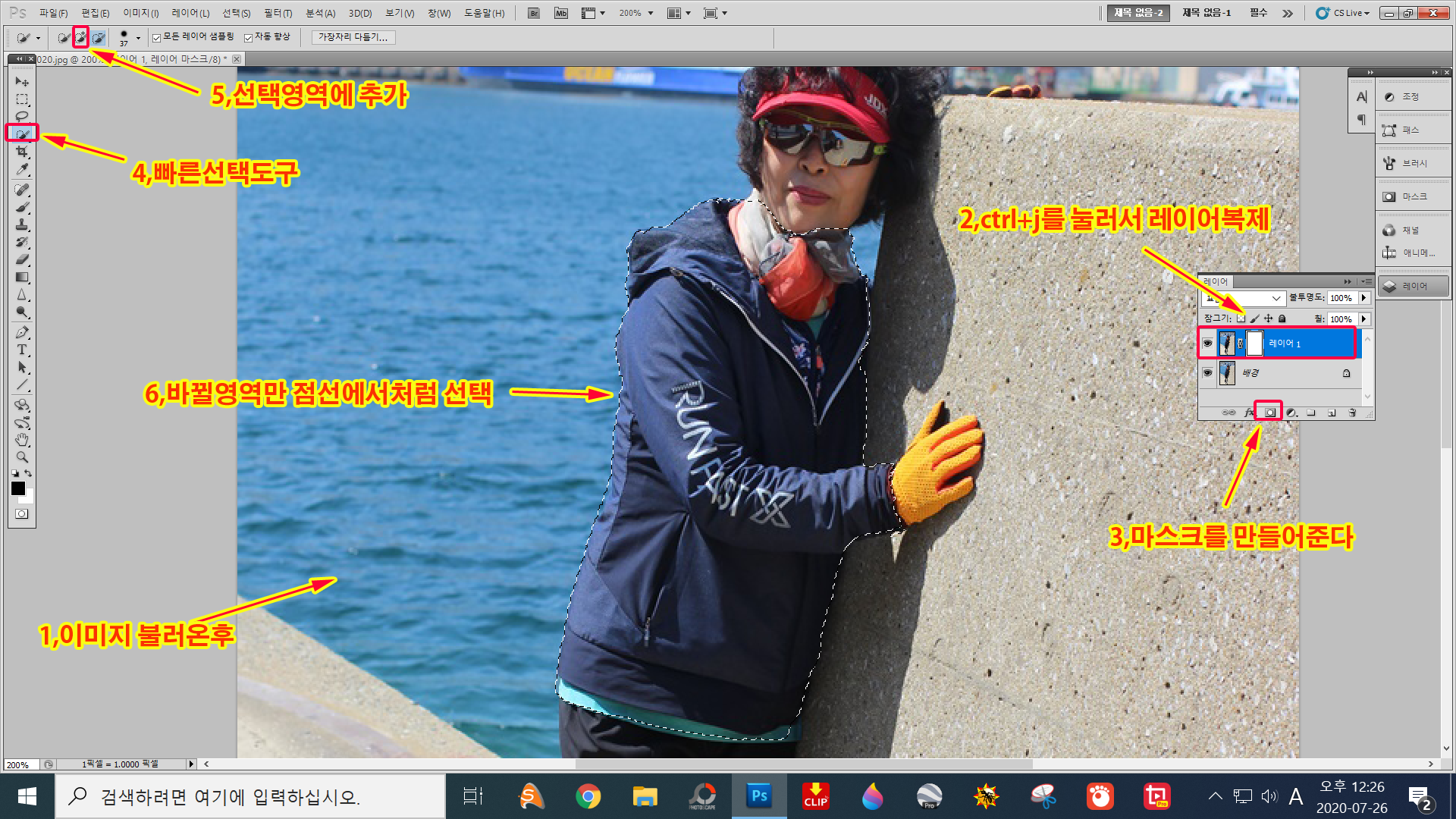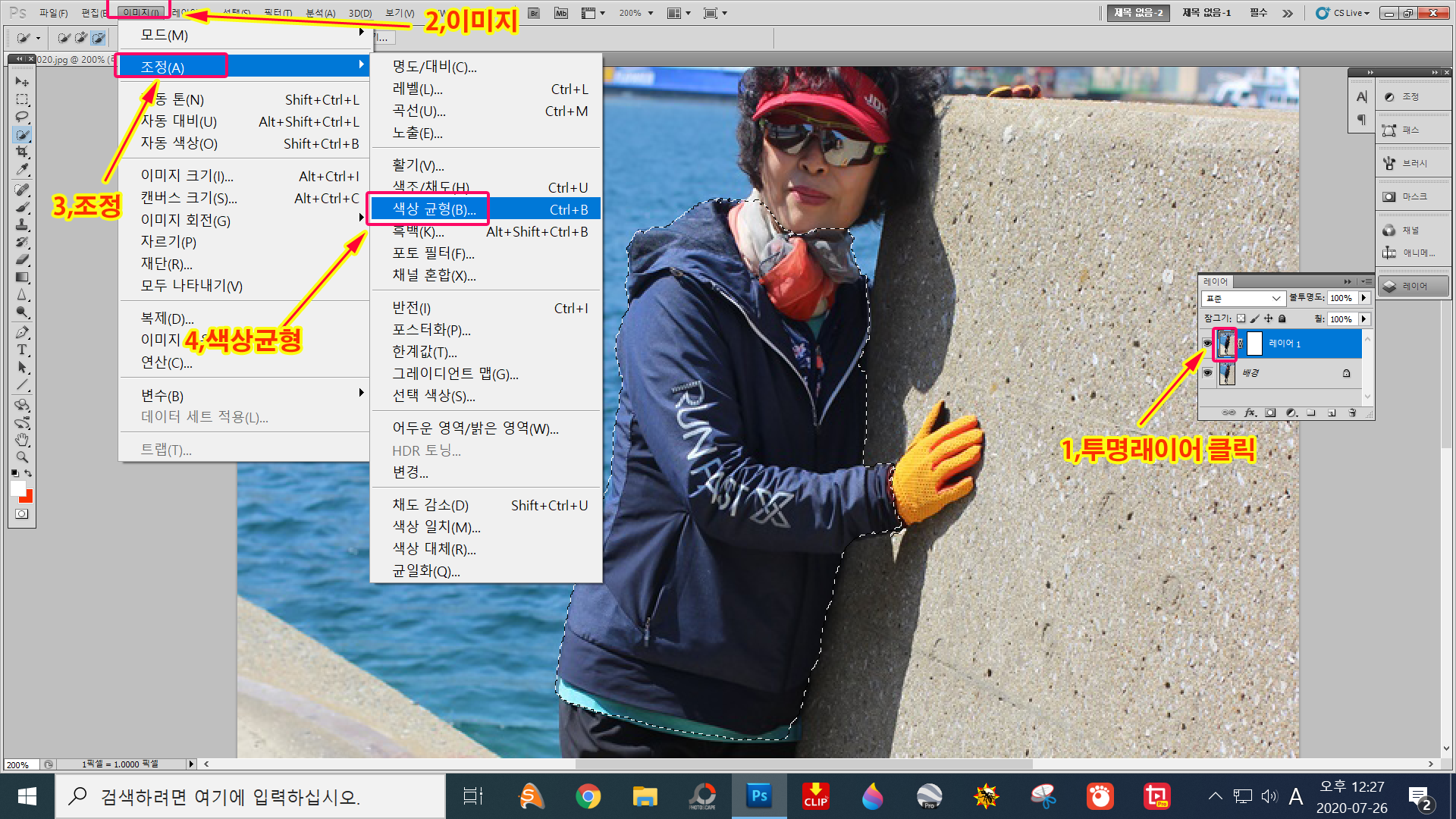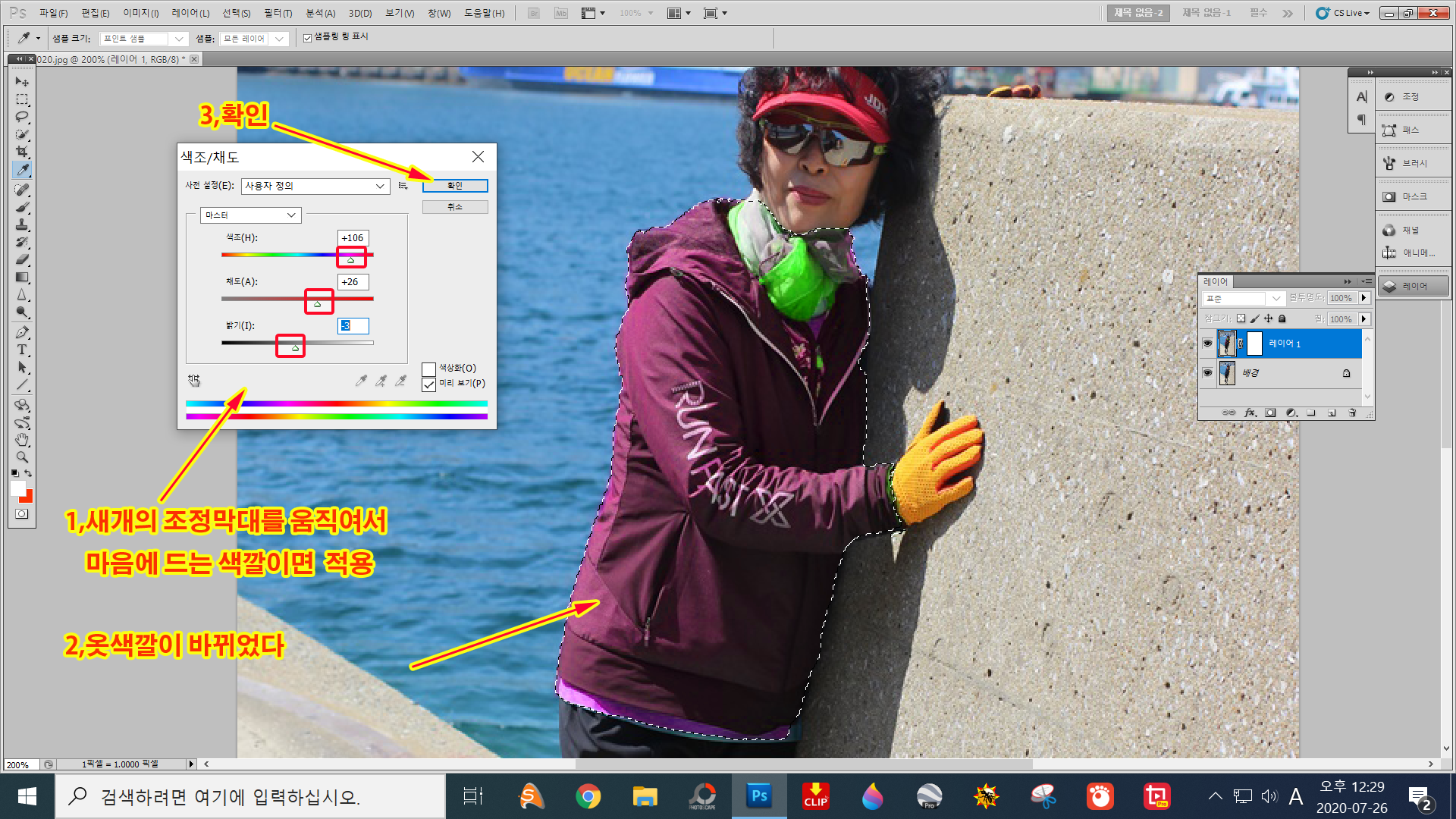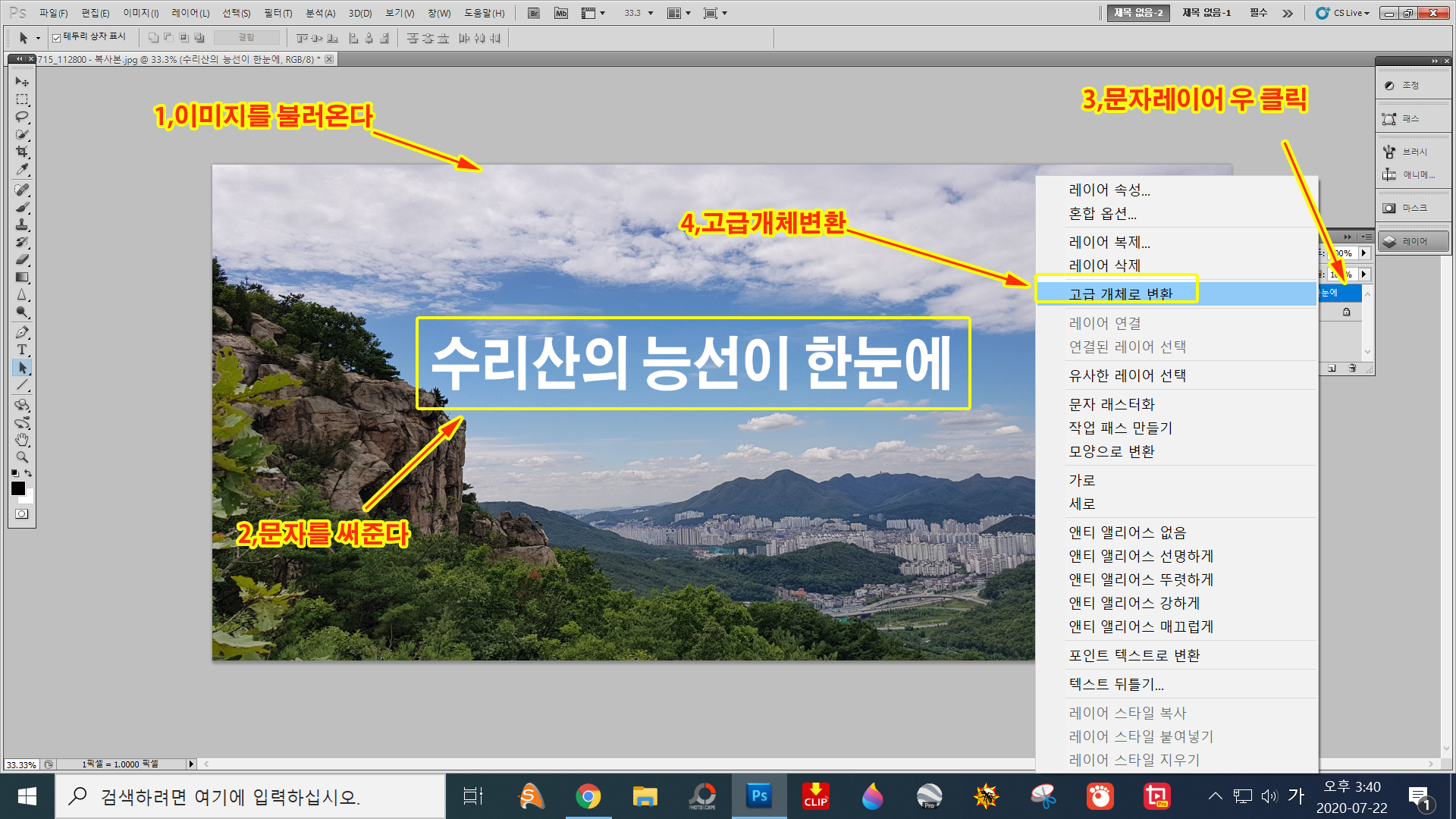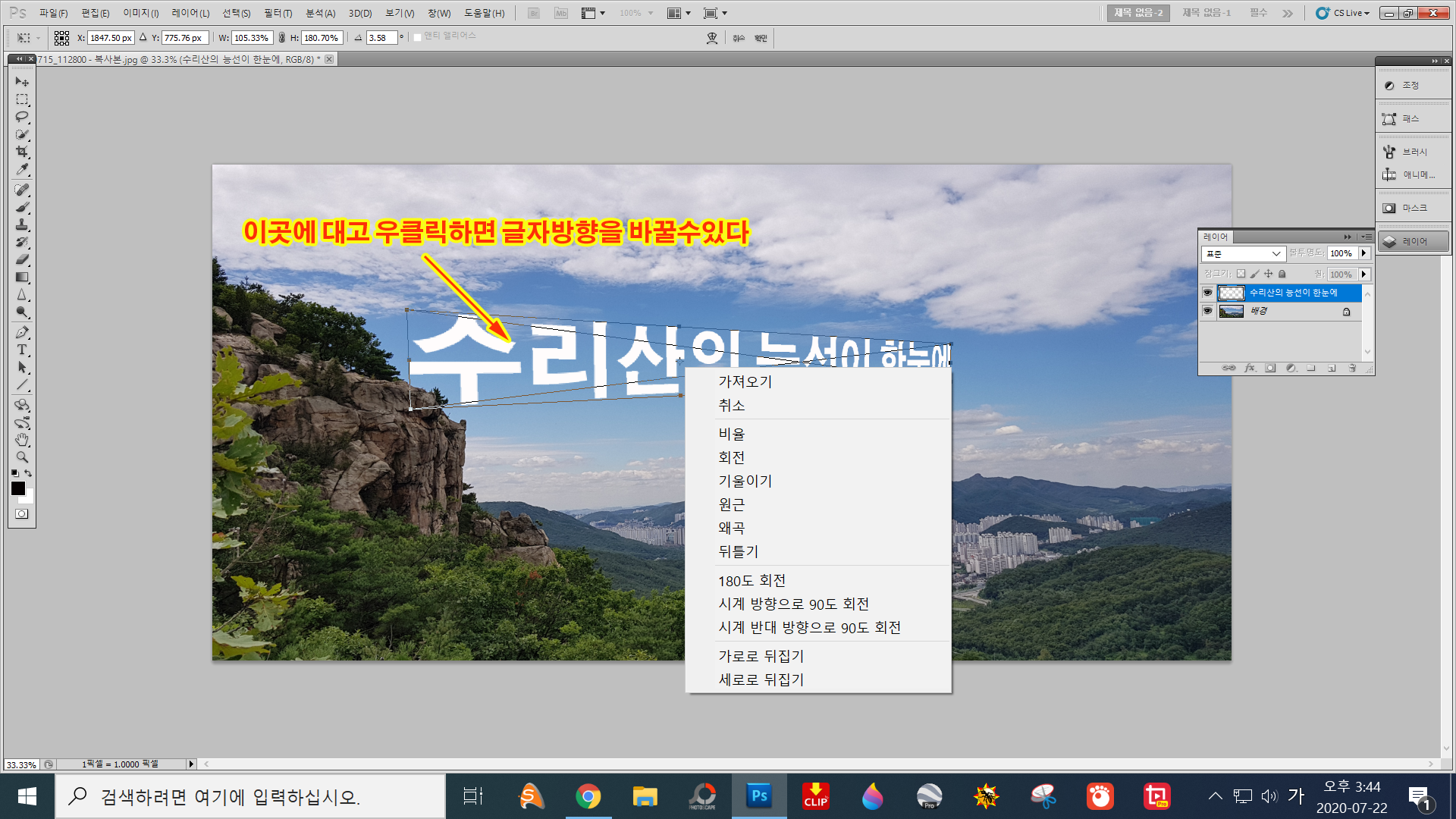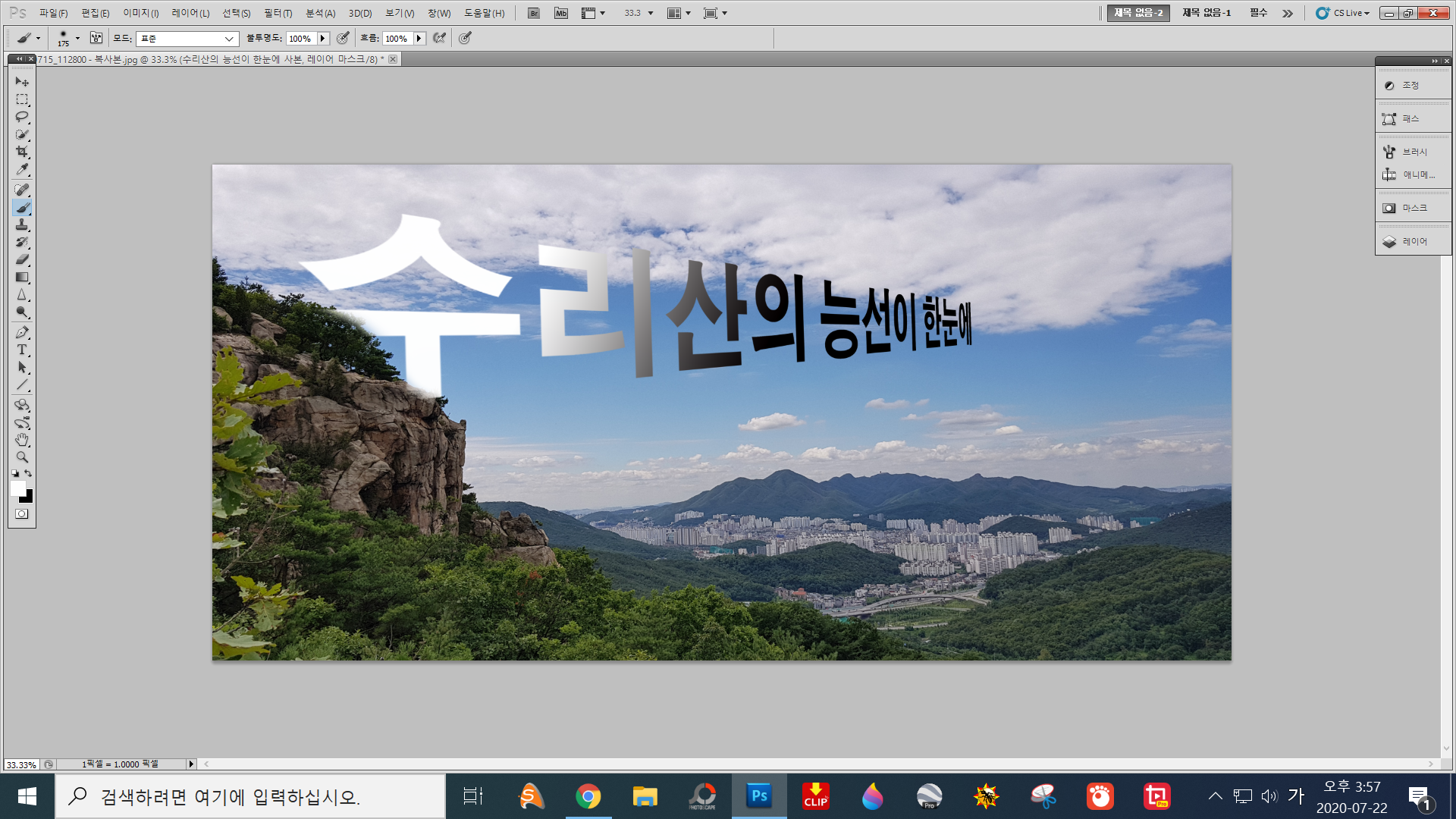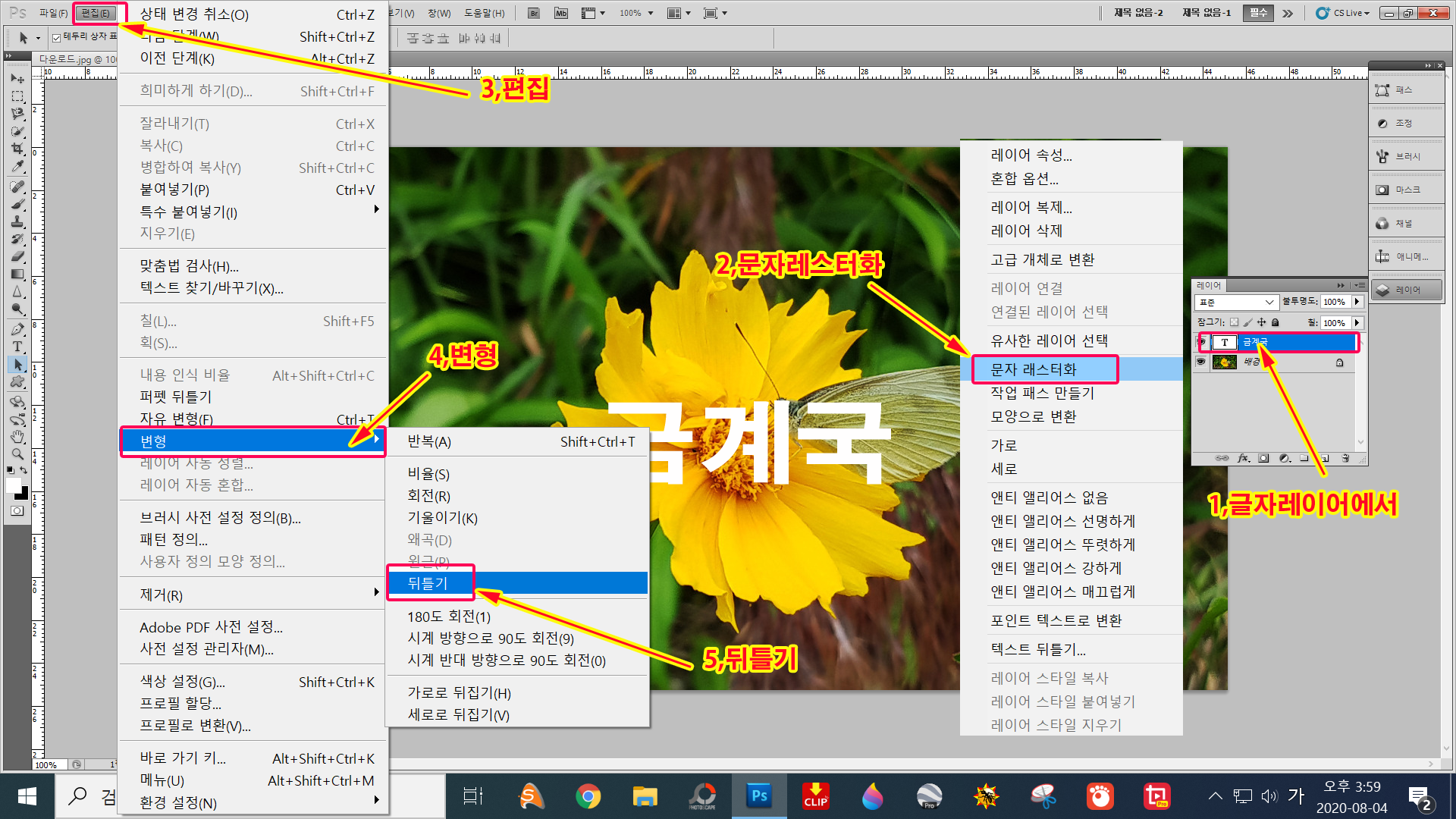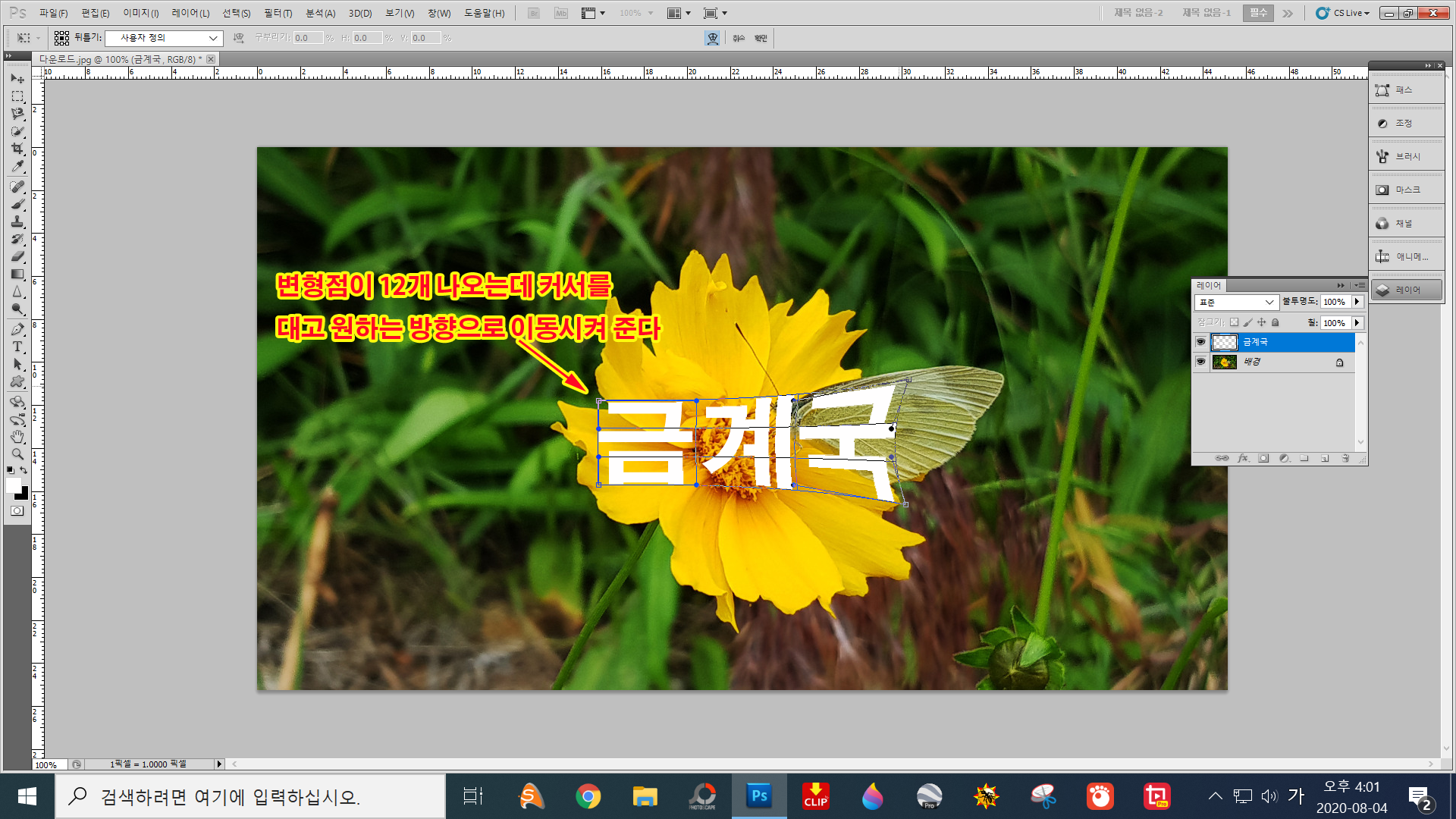1,원하는 이미지를 불러온후에→이미지위에 글자를 써준다→3,Ctrl+문자레이어→4,선택영역이 깜빡인다

1,파일→2,열기에서→3,문자에 덮어줄 이미지를 가져온다→4,Ctrl+A로 선택→5,cTRL+c로복사
5,파일에서 닫기를 클릭
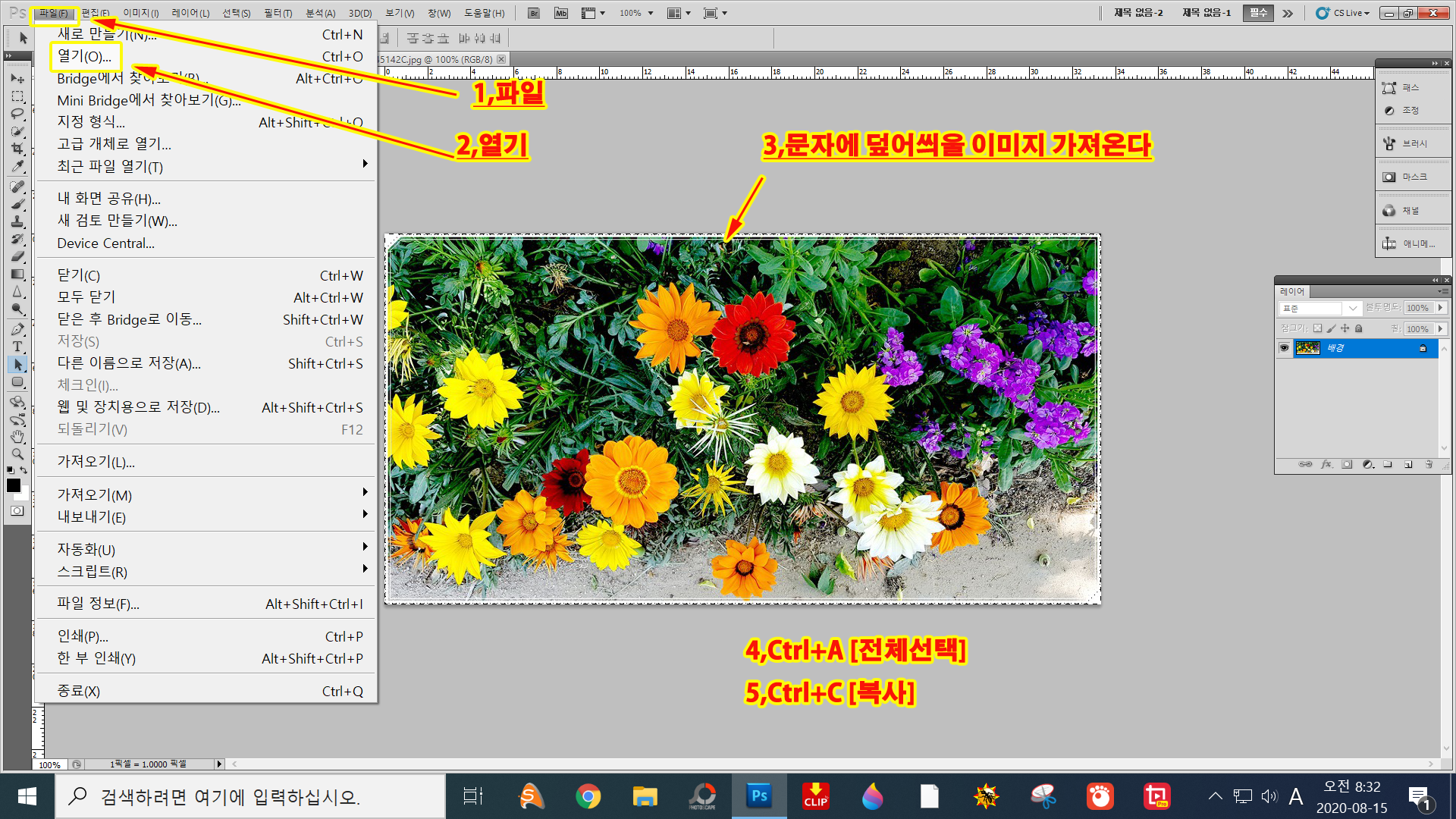
1,Ctrl+V [붙여놓기]→2,문자위에 덮어주고→3,Ctrl+Alt+G 를 동시에 눌러서 클리핑 마스크를 씌워준다

1,위에서 한것처럼 이미지를 가져온후 이미지복사→2,문자위에다 씌워준후→3,클리핑마스크 씌워준다
레이어를 추가 안해도 붙여놓기 하면 레이어가 새로 만들어진다

1,세장의 이미지를 불러왔고 클리핑마스크가 모두 씌워졌다→2,세장의 이미지가 모두 글자안에 들어갔다
3,에니메이션창에서 프레임 복제보턴을 두번 눌러서→4, 프레임 두개를 더 만들어준다
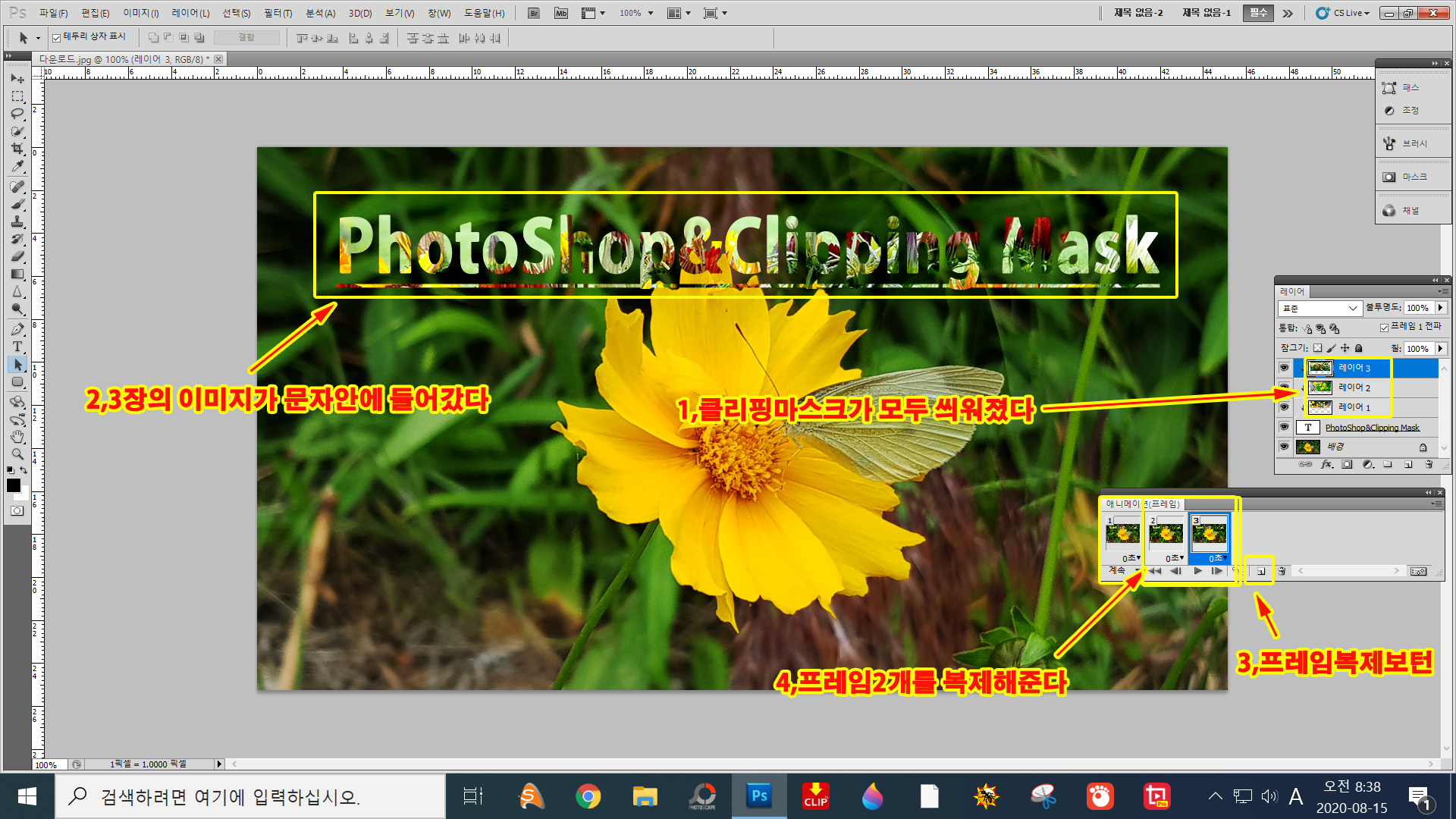
1,에니메이션 창에서 1번프레임 선택후→2,레이어트랩에서 1번눈은 켜주고 2번3번 눈은 꺼준다
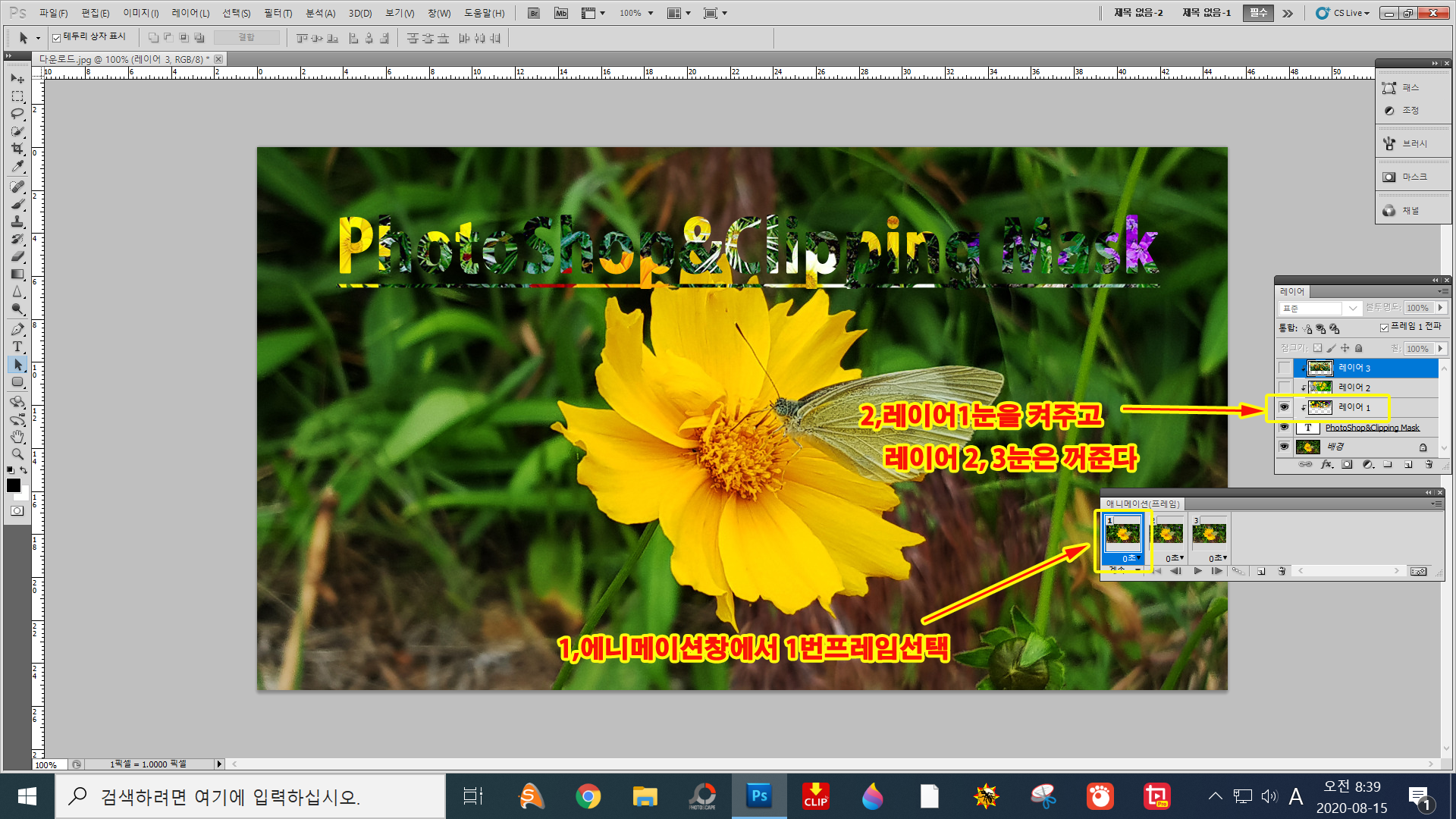
1,에니메이션창에서 2번프레임선택→2,레이어2 의 눈을 켜준다
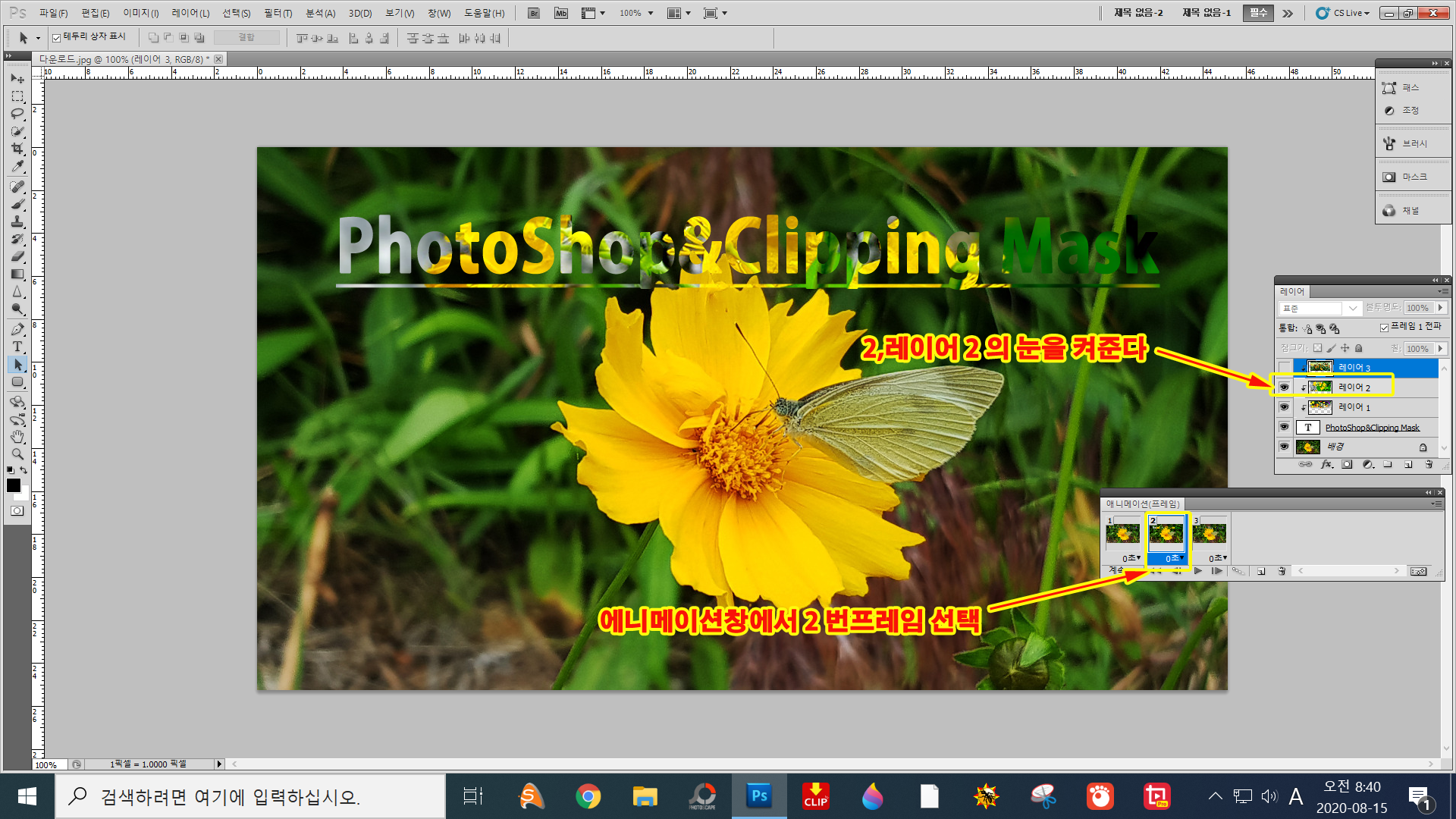
1, 3번 프레임선택→2,레이어의 2번3번 눈을 켜준다
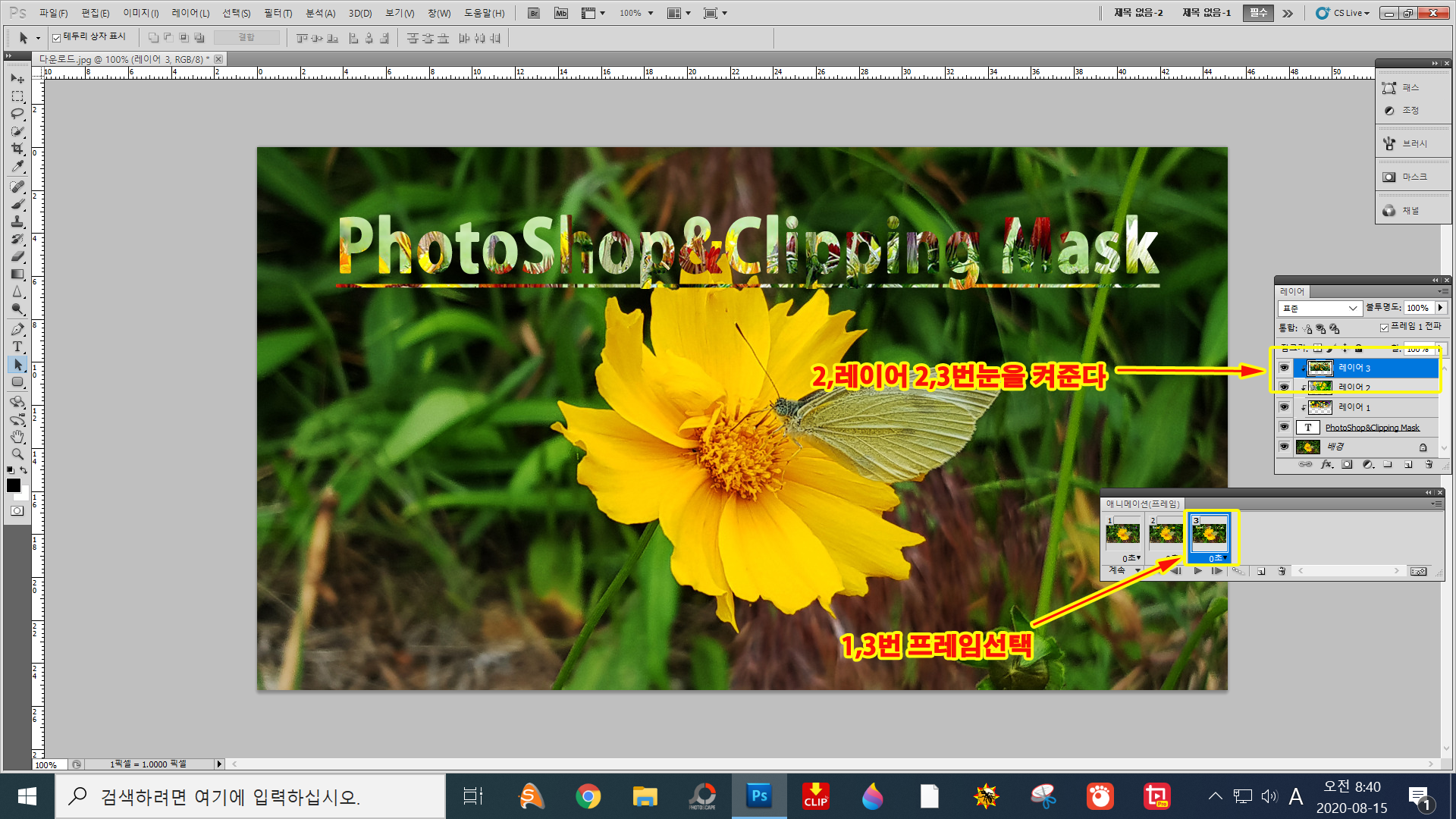
여기까지 하면 작업은 끝났지만 움직임을 부드럽게 연결하기 위하여 아래작업을 추가로 한다
1, 1번과2번 프레임을 같이선택후→1-1,트윈보턴을클릭→2,모든레이어선택→3,선택에서→4,선택 클릭
5,프레임숫자는 3으로 하였다→6,확인
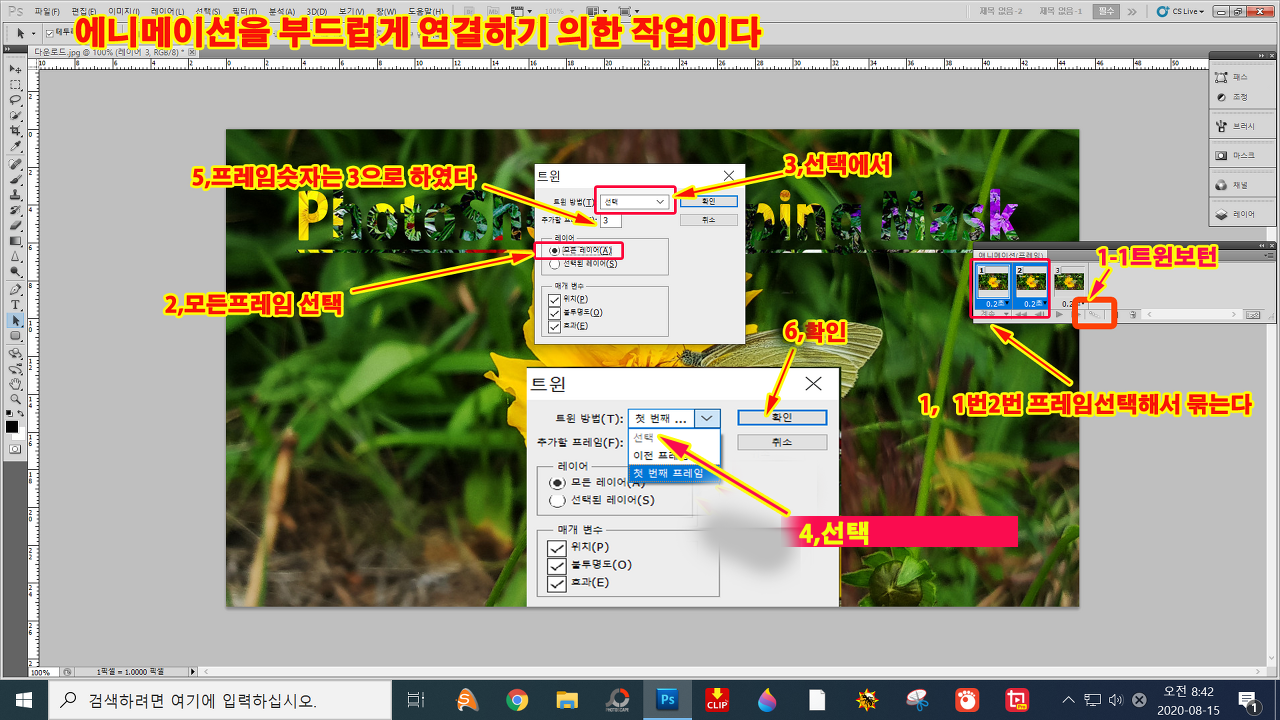
1,프레임이 3개늘어났다
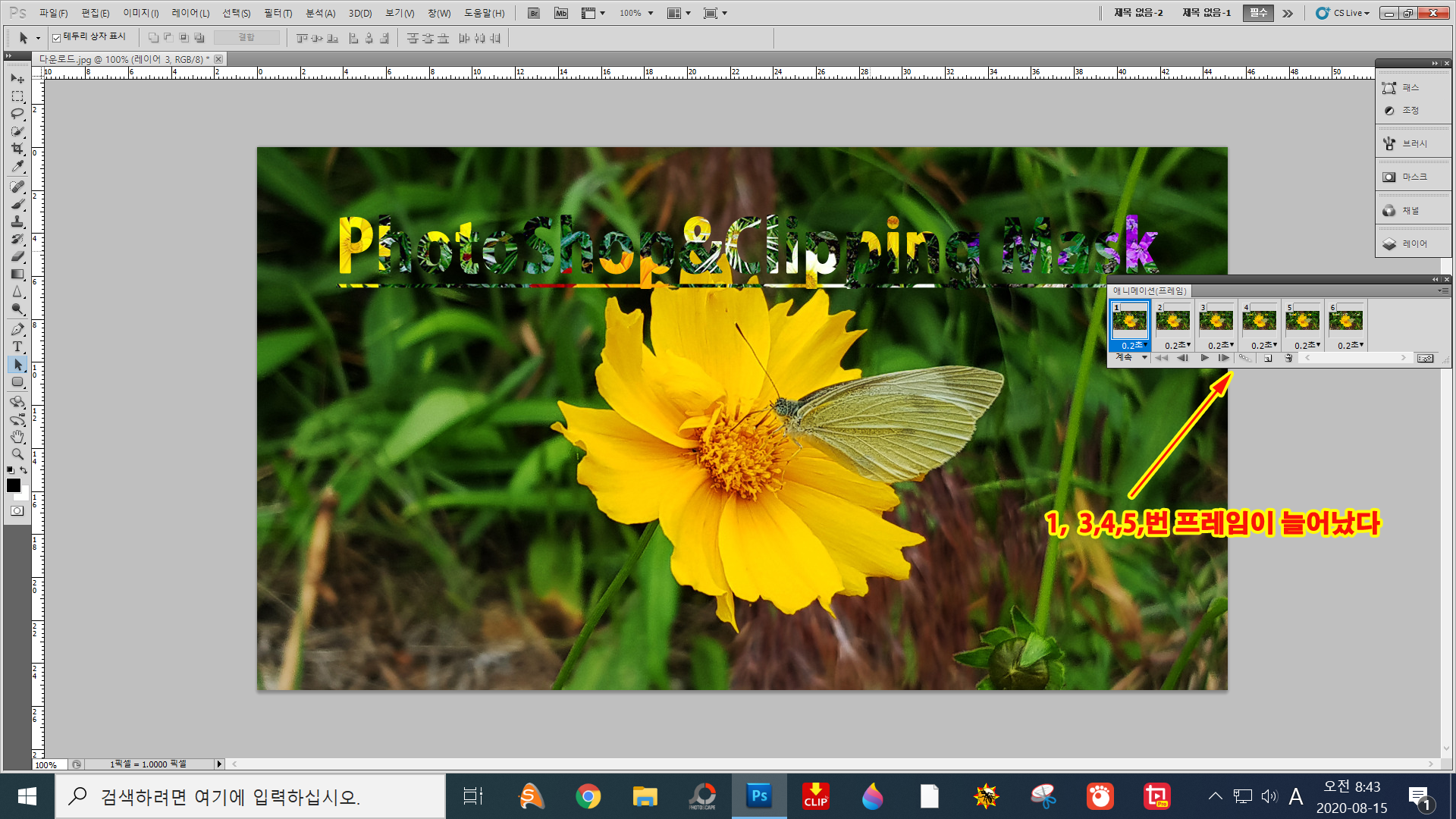
1, 5,6번프레임 선택→2,트윈처리보턴클릭→3,위에서 한작업 과 동일하게 한다
4,나머지작업도 동일하게 해준다
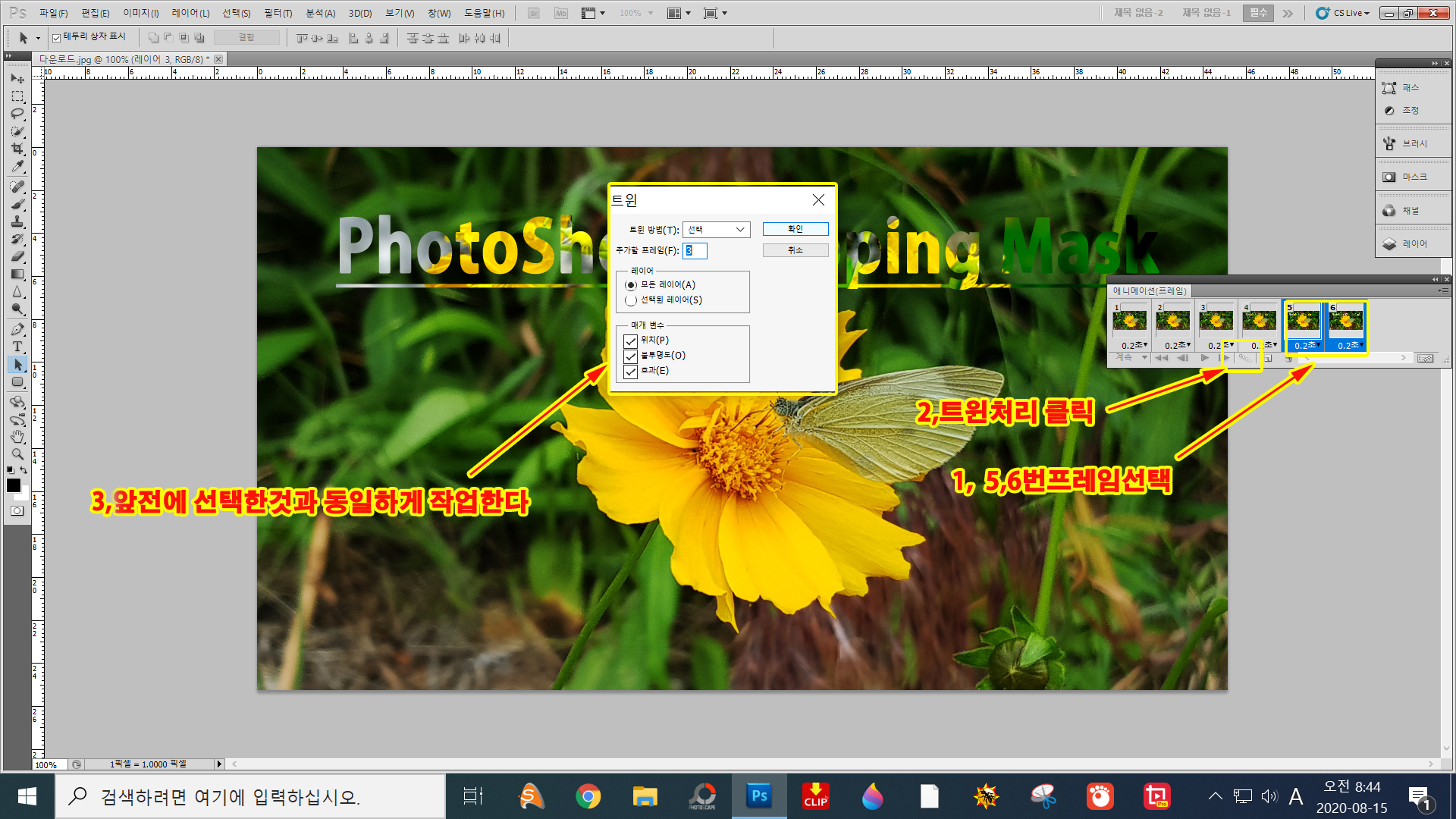
1,3개더 늘어난 프레임에서 9번 [맨마지막 프레임]선택→2,트윈처리클릭후→3,트윈방법을 누른후
4,첫번째프레임 이라고 써있는곳을 선택→5,확인
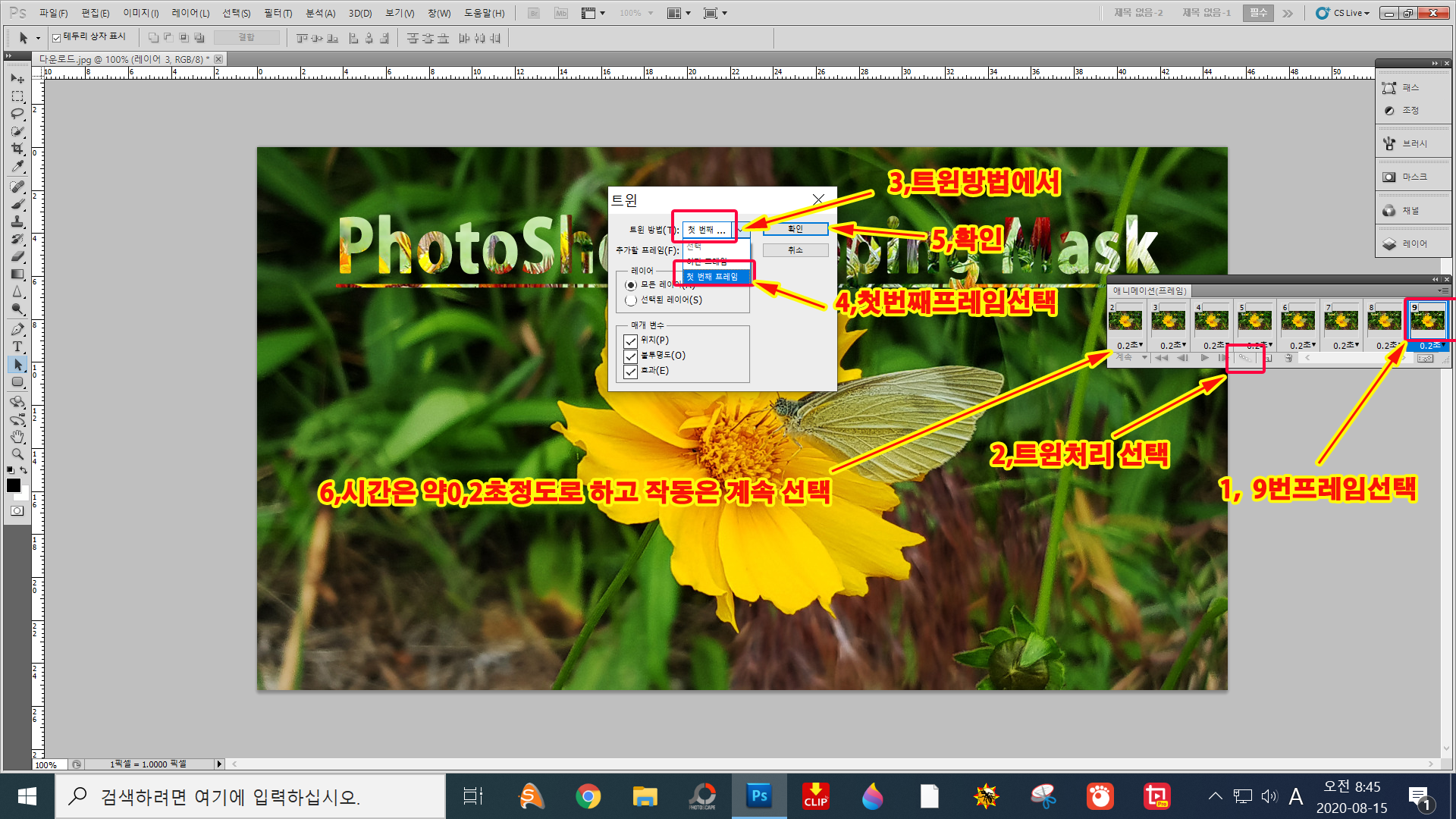
1,플레이보턴을 눌러서 확인한후→2,파일에서→웹밑장치용으로저장
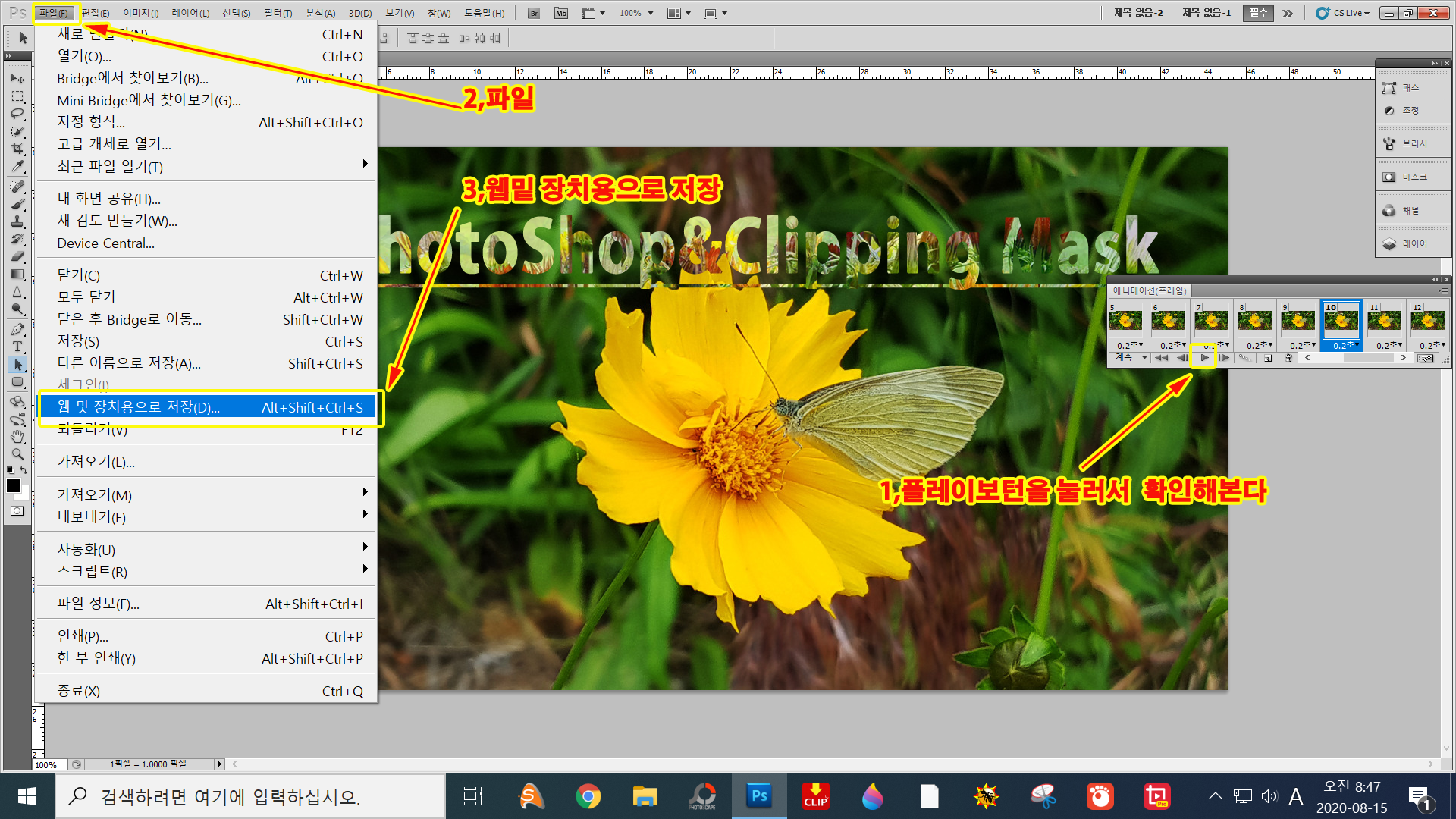
완성된 gIF이미지
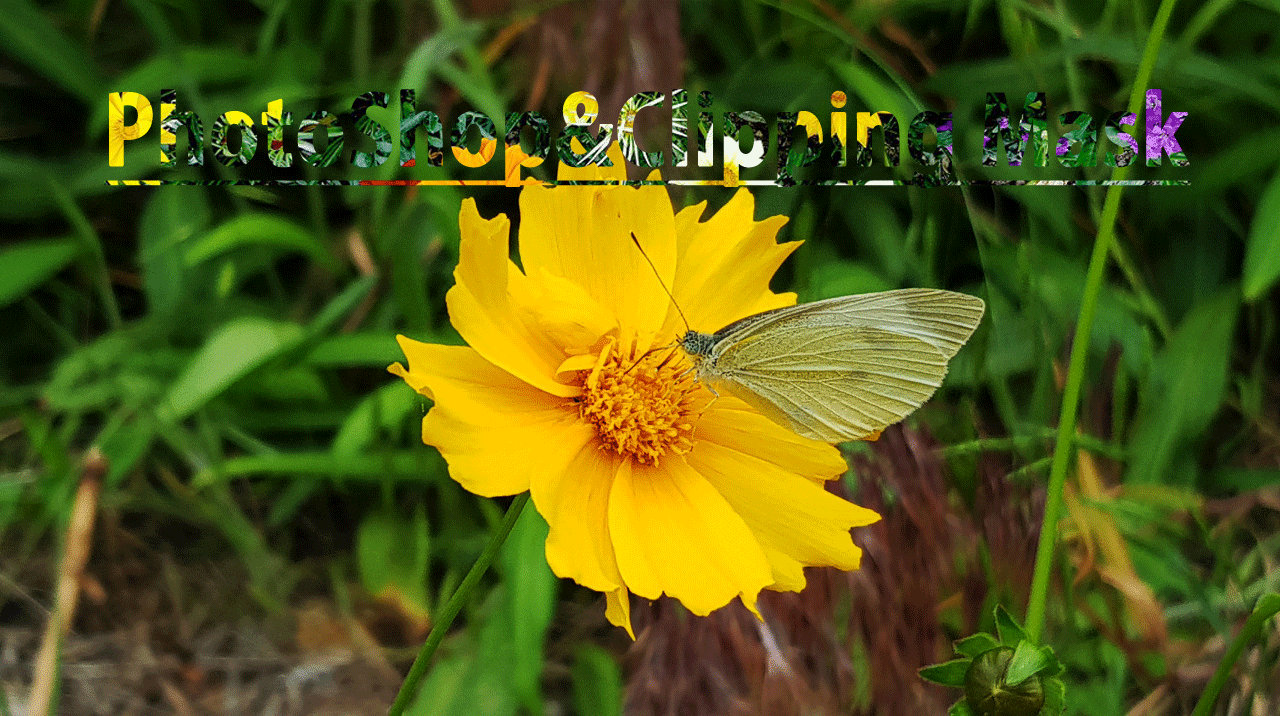

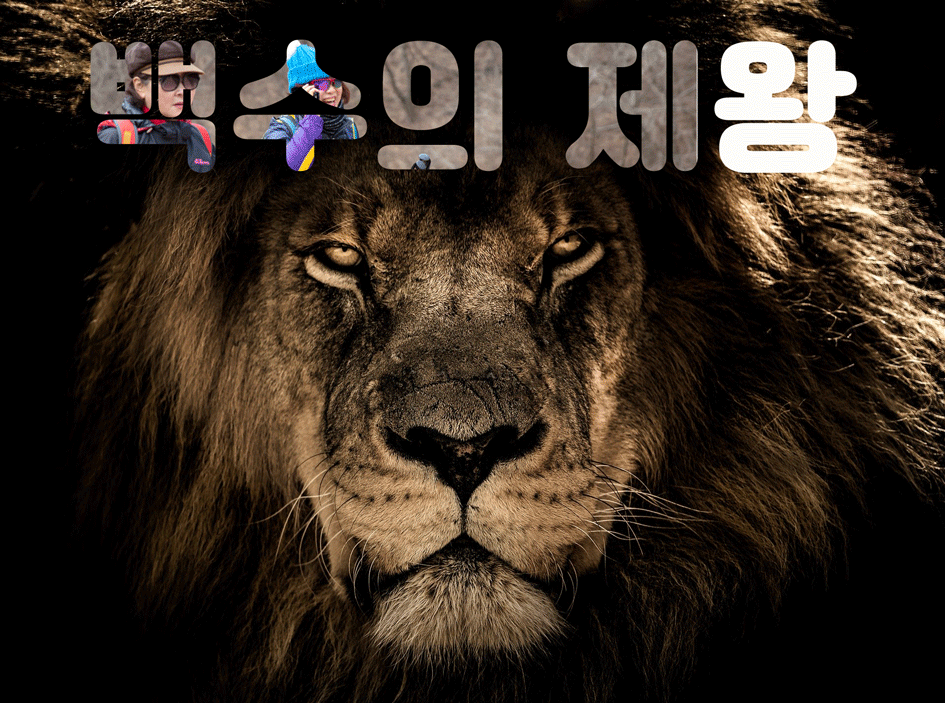


이미지도 이용해 본다


'***포토샾 및 이것저것 배우기***' 카테고리의 다른 글
| 포토샾에서 3d글자 만드는 방법 (0) | 2020.08.22 |
|---|---|
| 포토샾에서 레이어 마스크 로 얼굴만 합성하는 방법 (0) | 2020.08.02 |
| 포토샾에서 레이어마스크&클리핑마스크 사용하여 합성사진 만들기 (0) | 2020.08.01 |
| 클리핑마스크 간단하게 하는방법&색상 바꾸는 방법 (0) | 2020.07.30 |
| 포토샾 필터의 소실점[vanishing point]을 활용하여 작업하는 방법 (0) | 2020.07.25 |