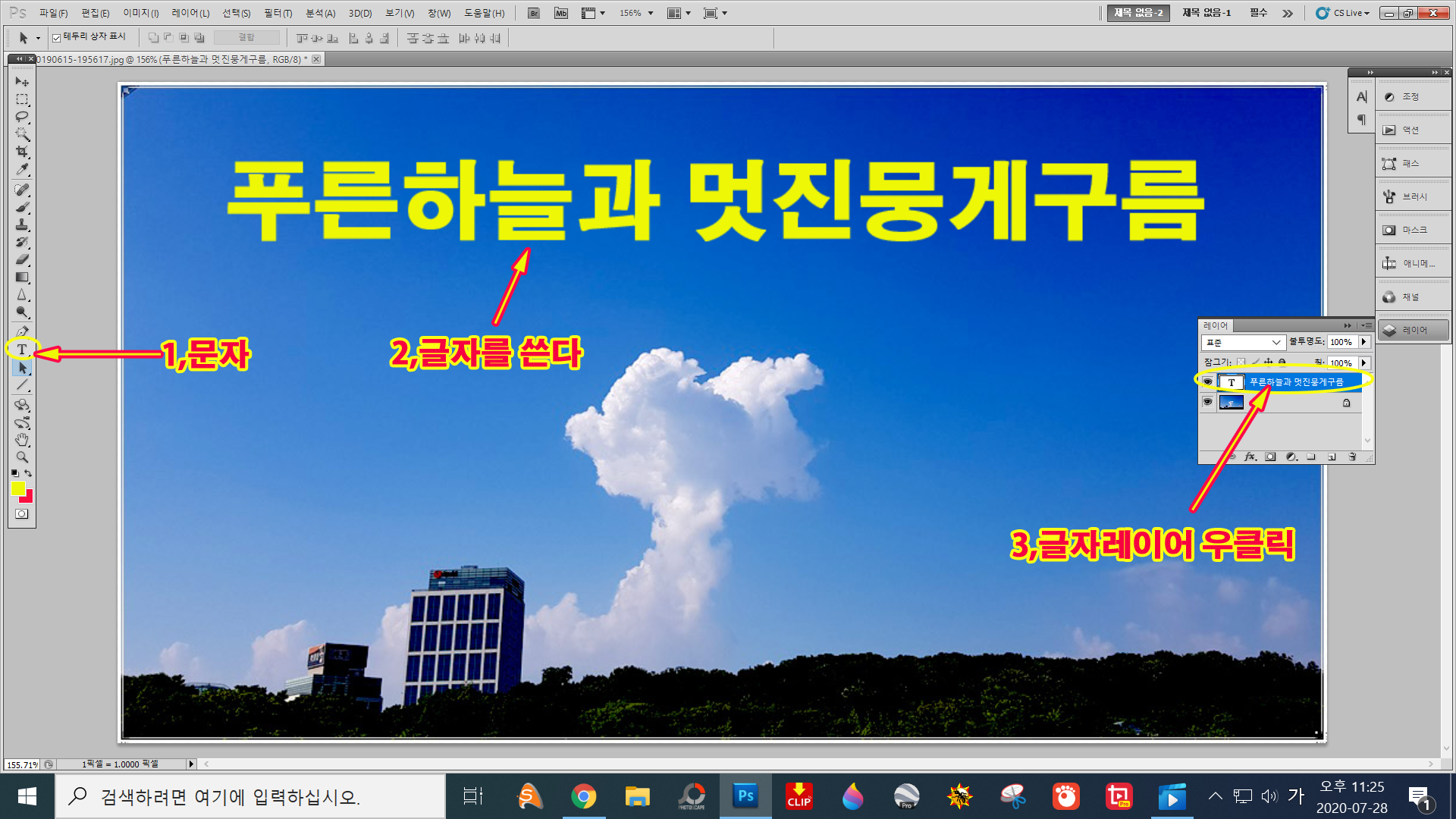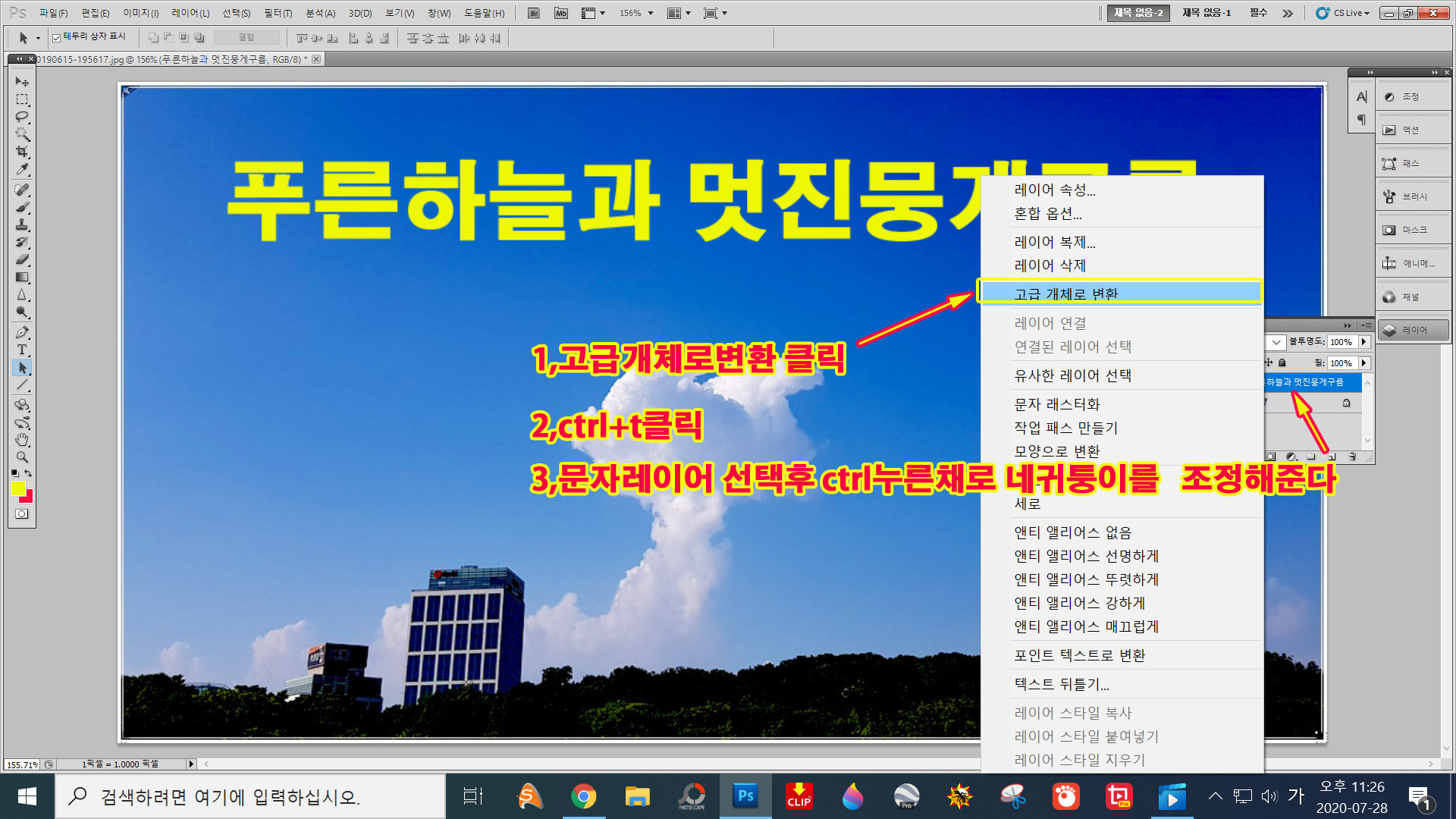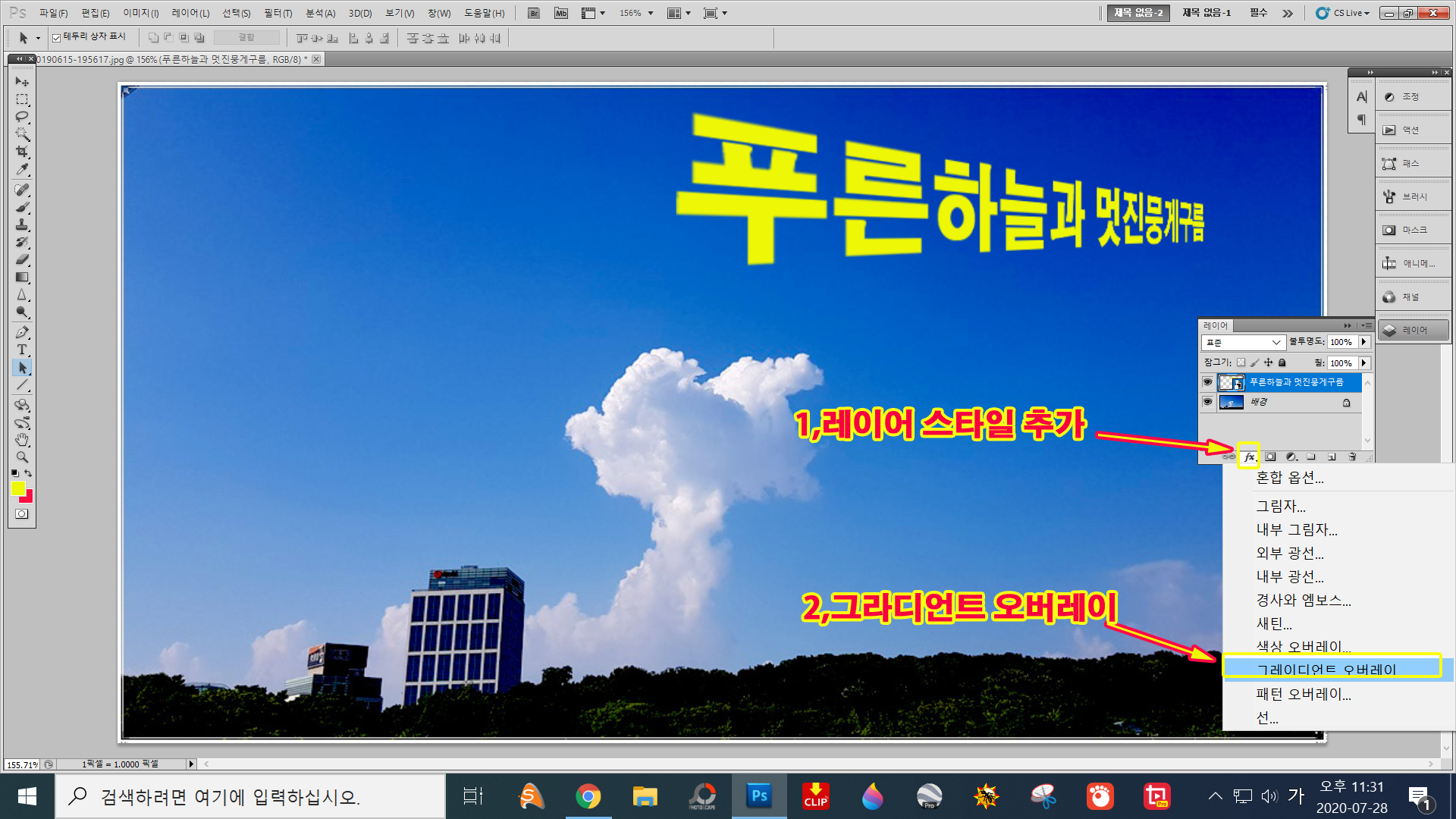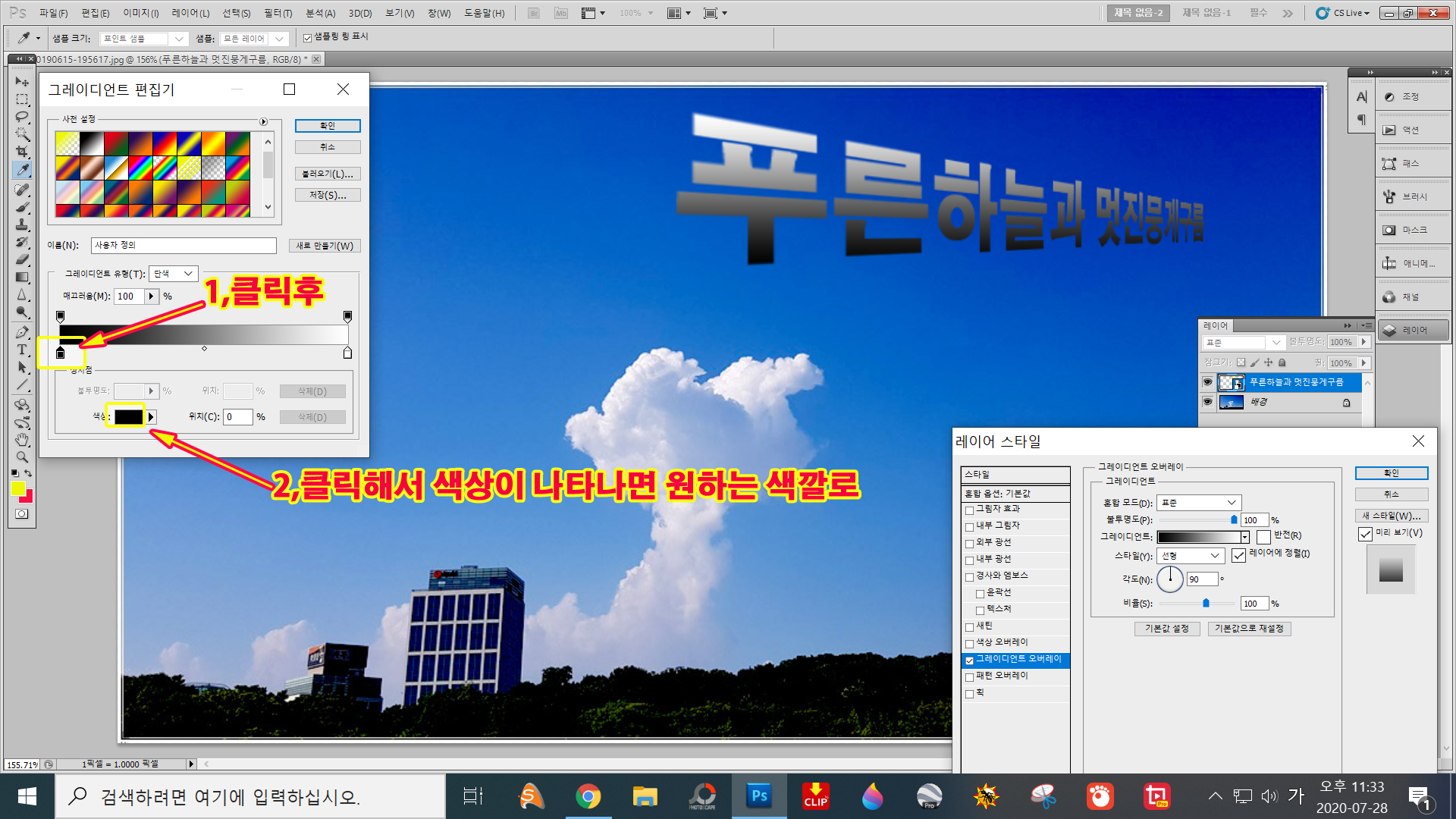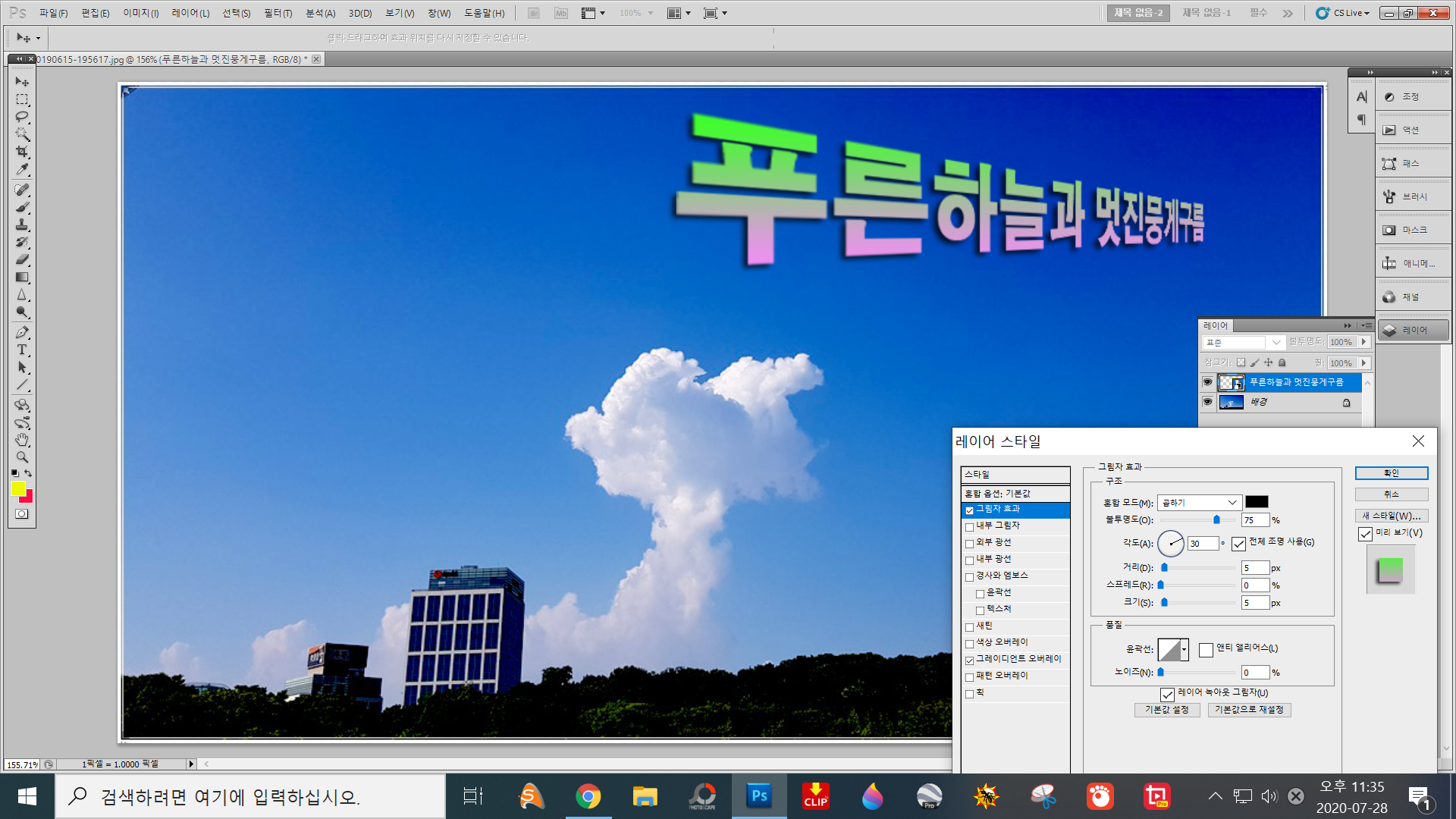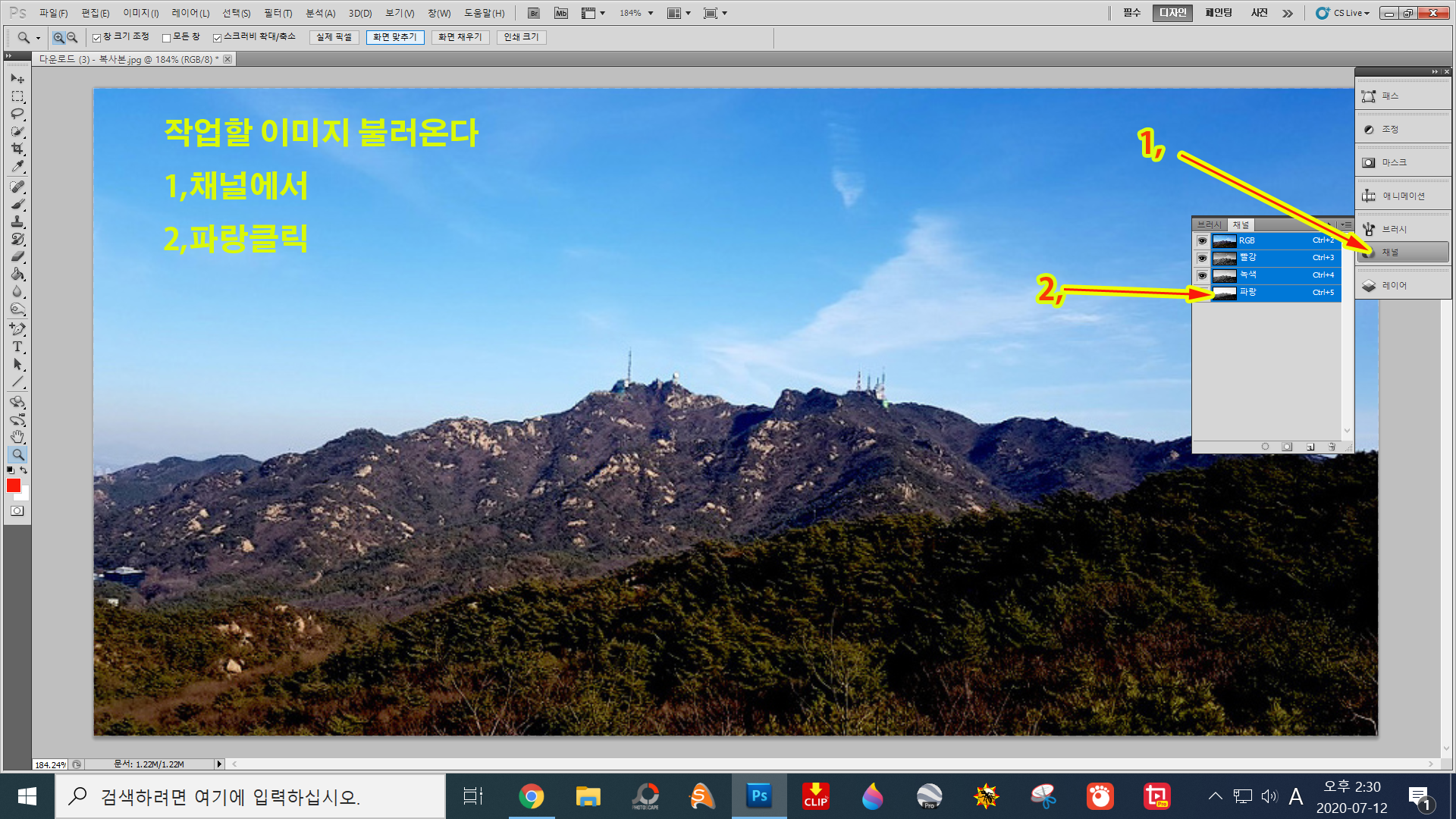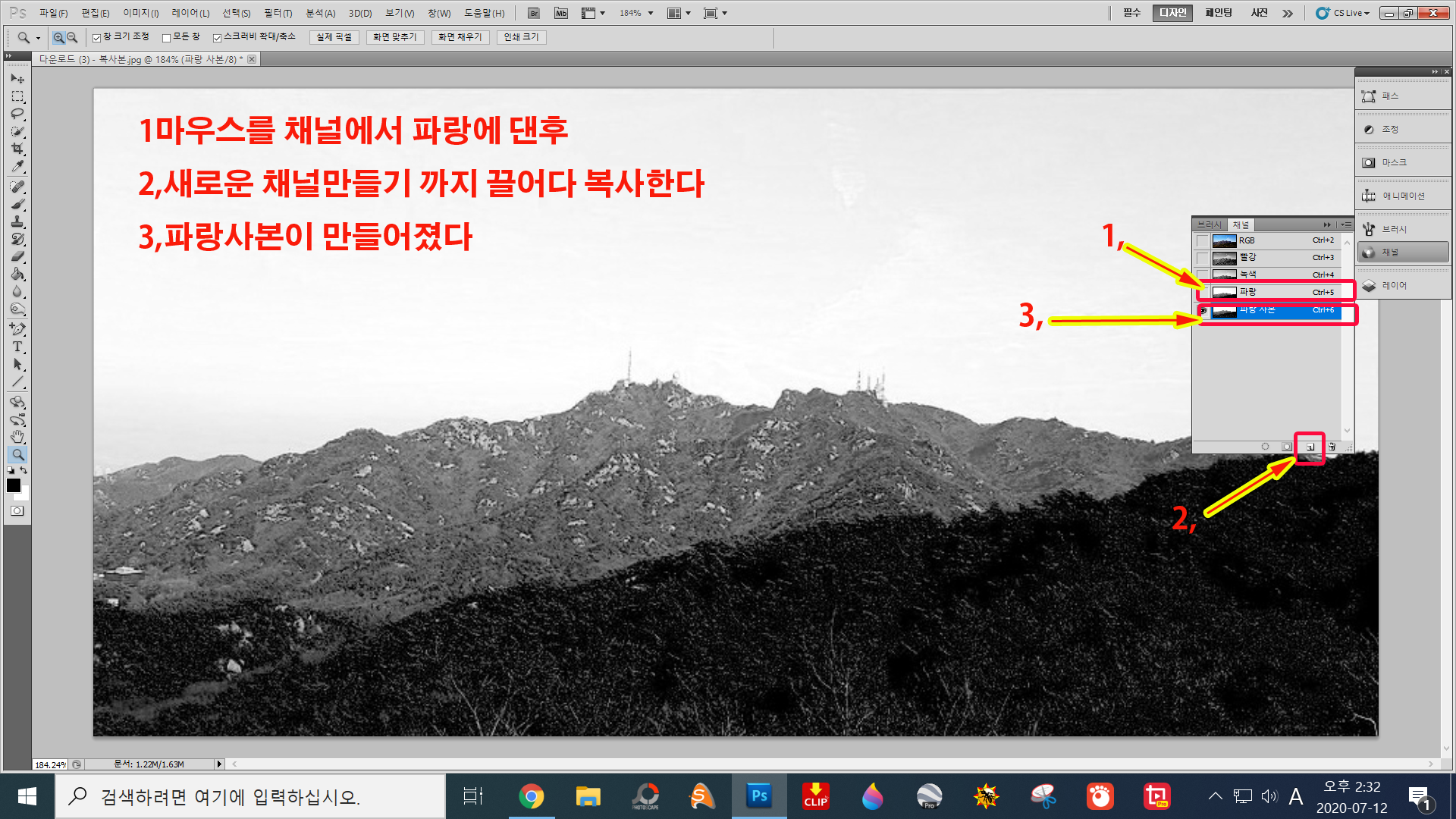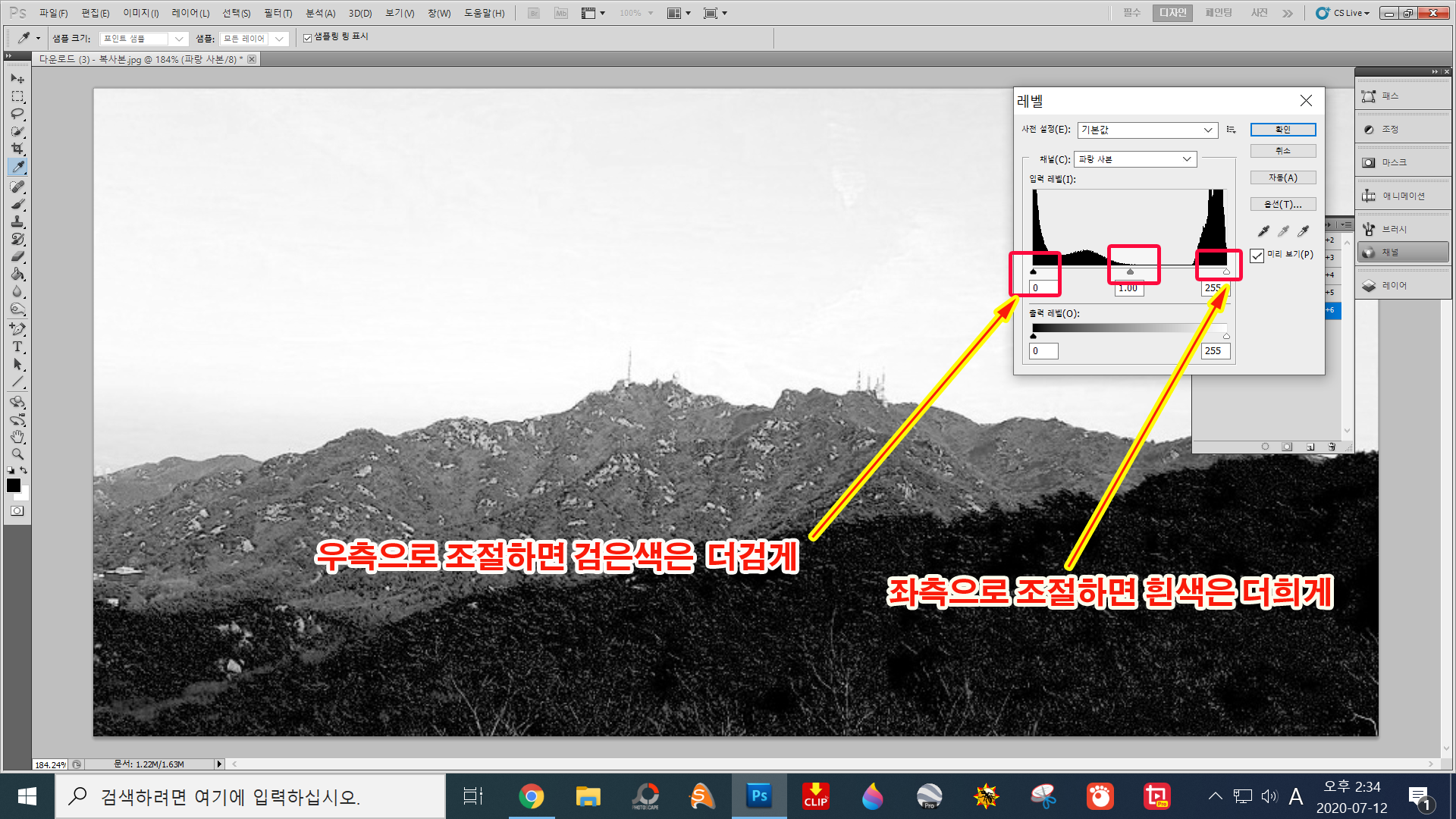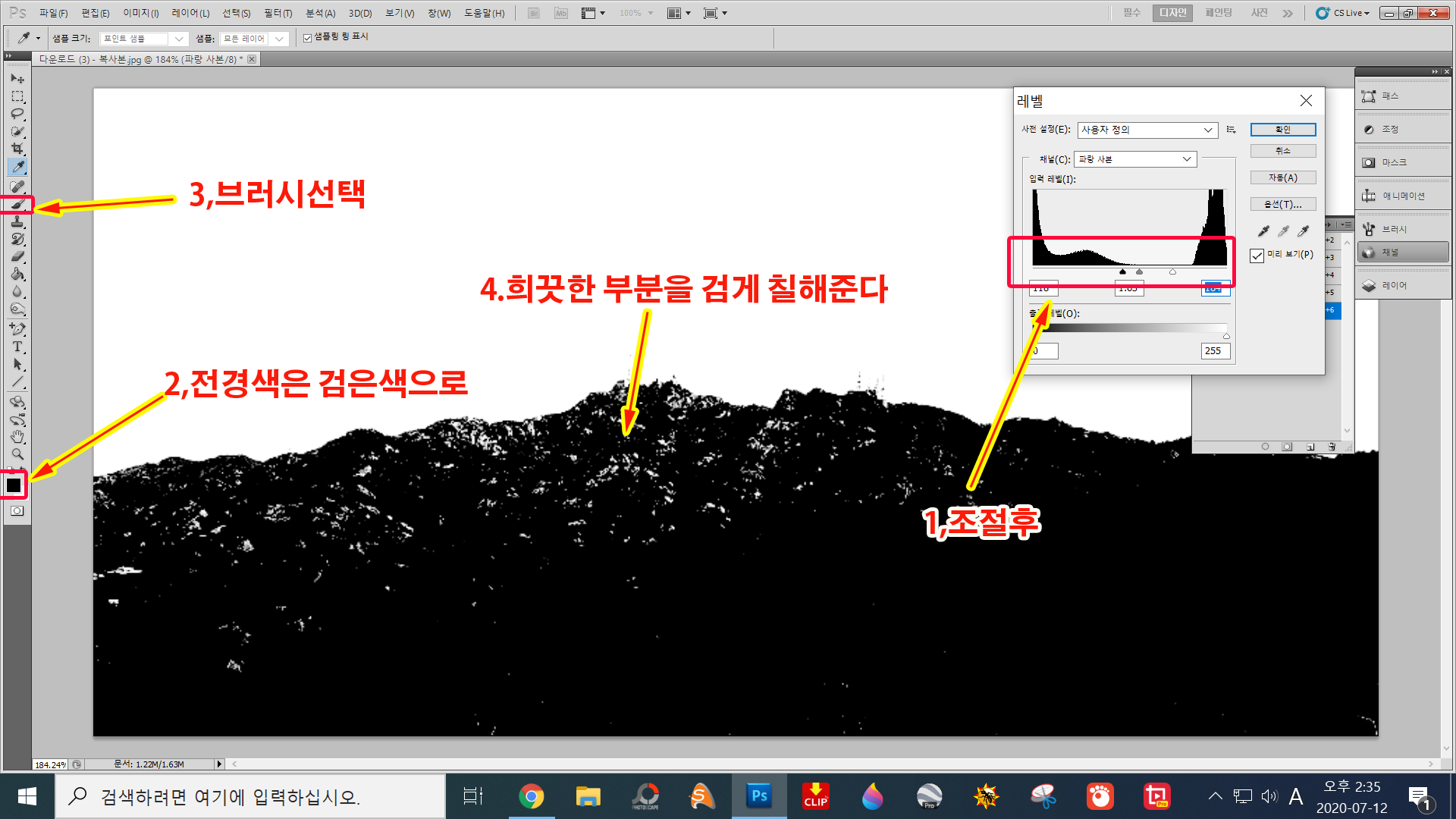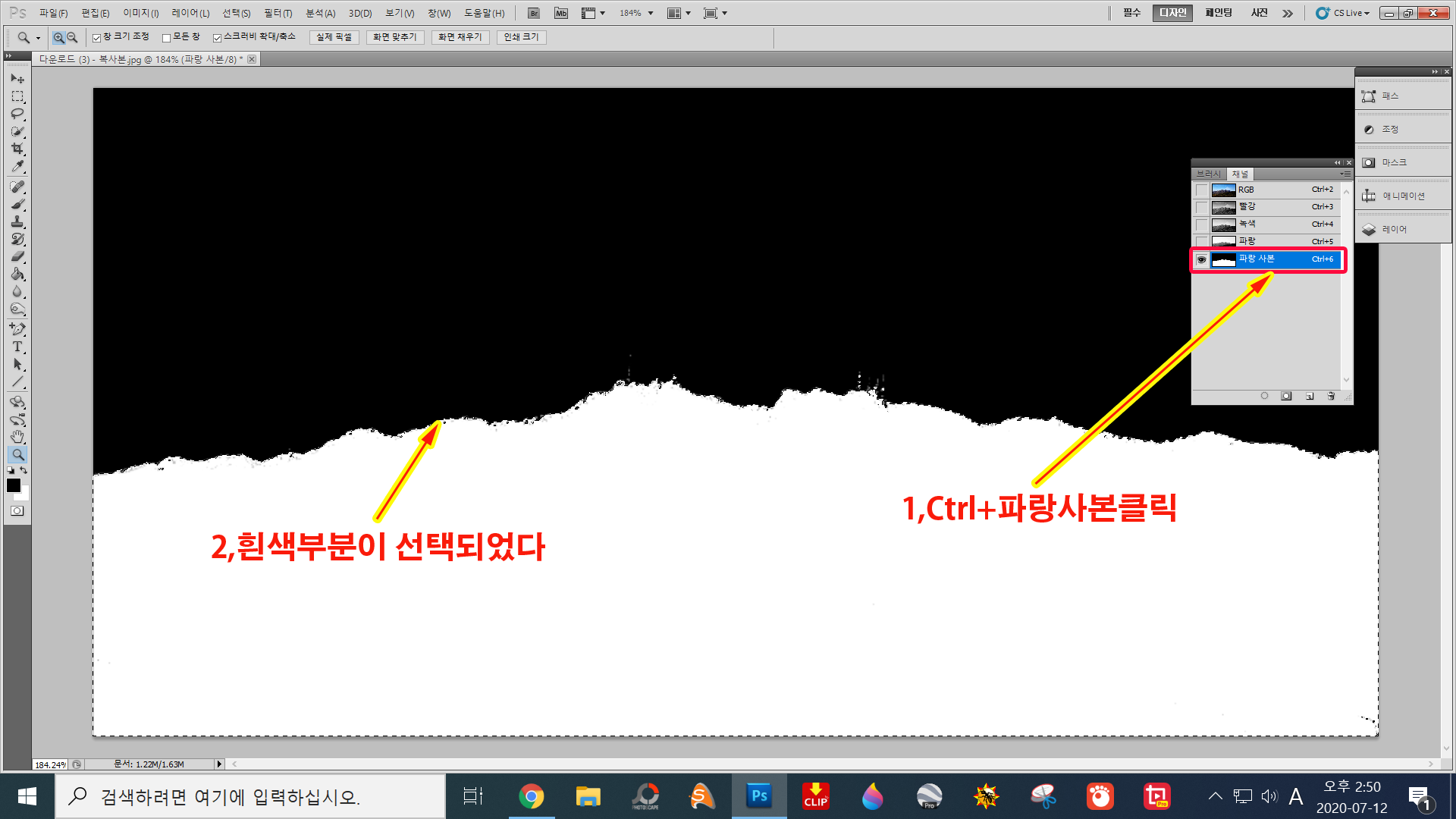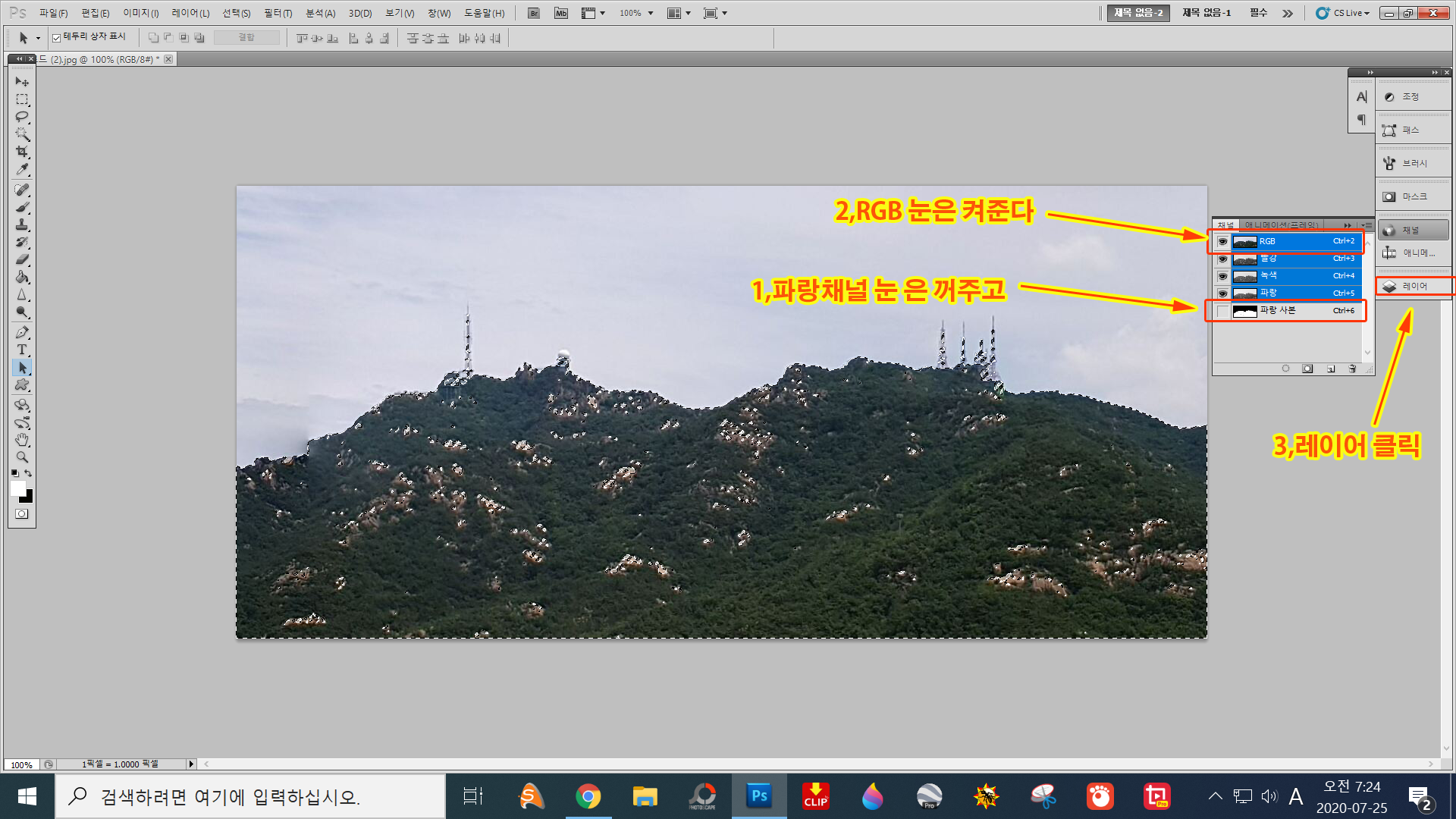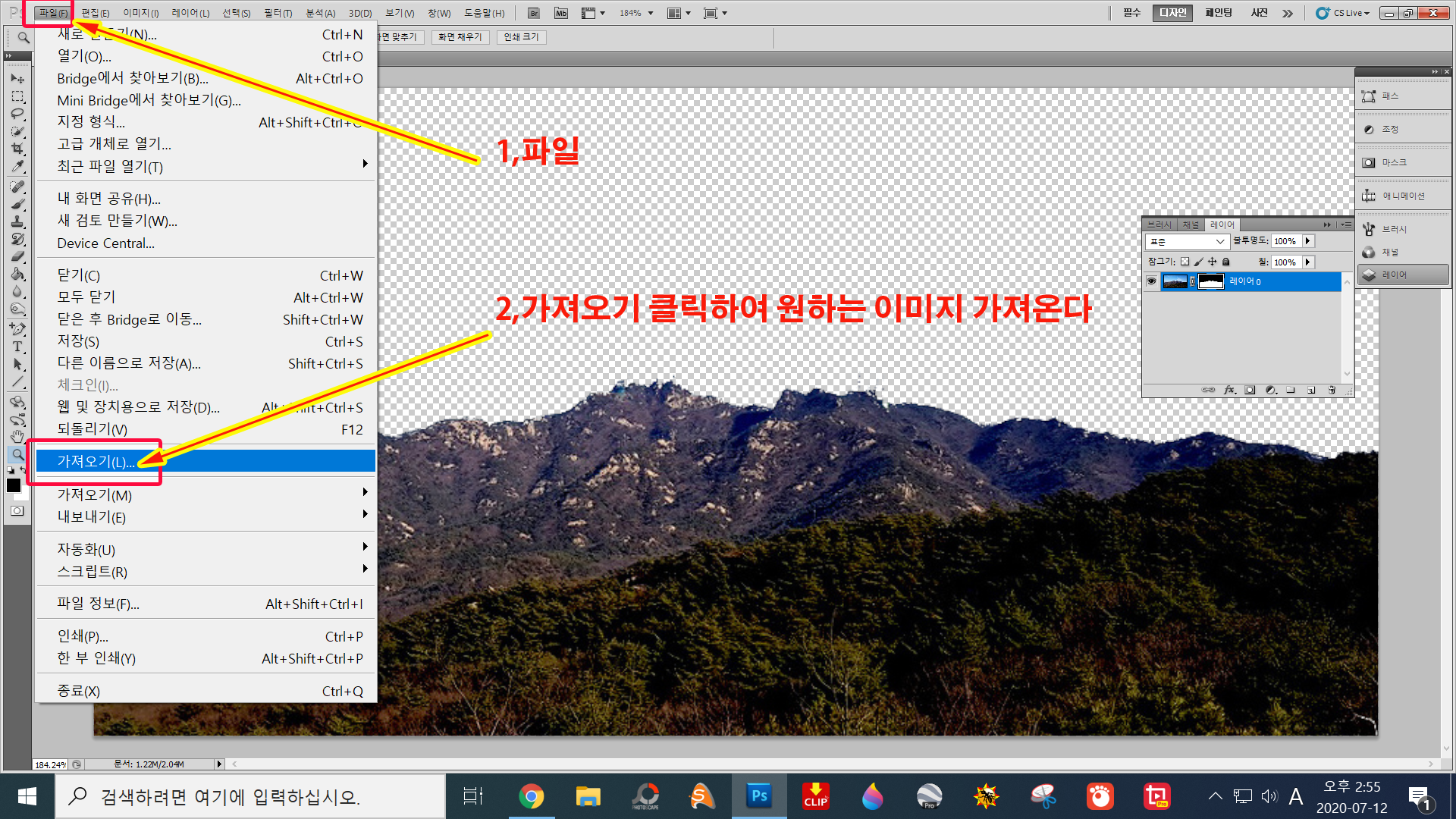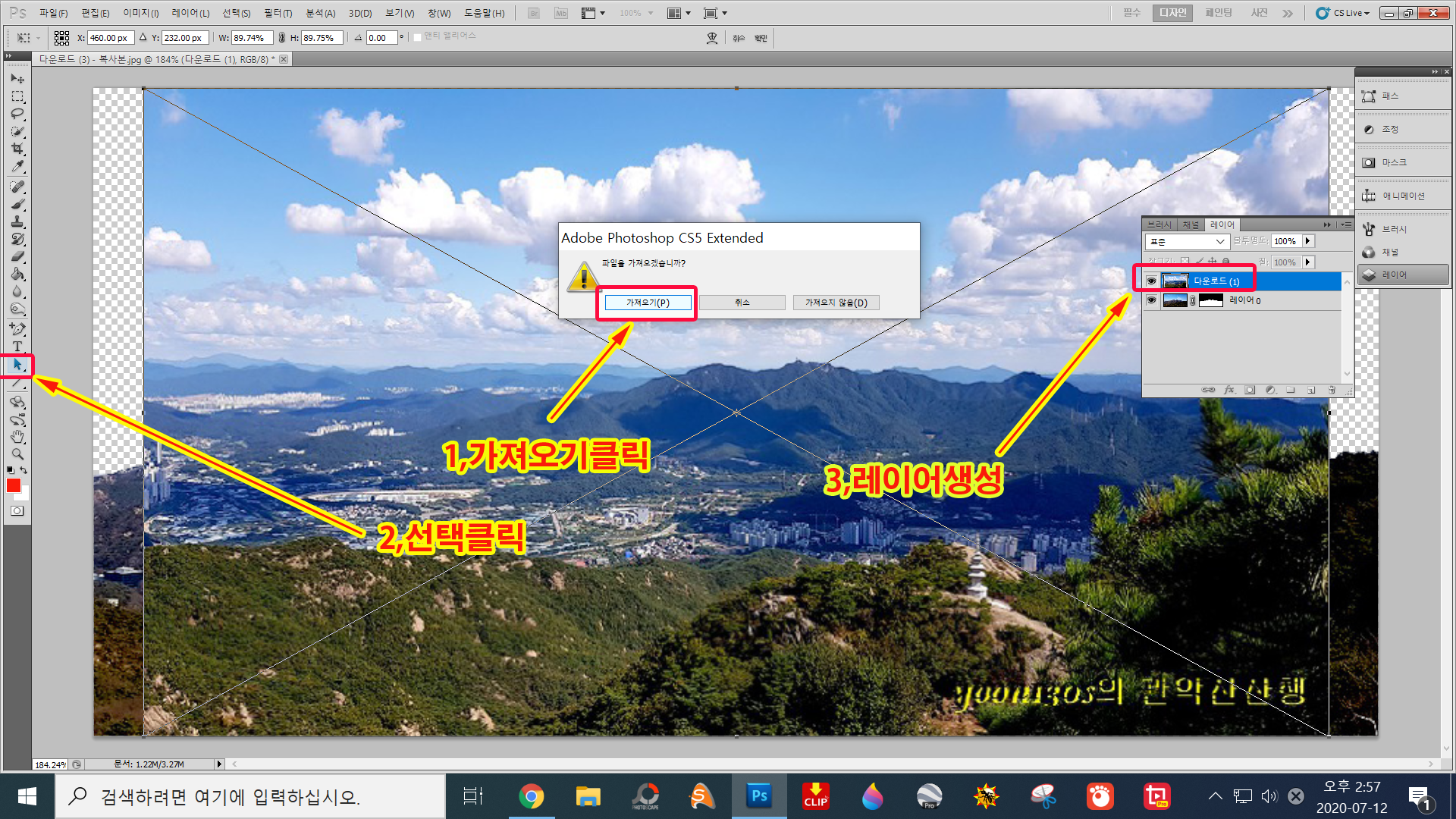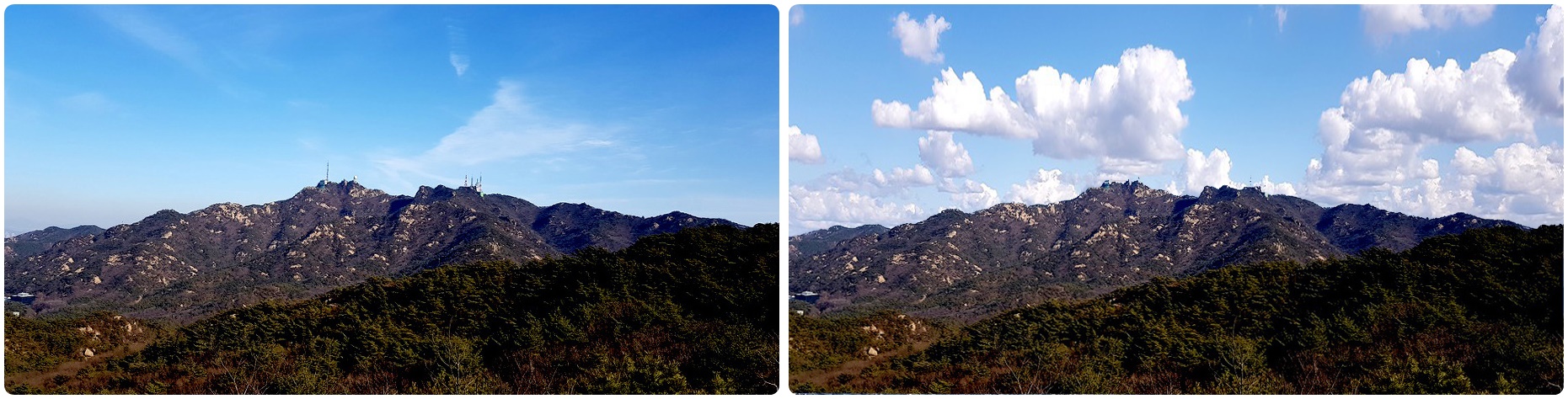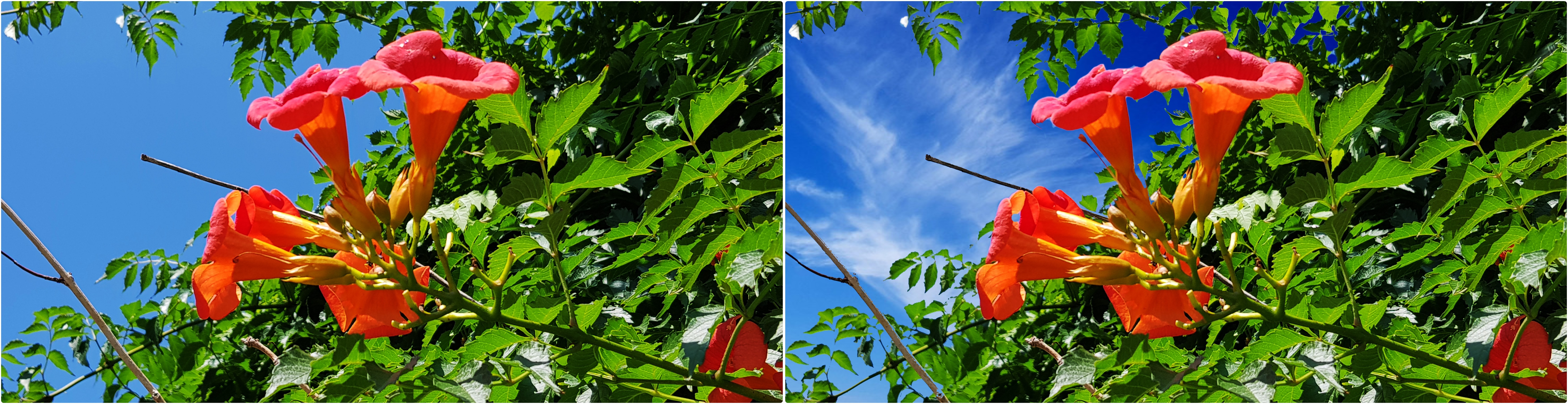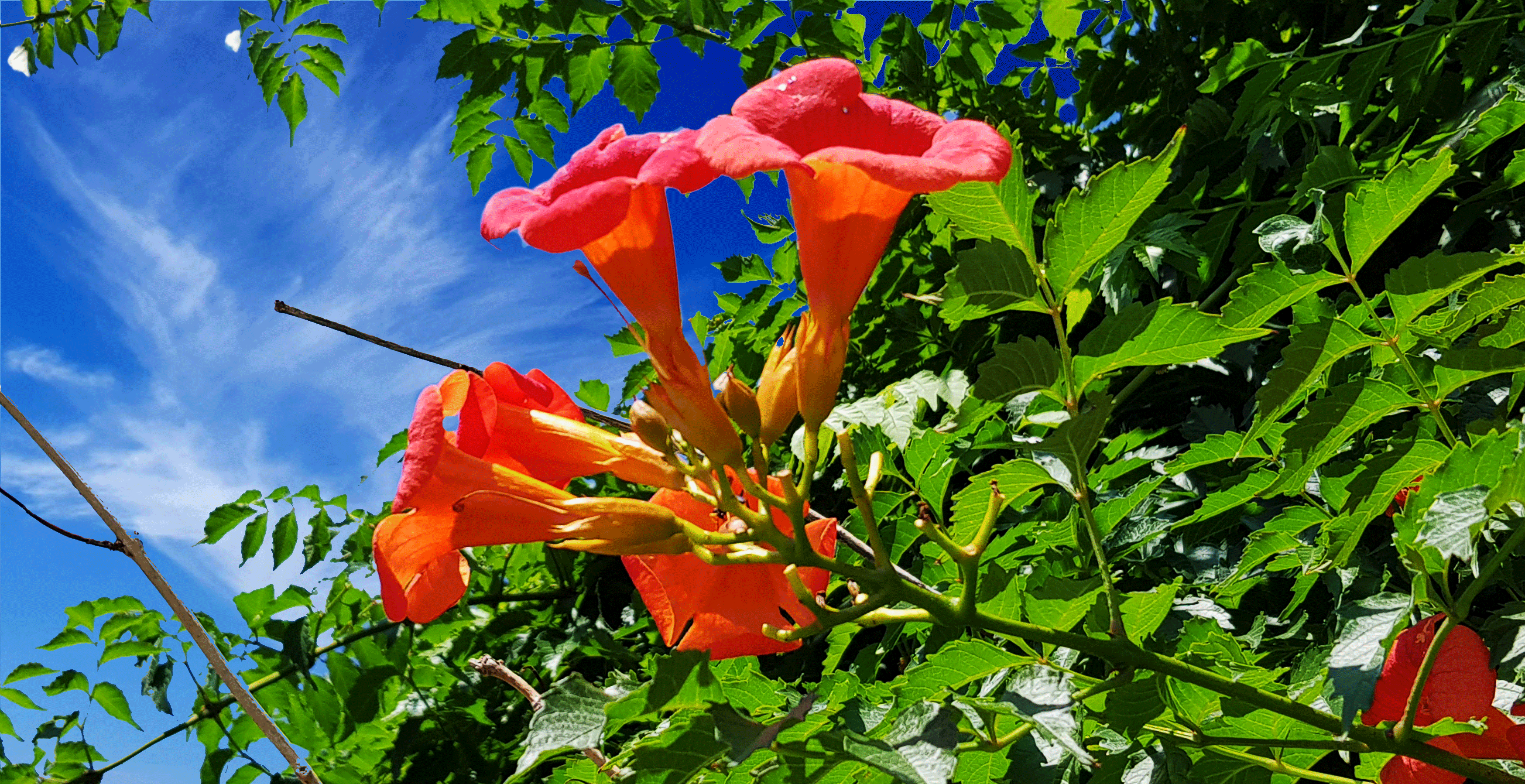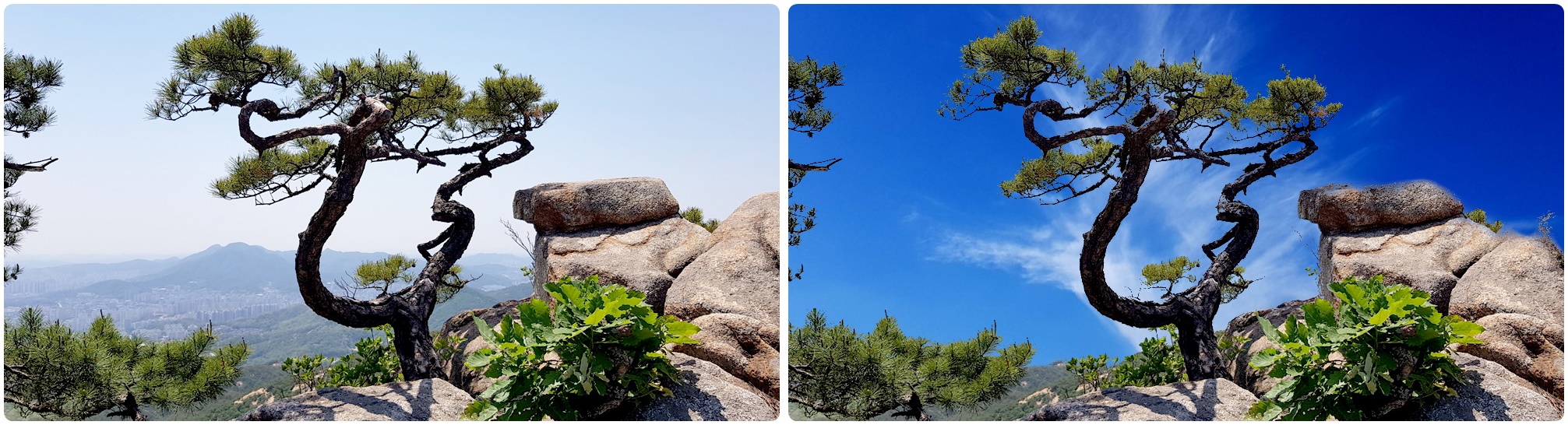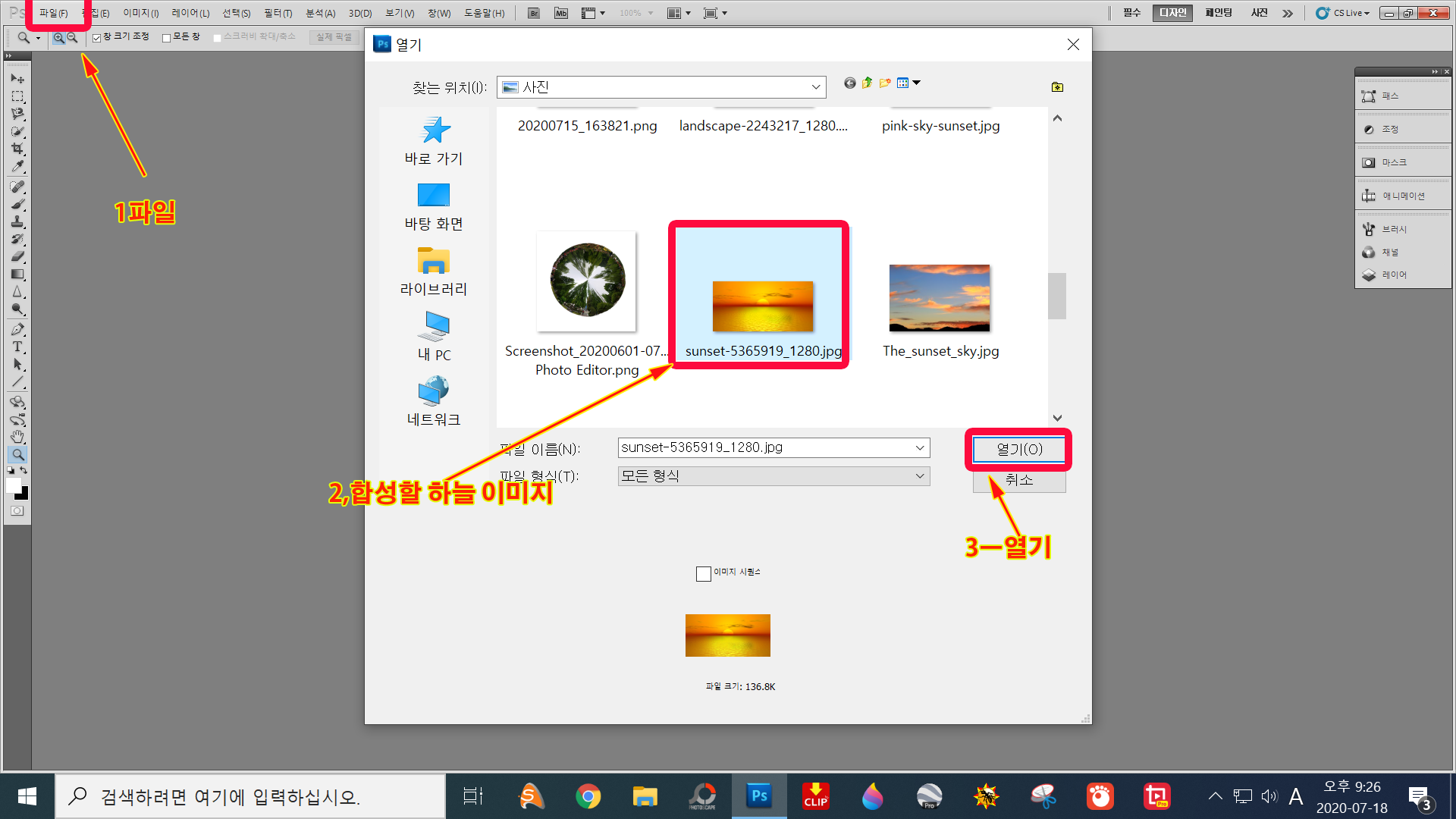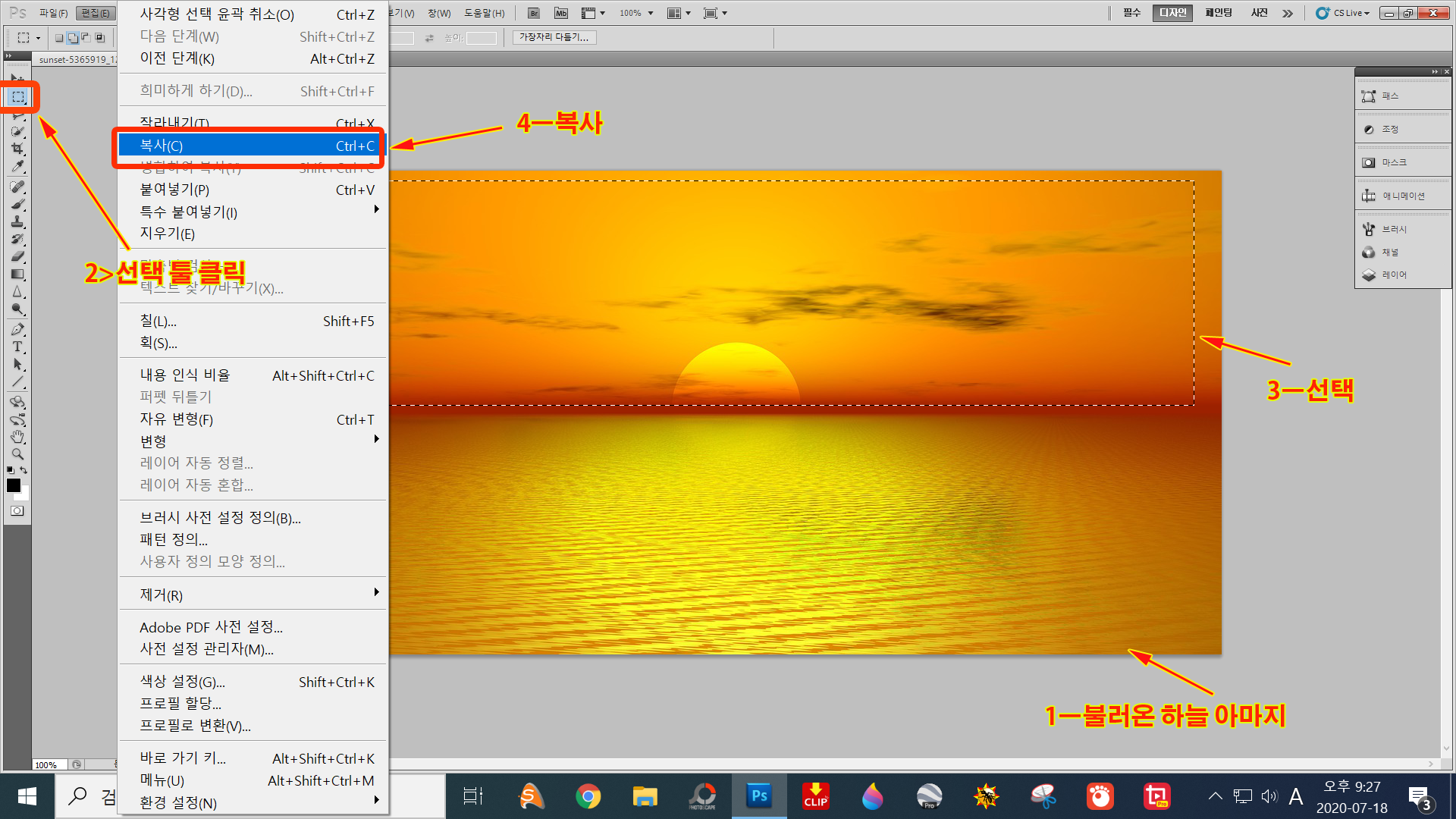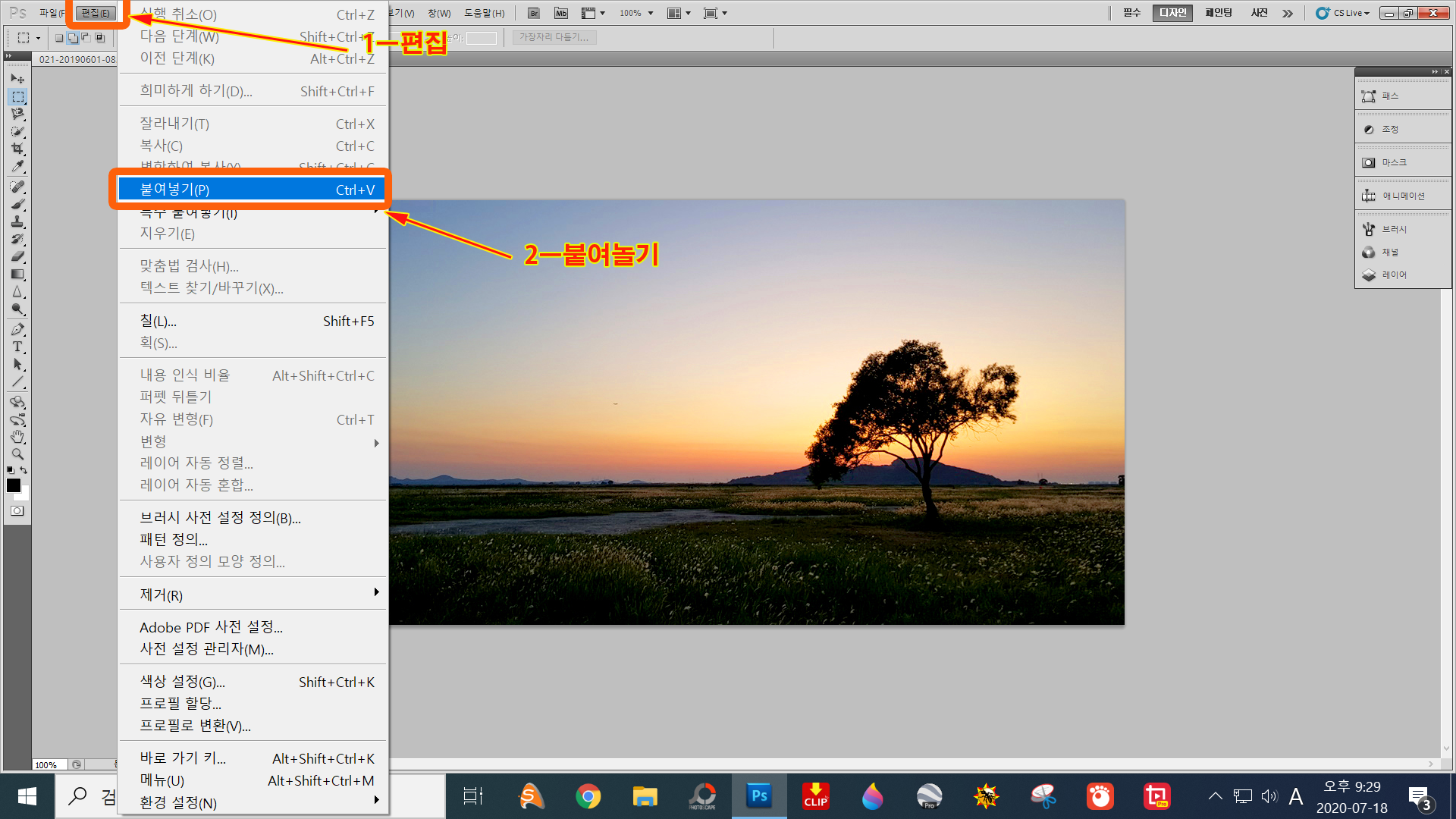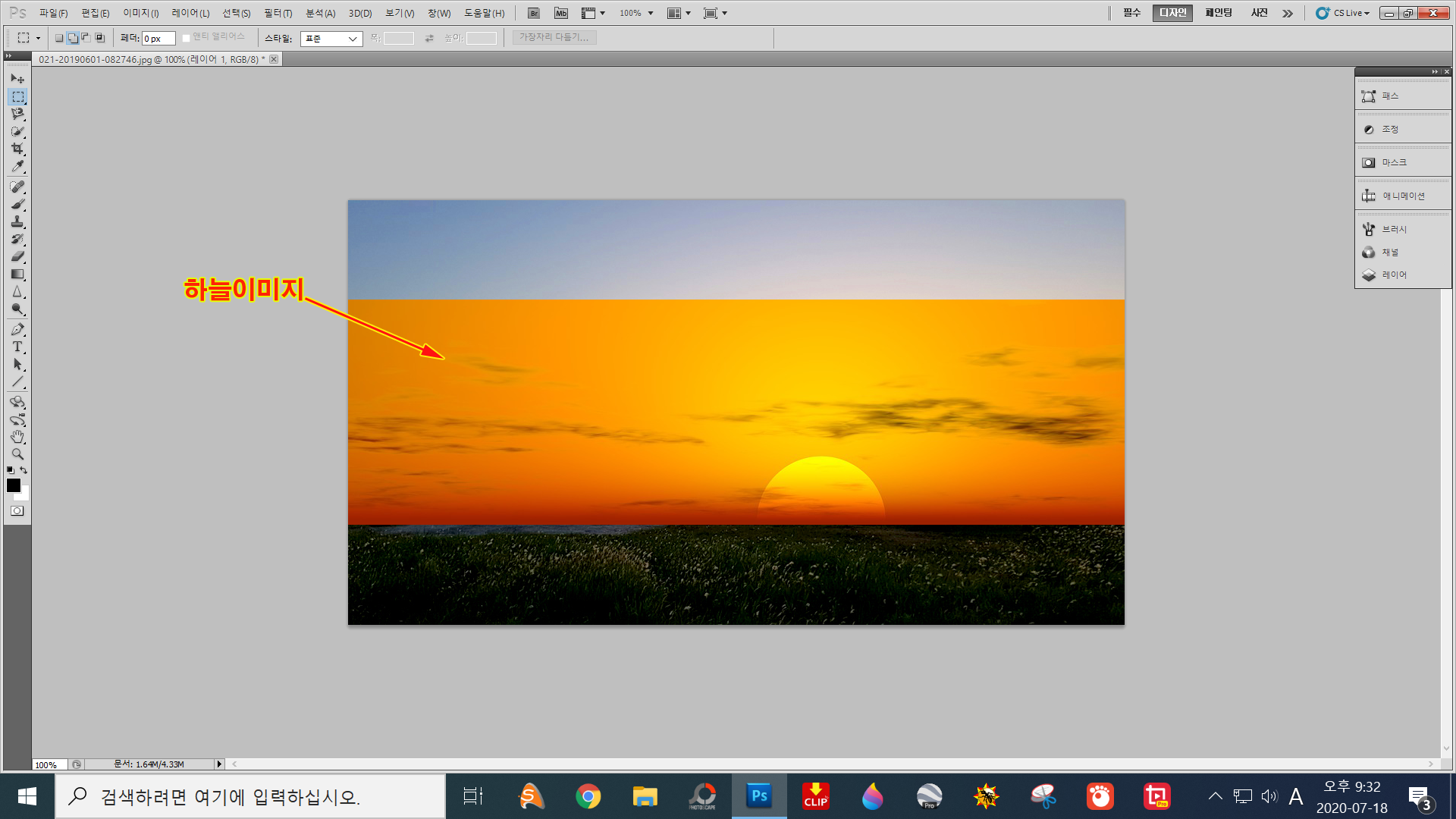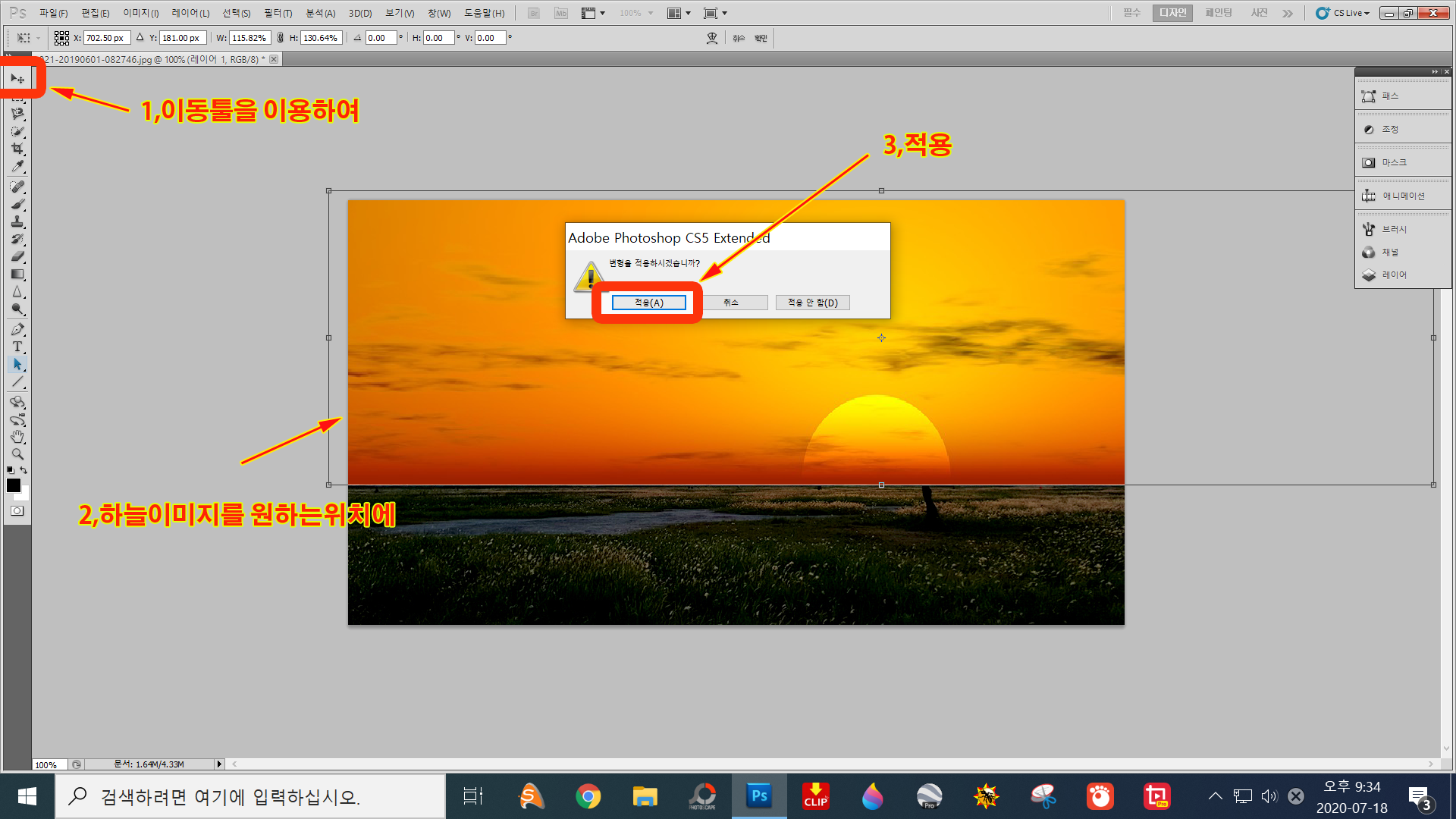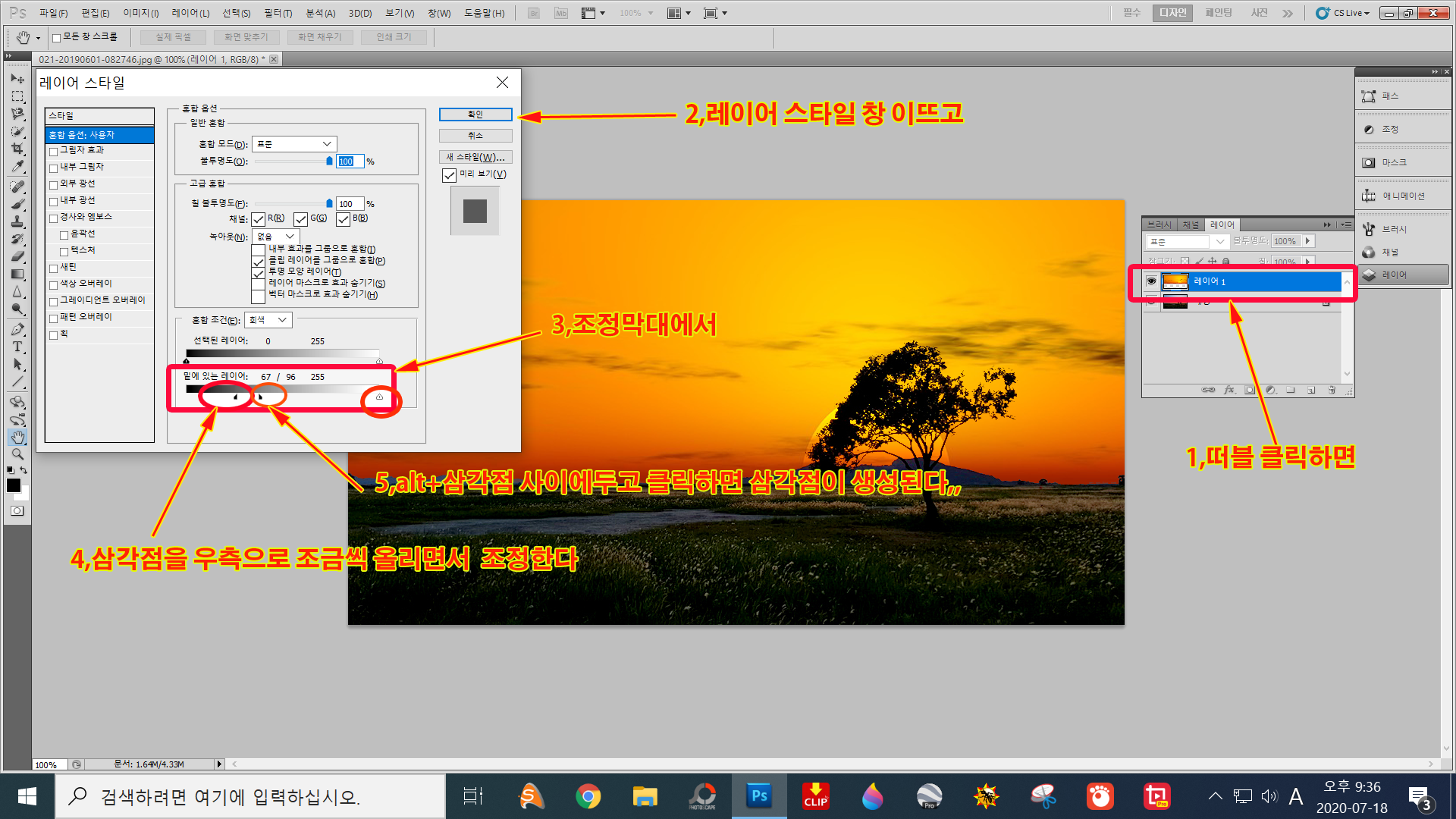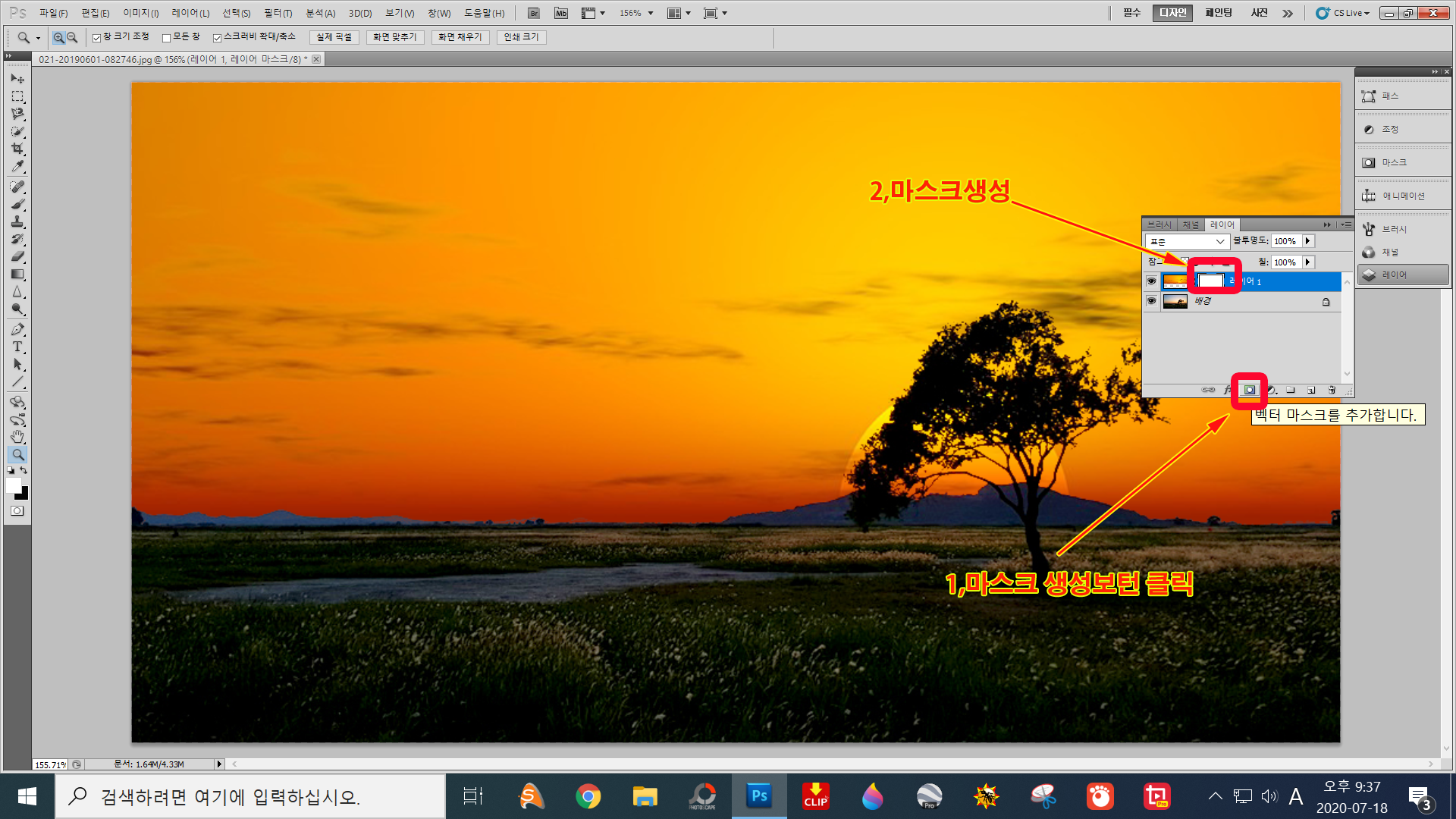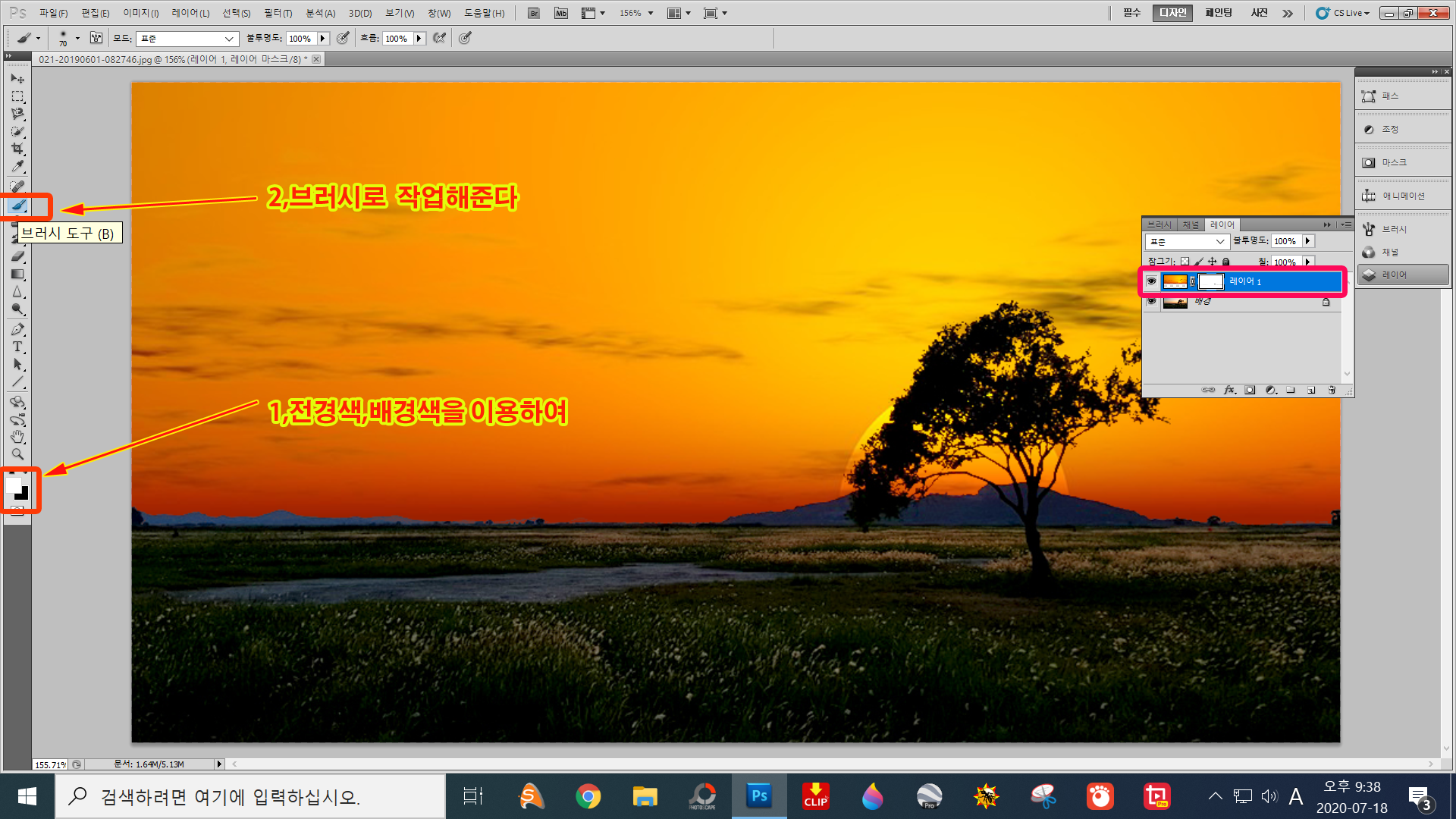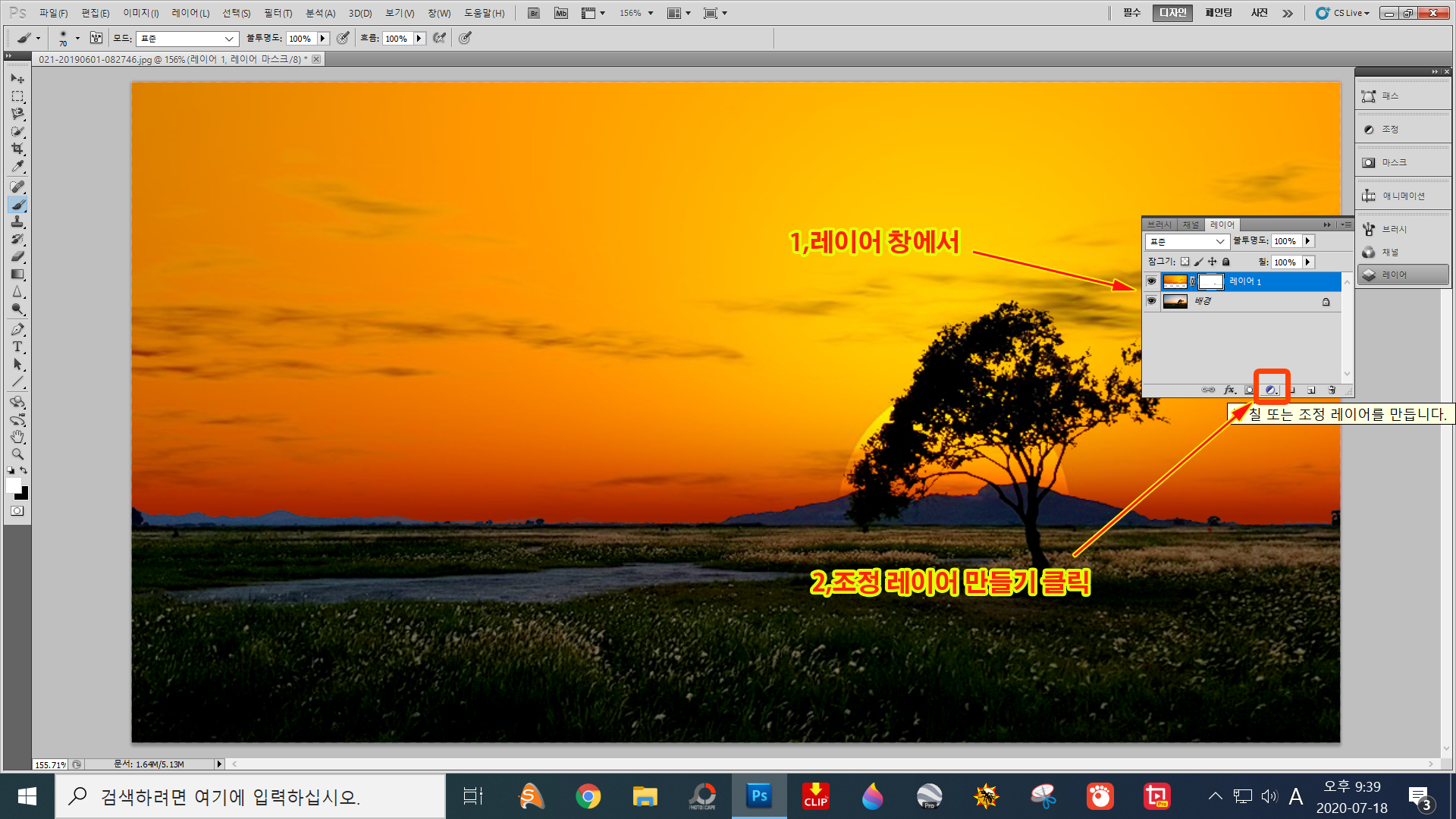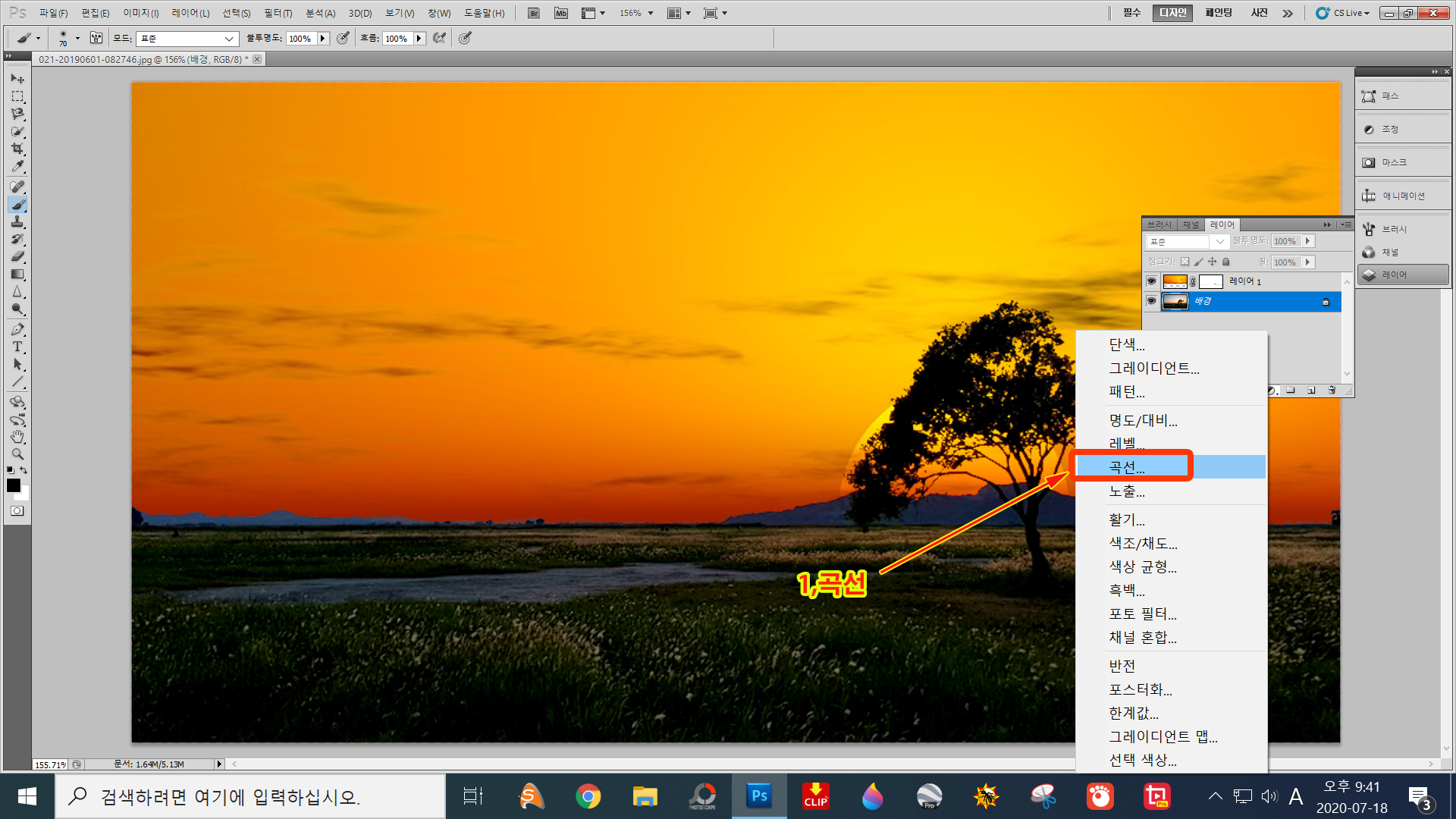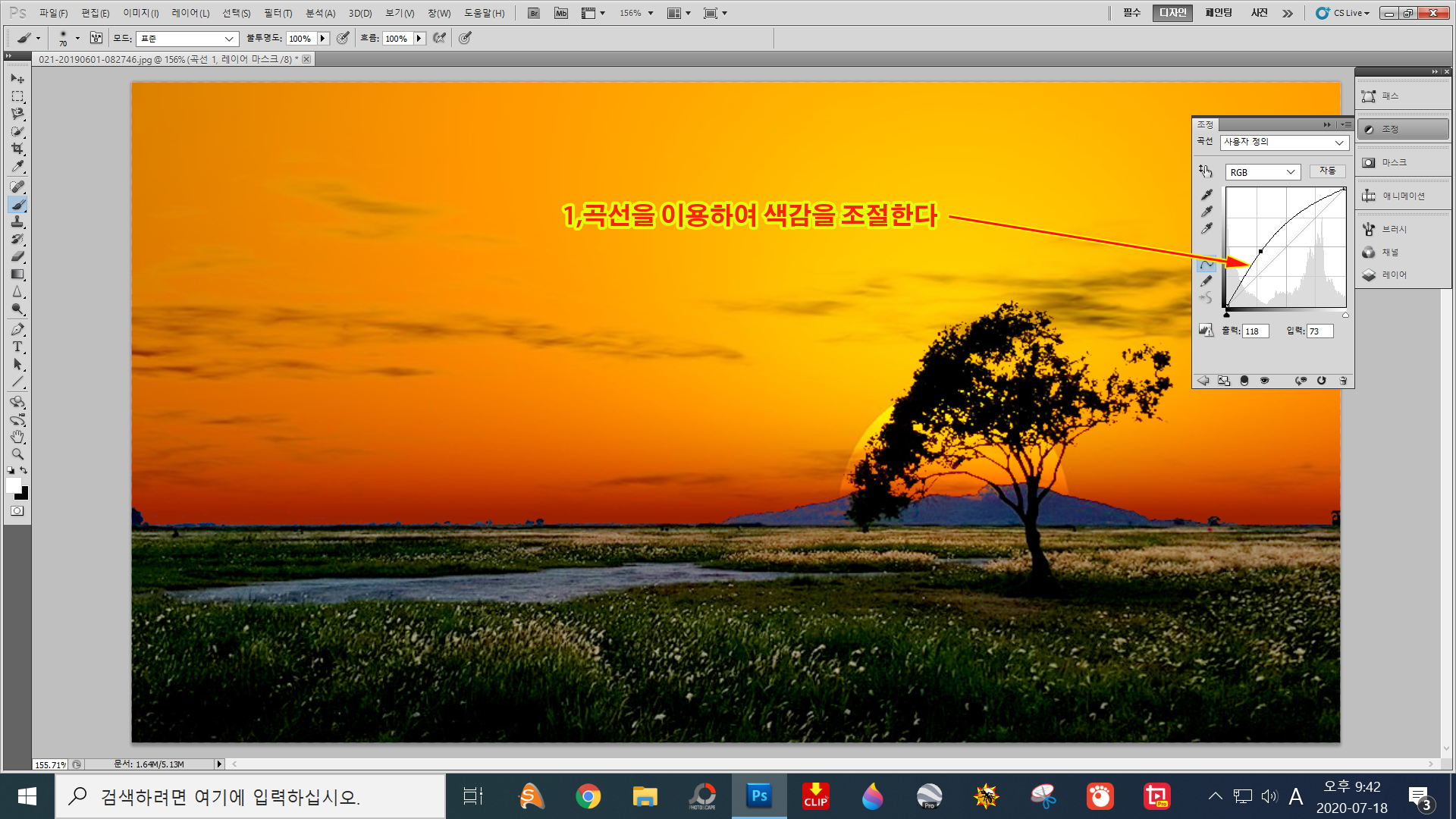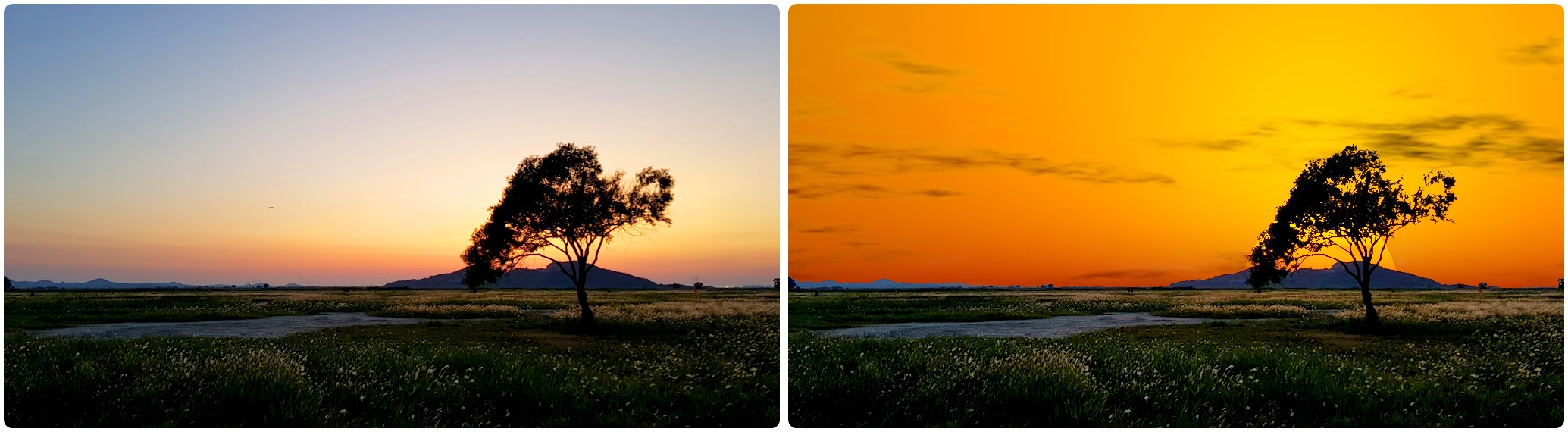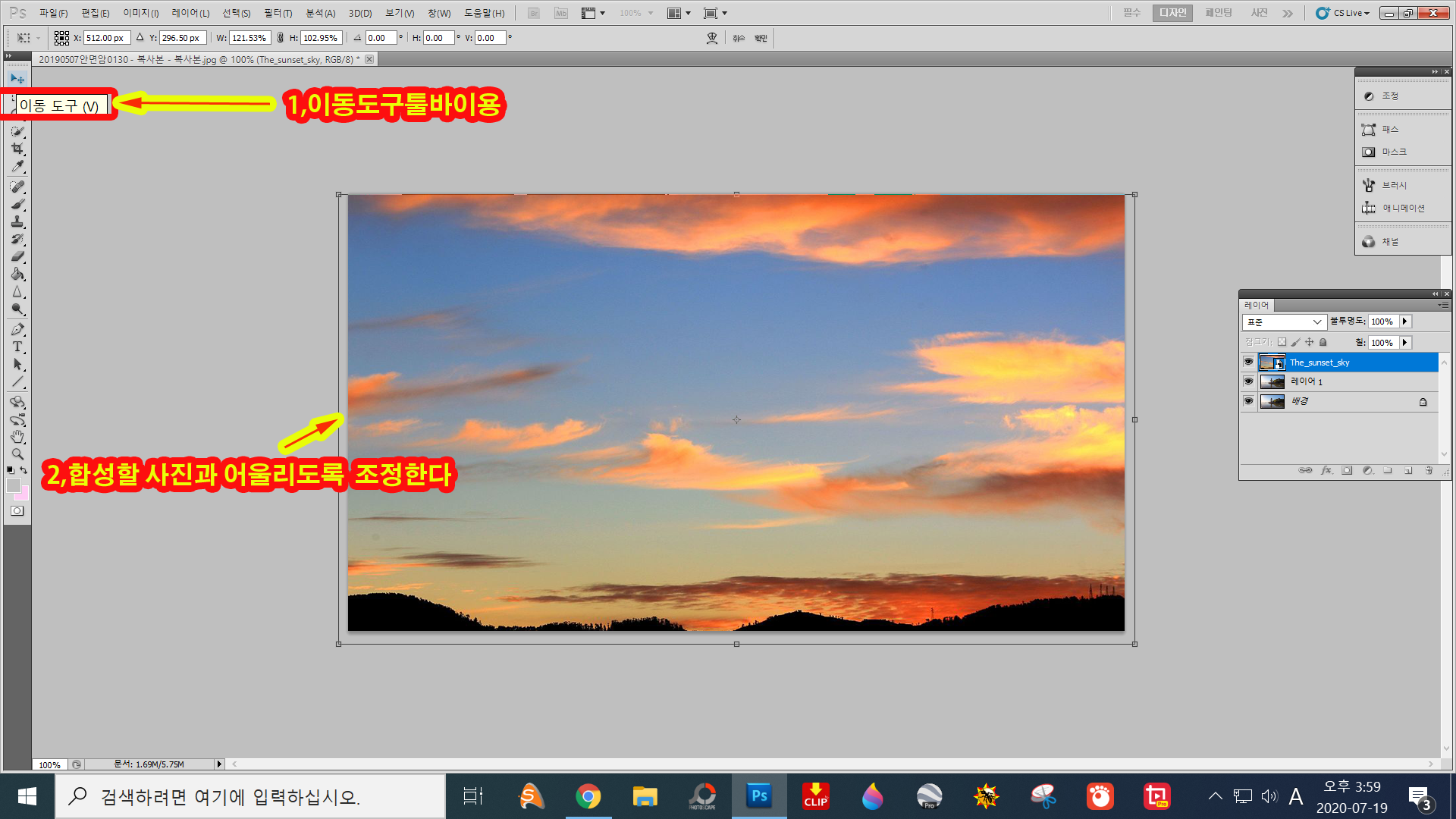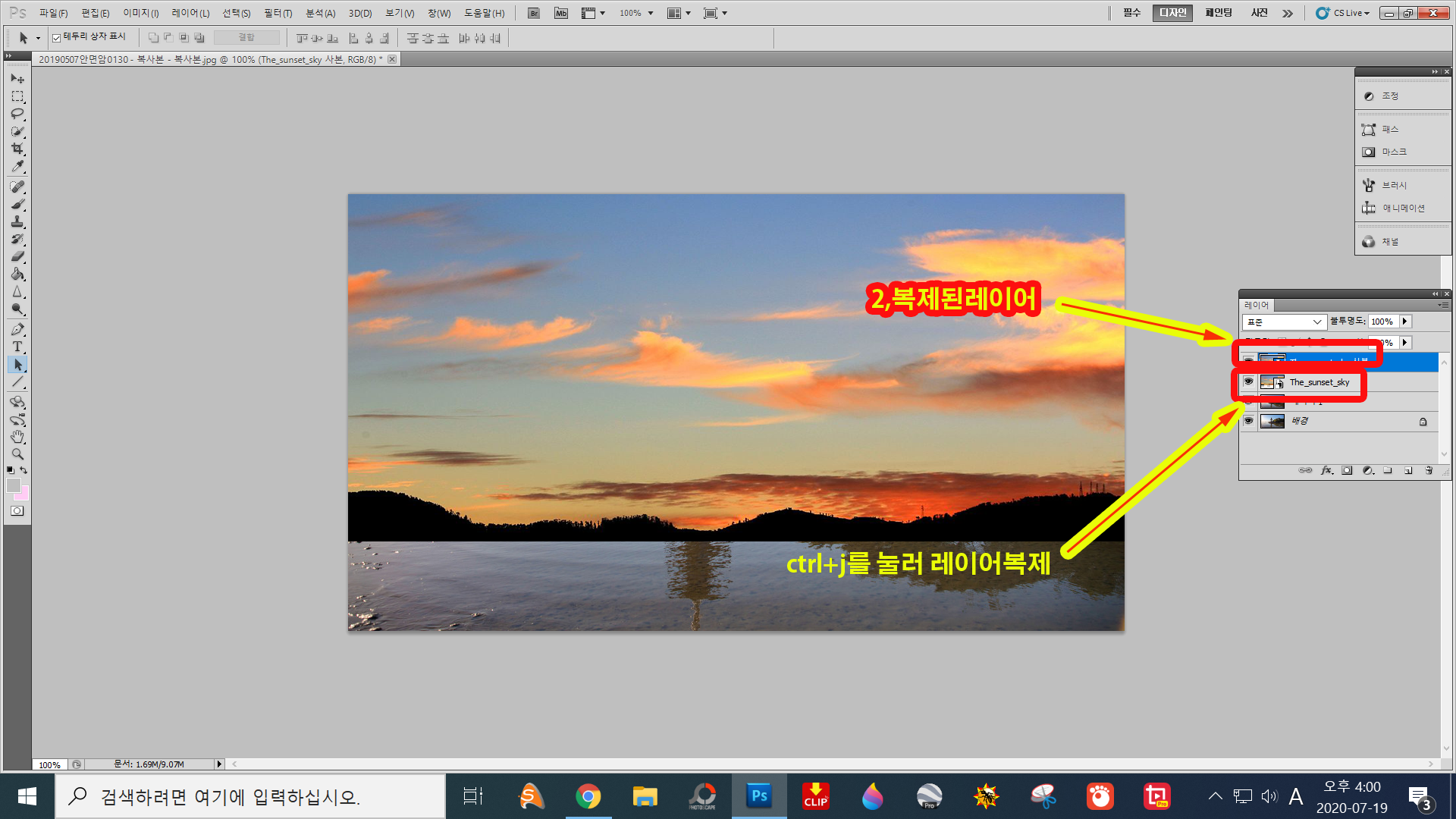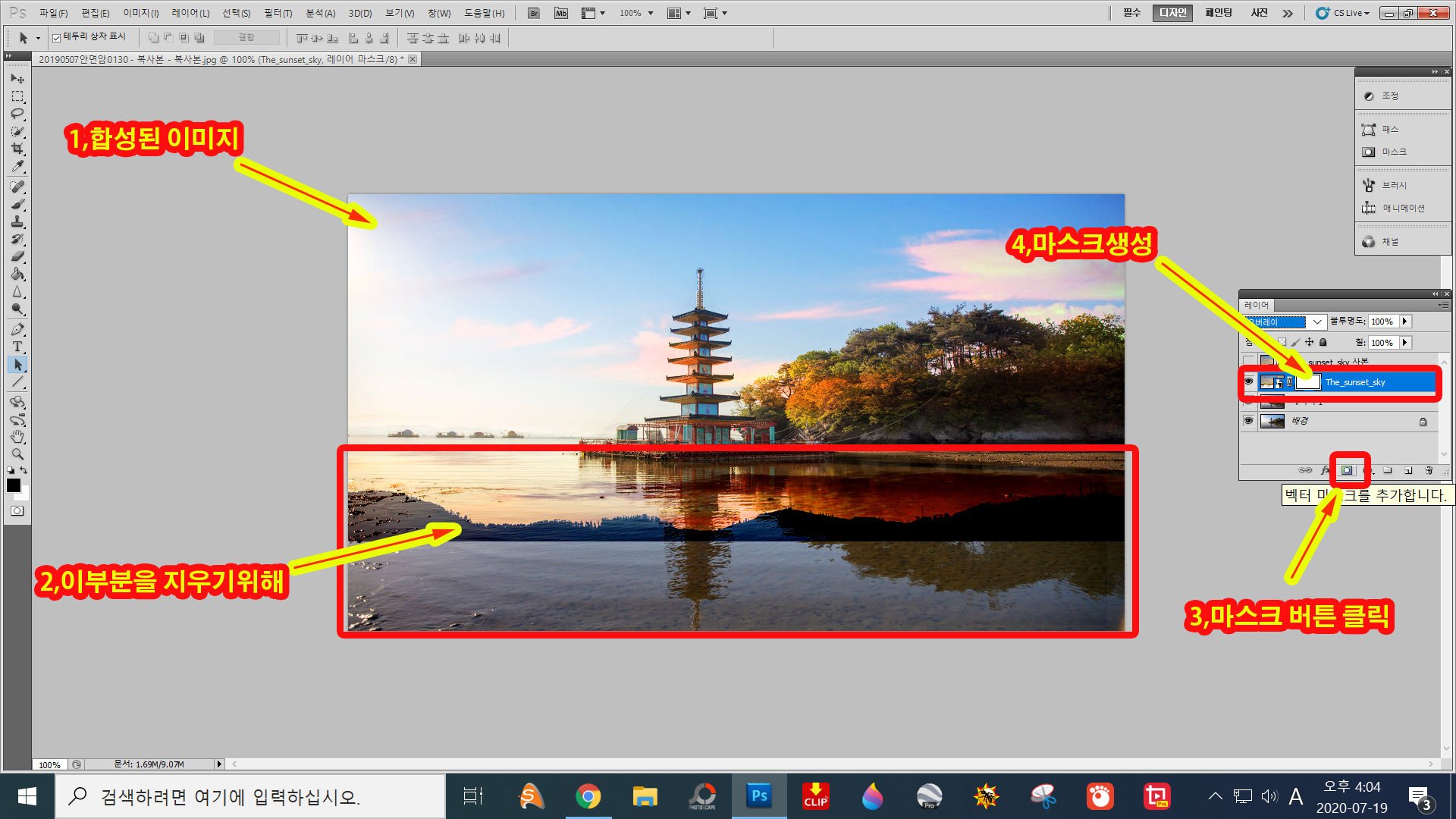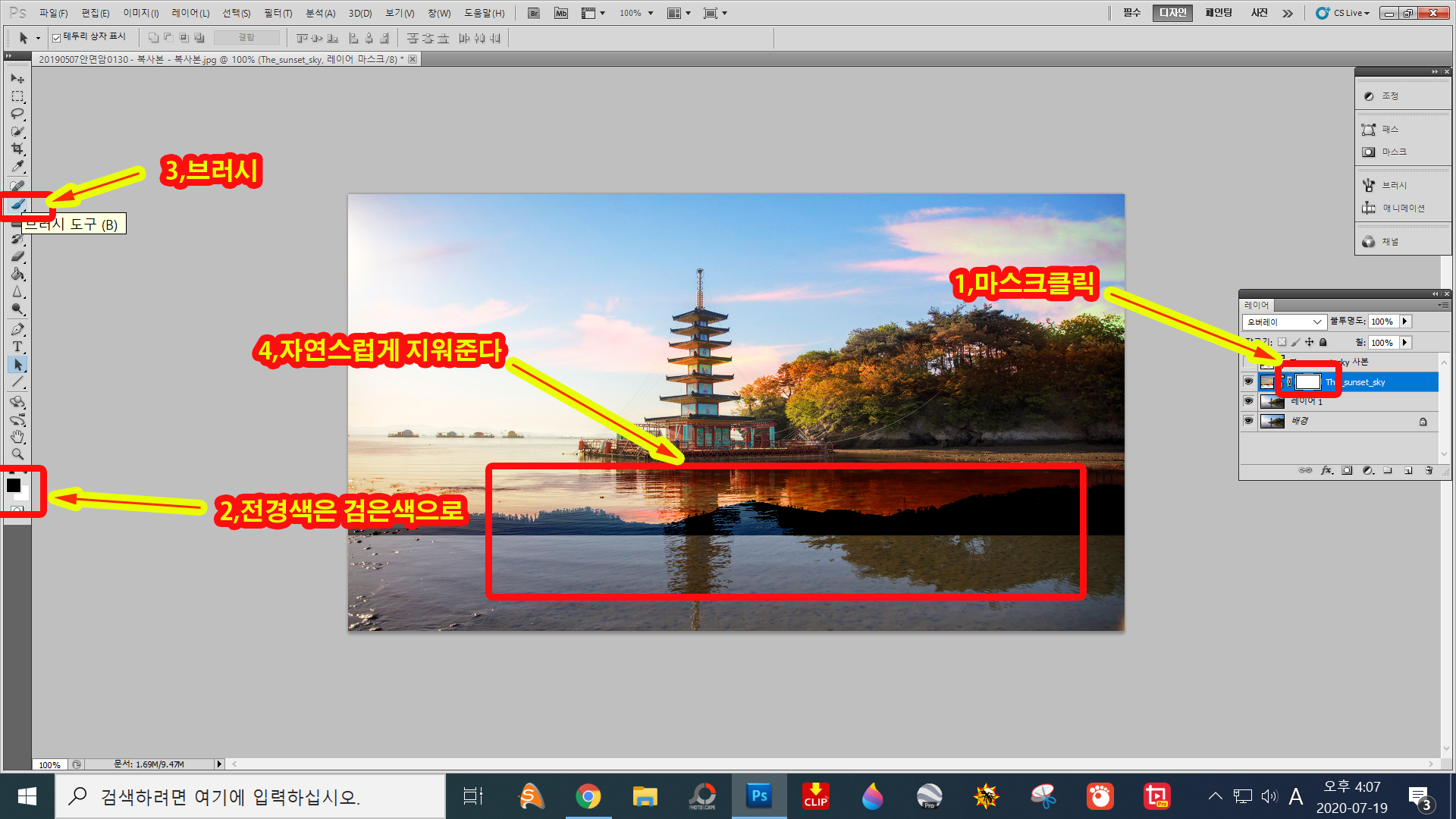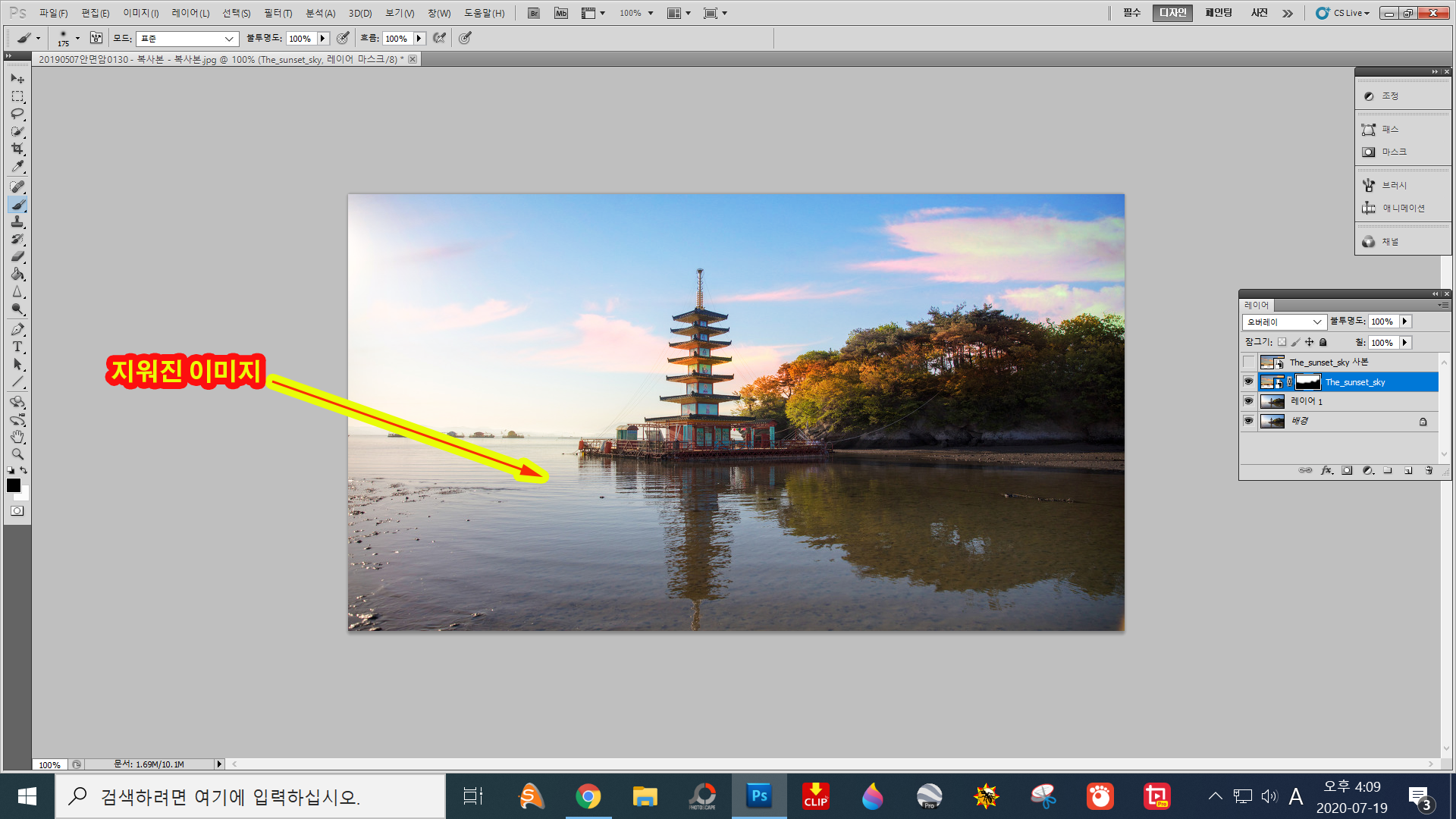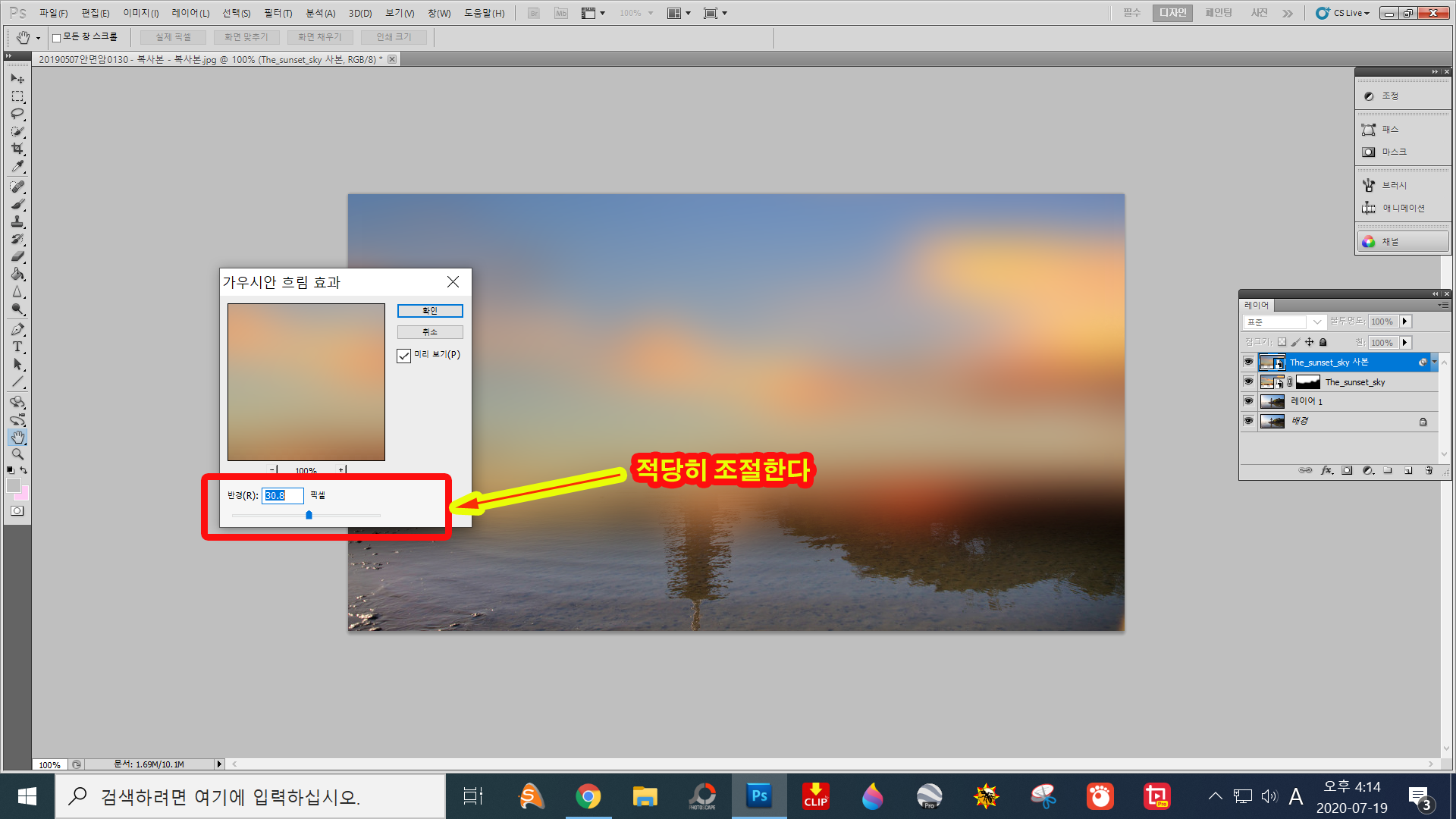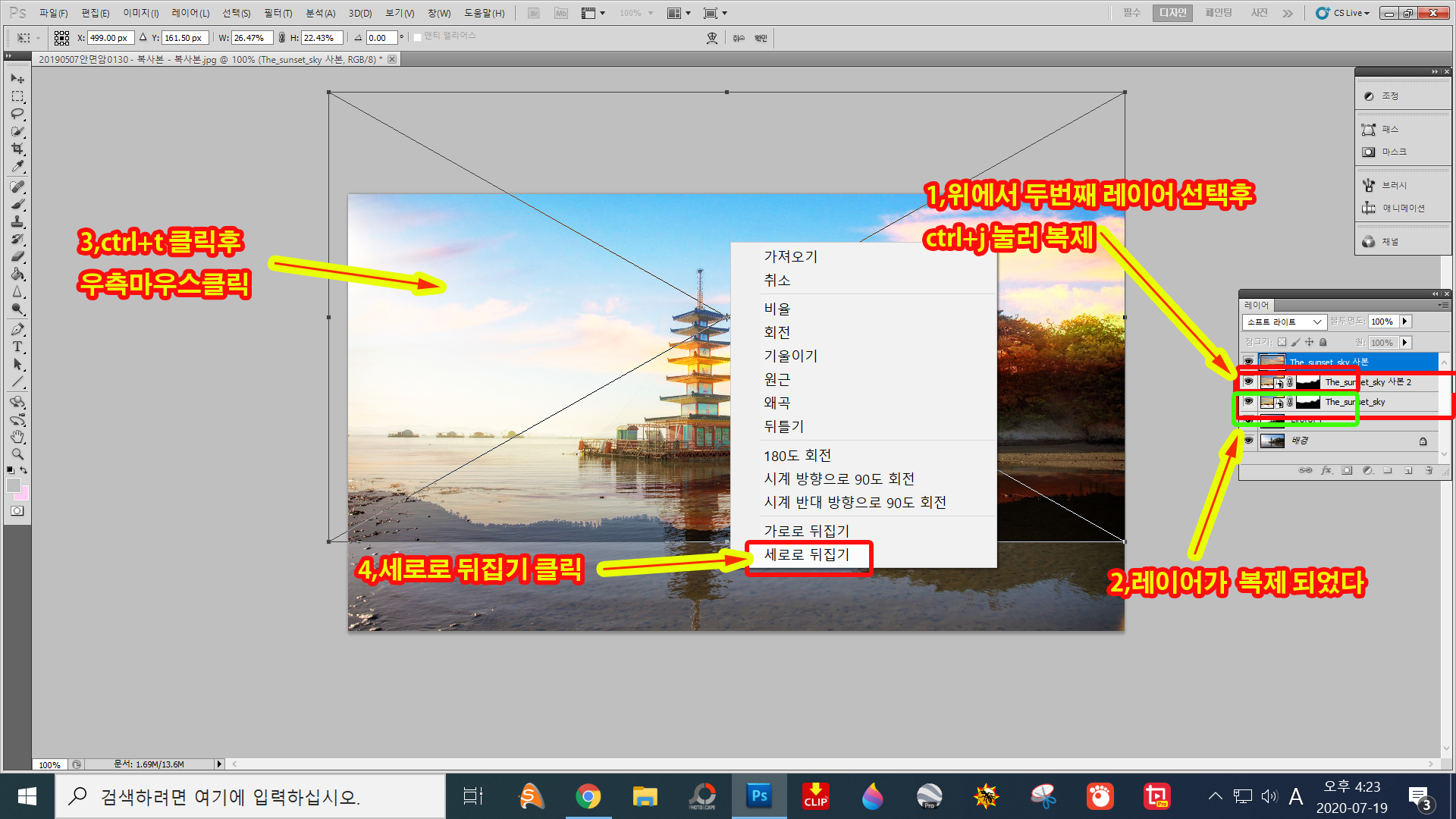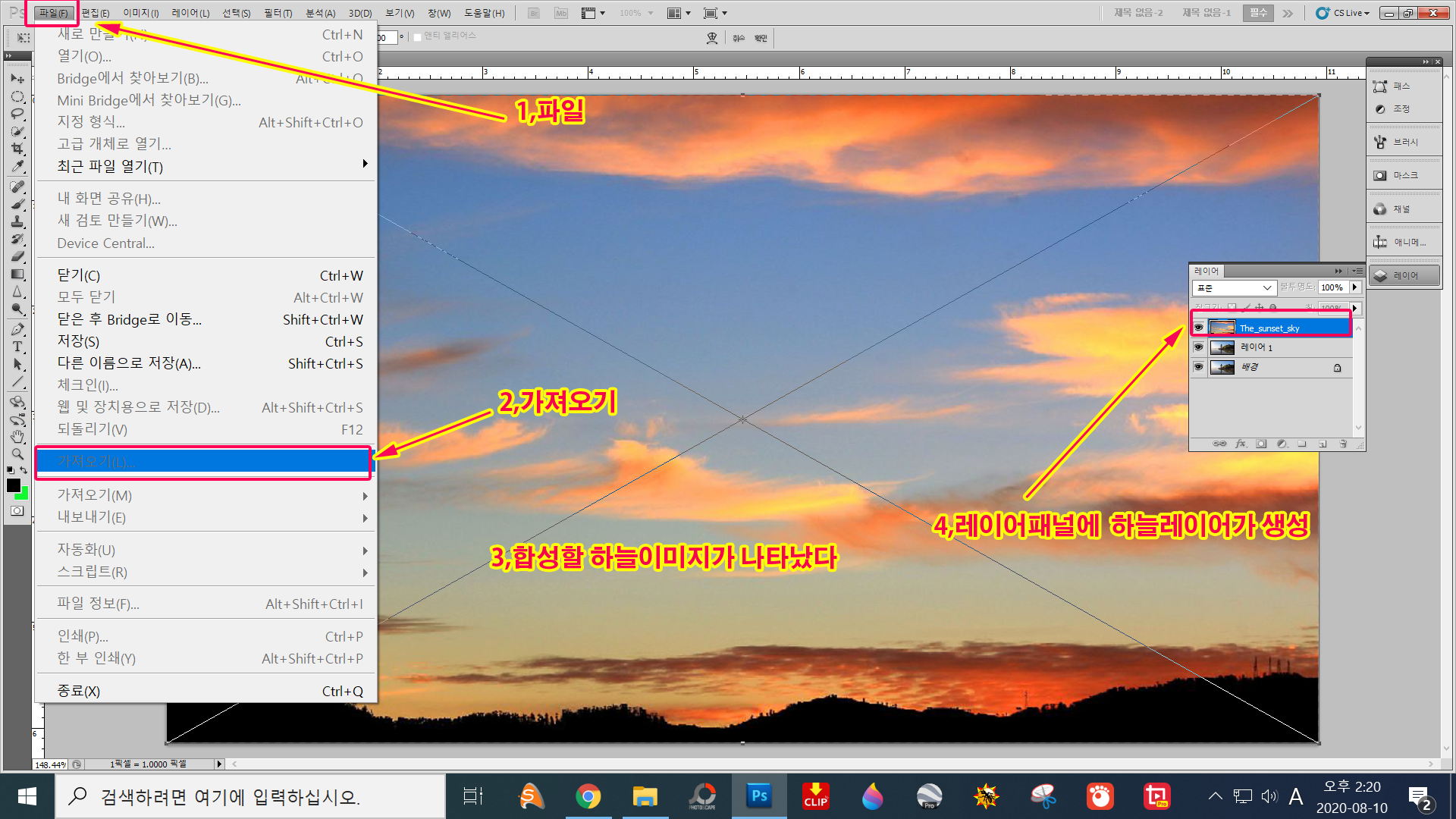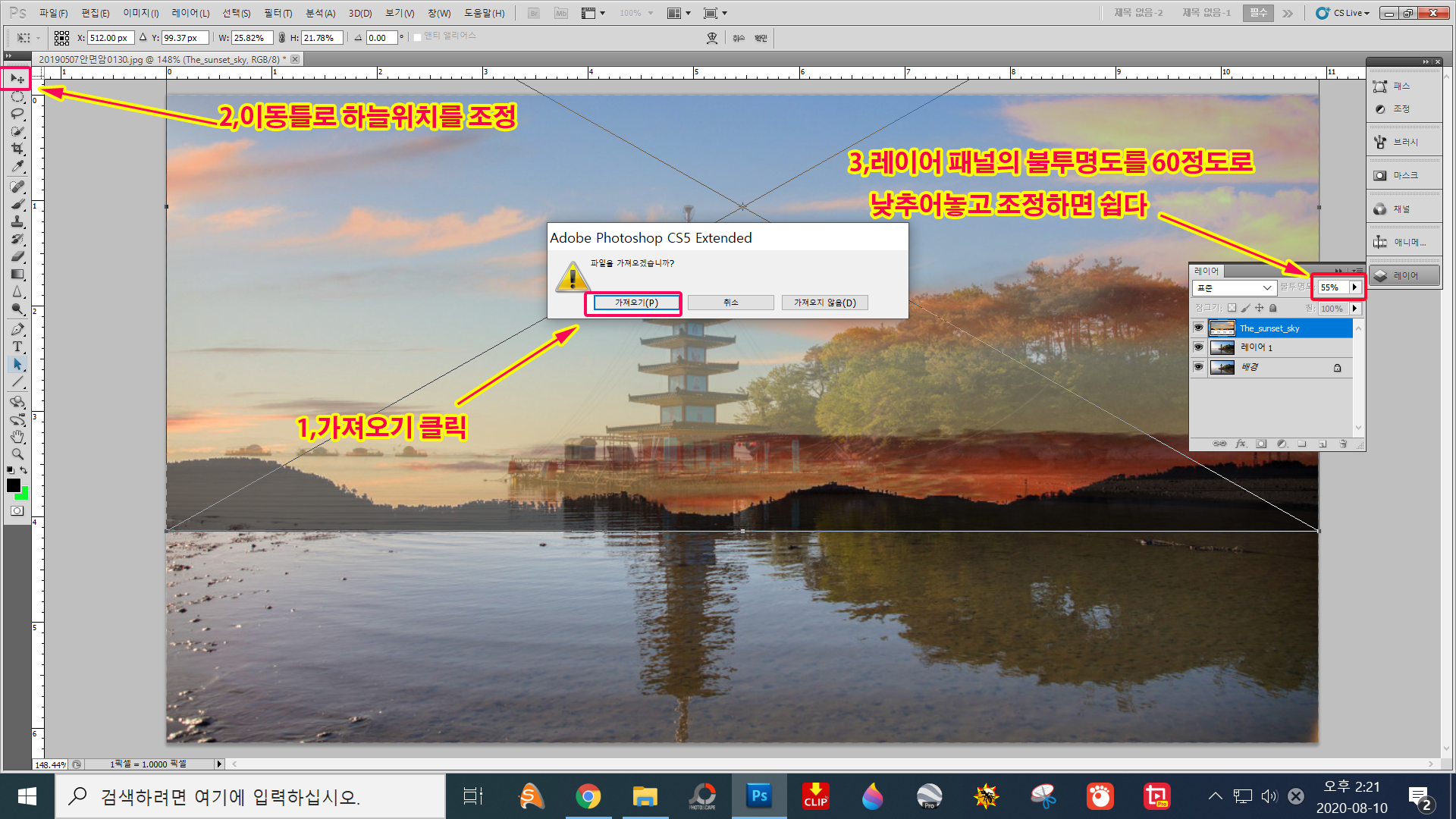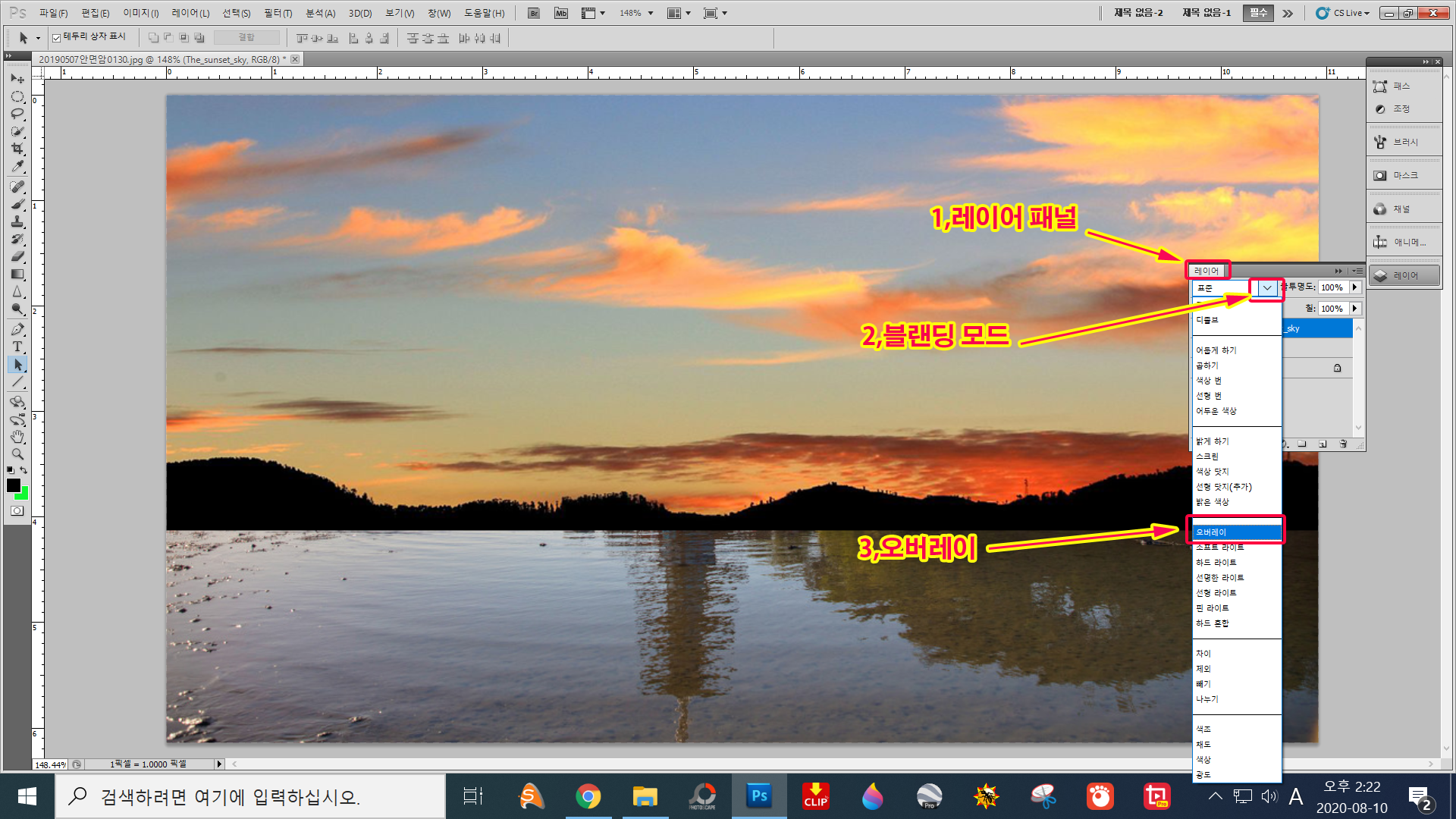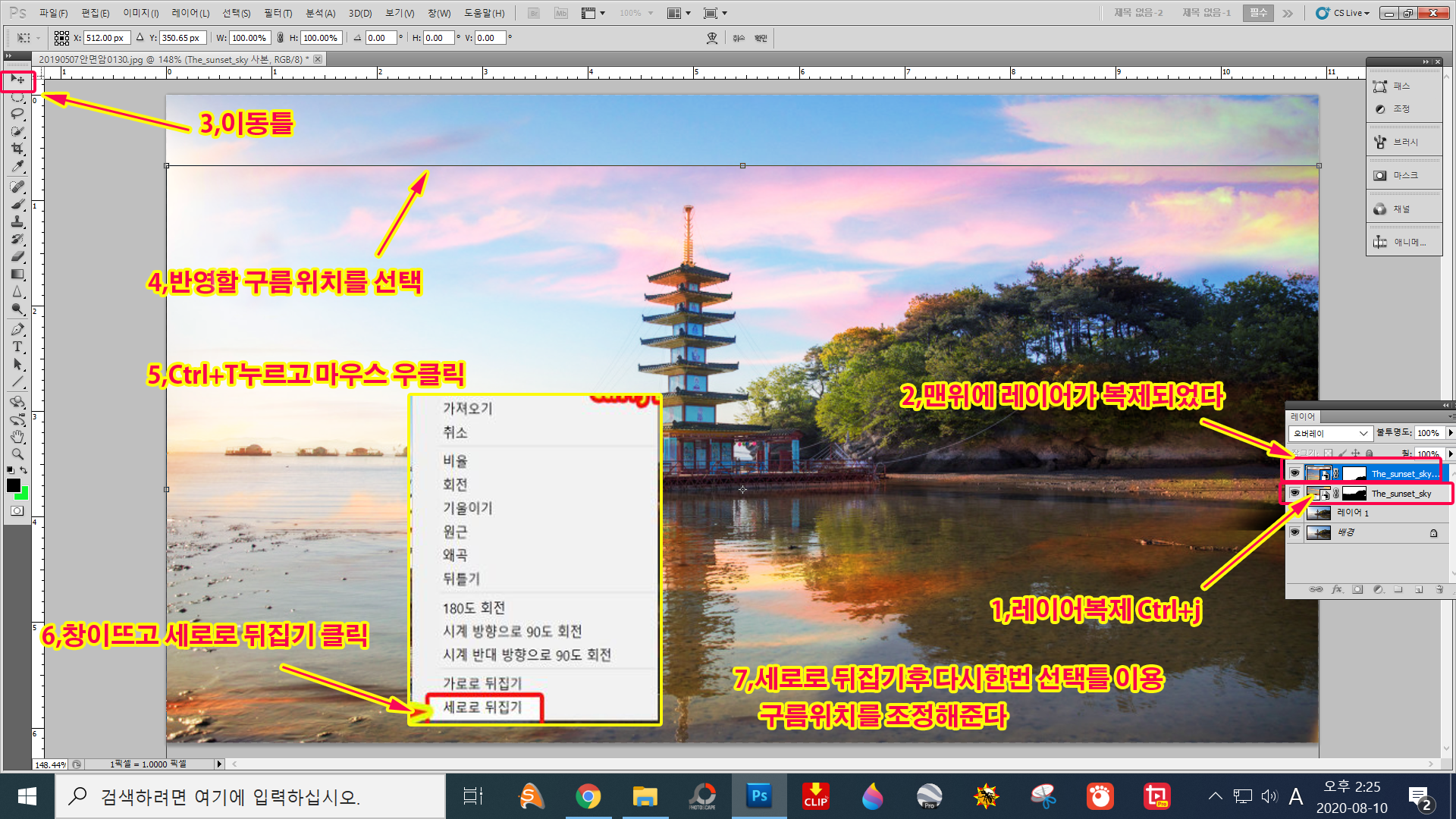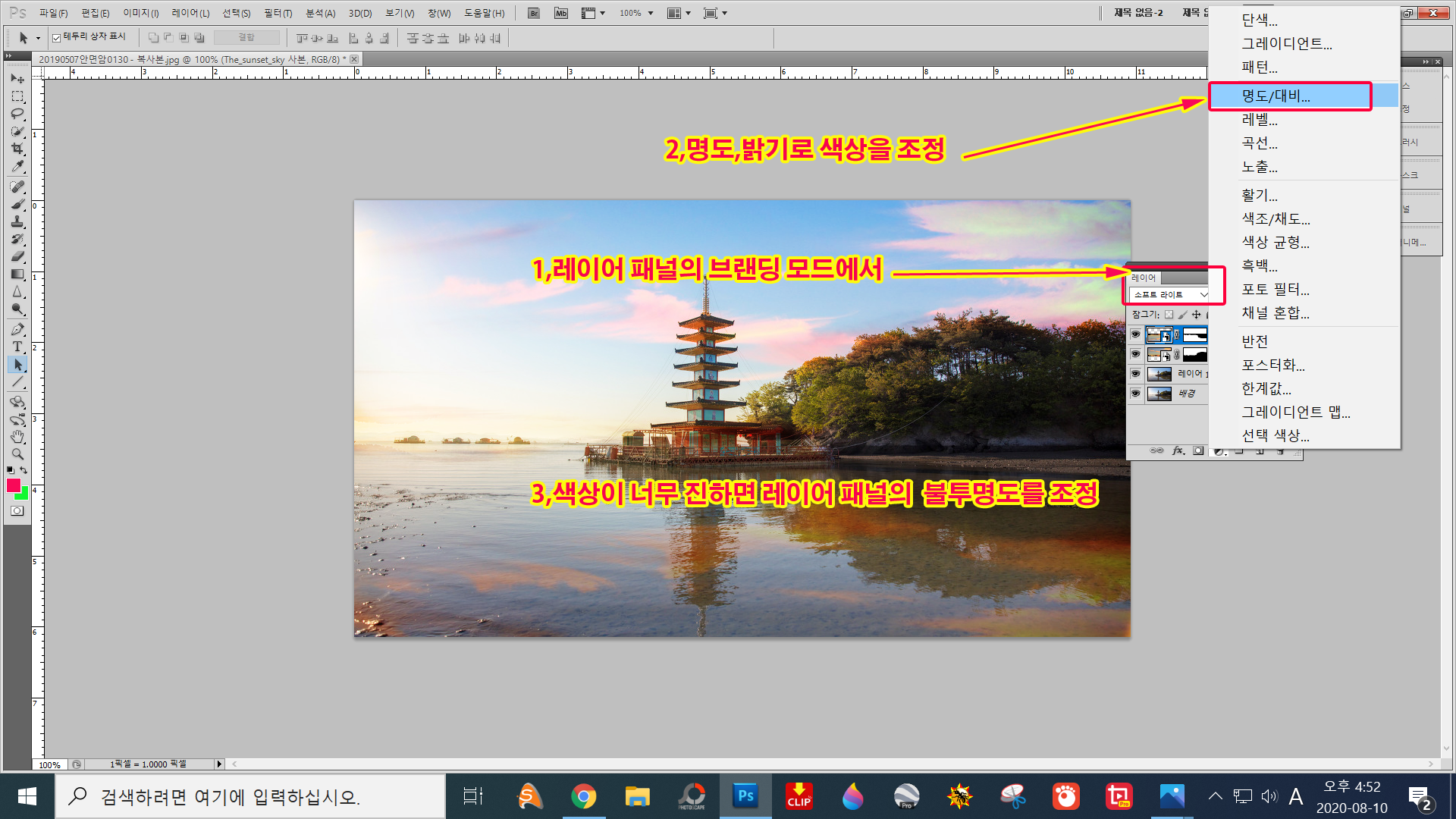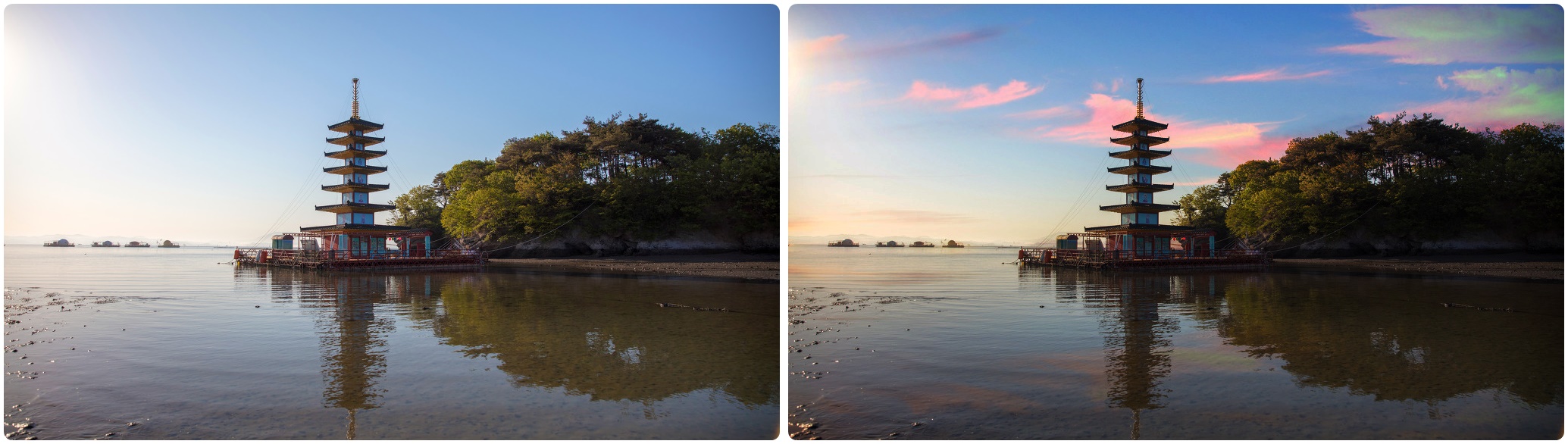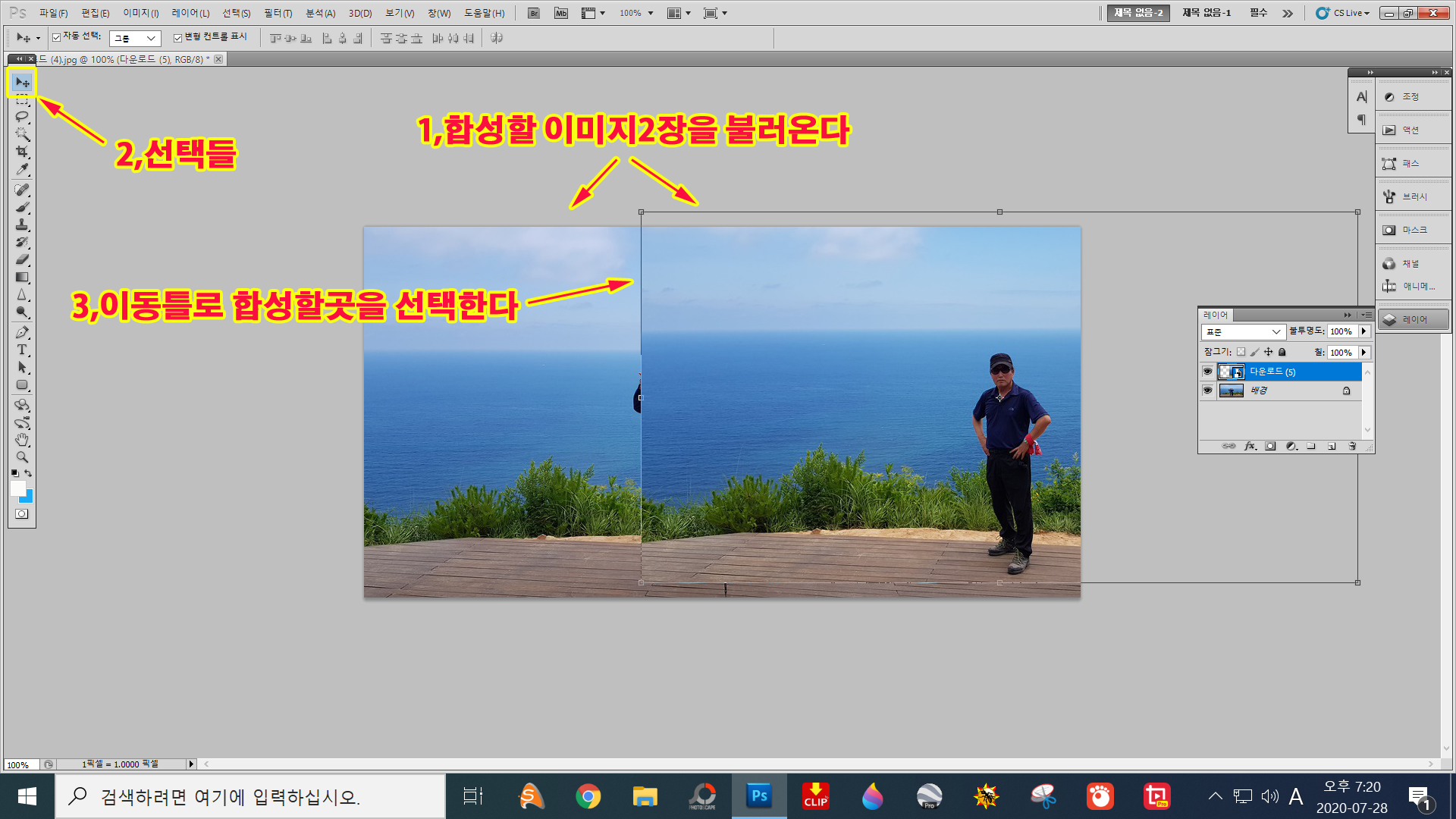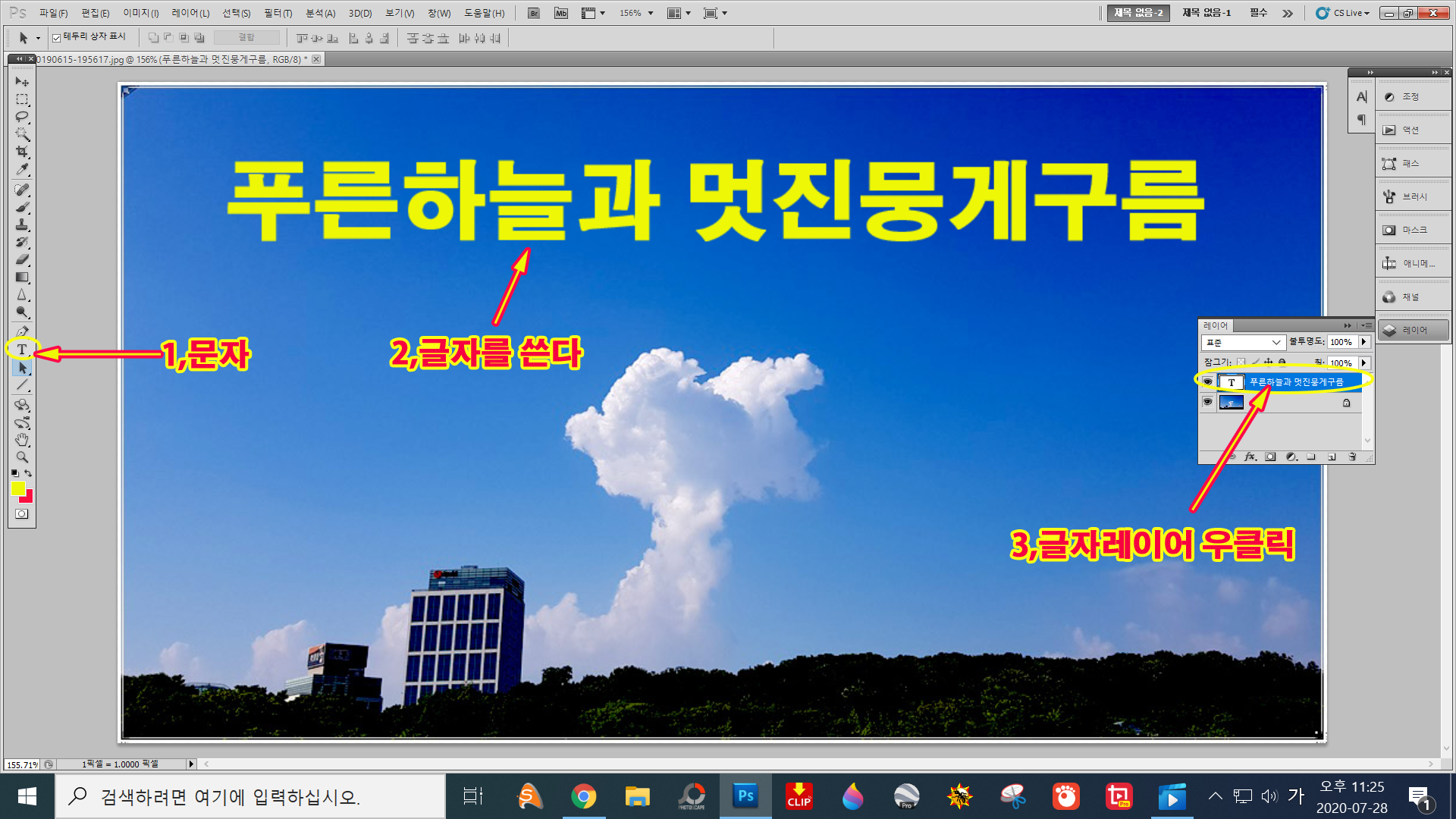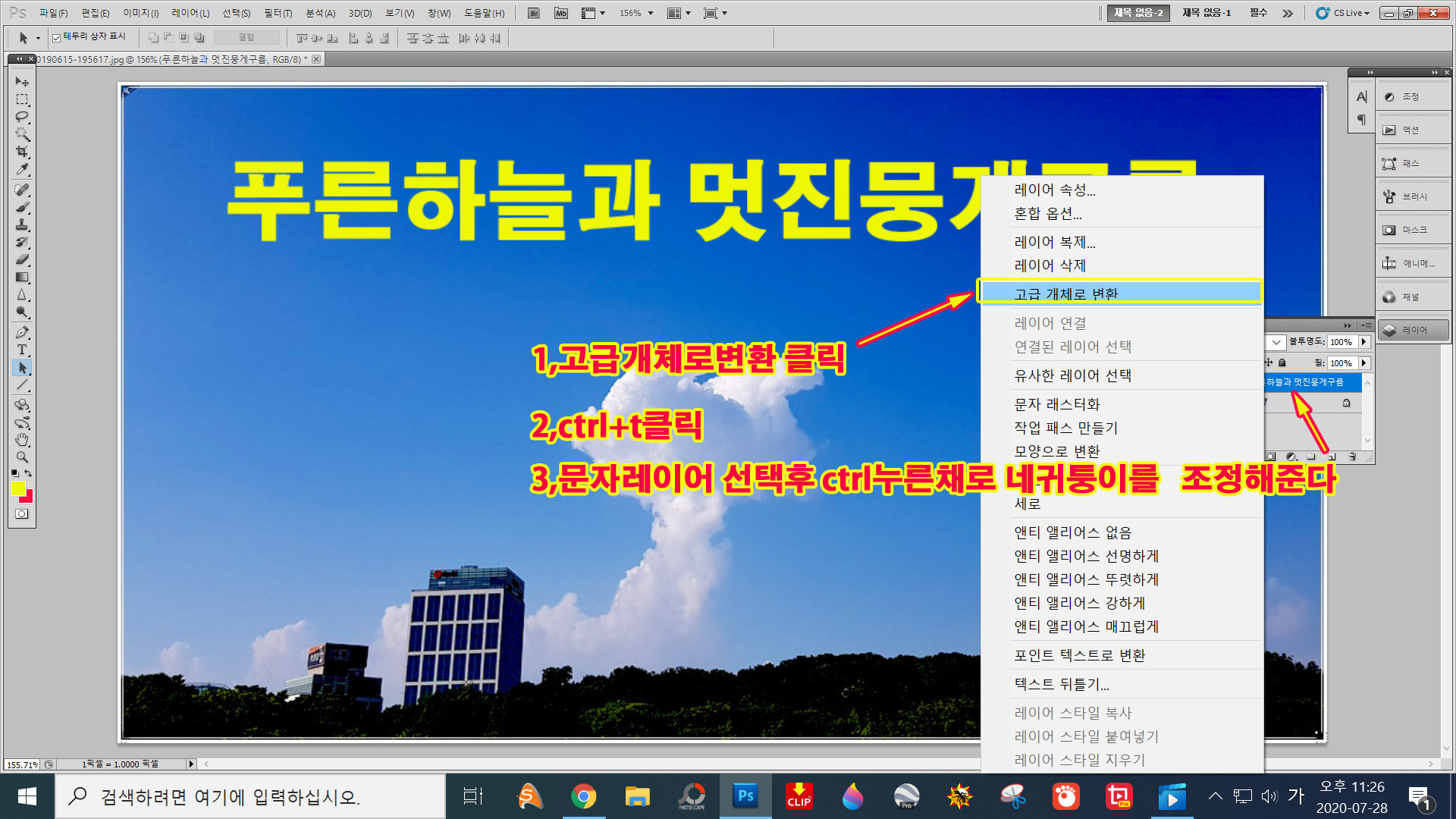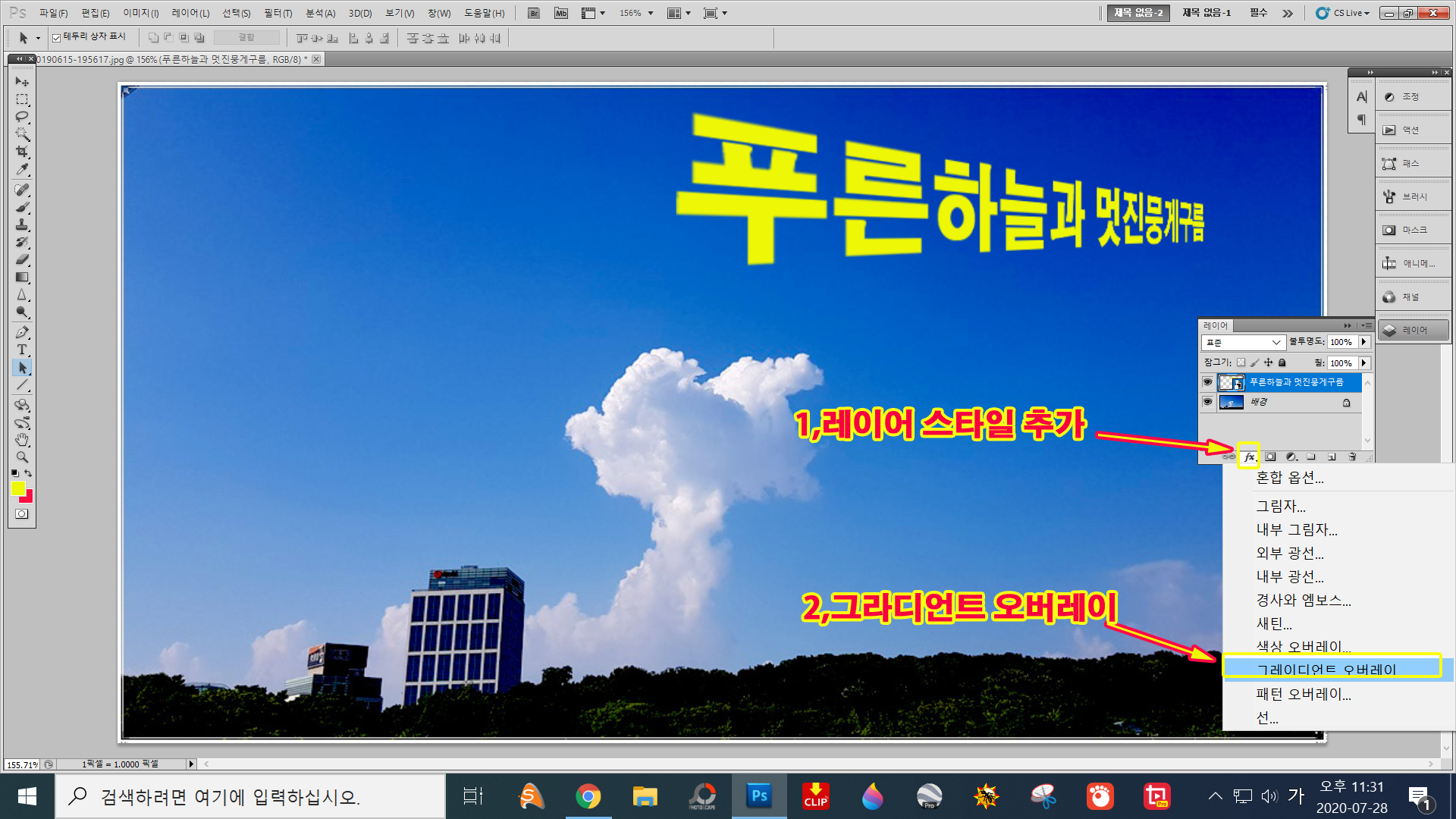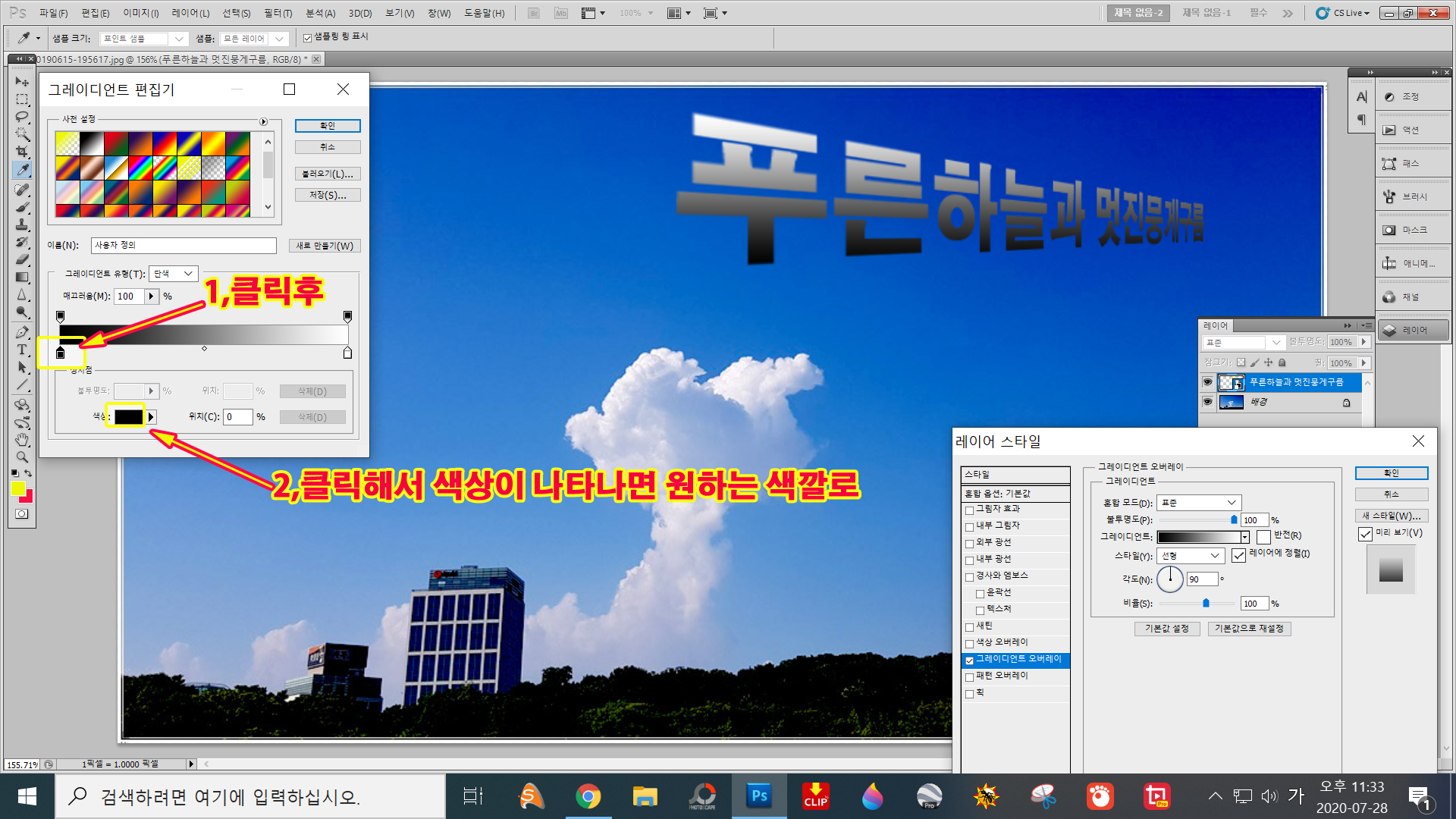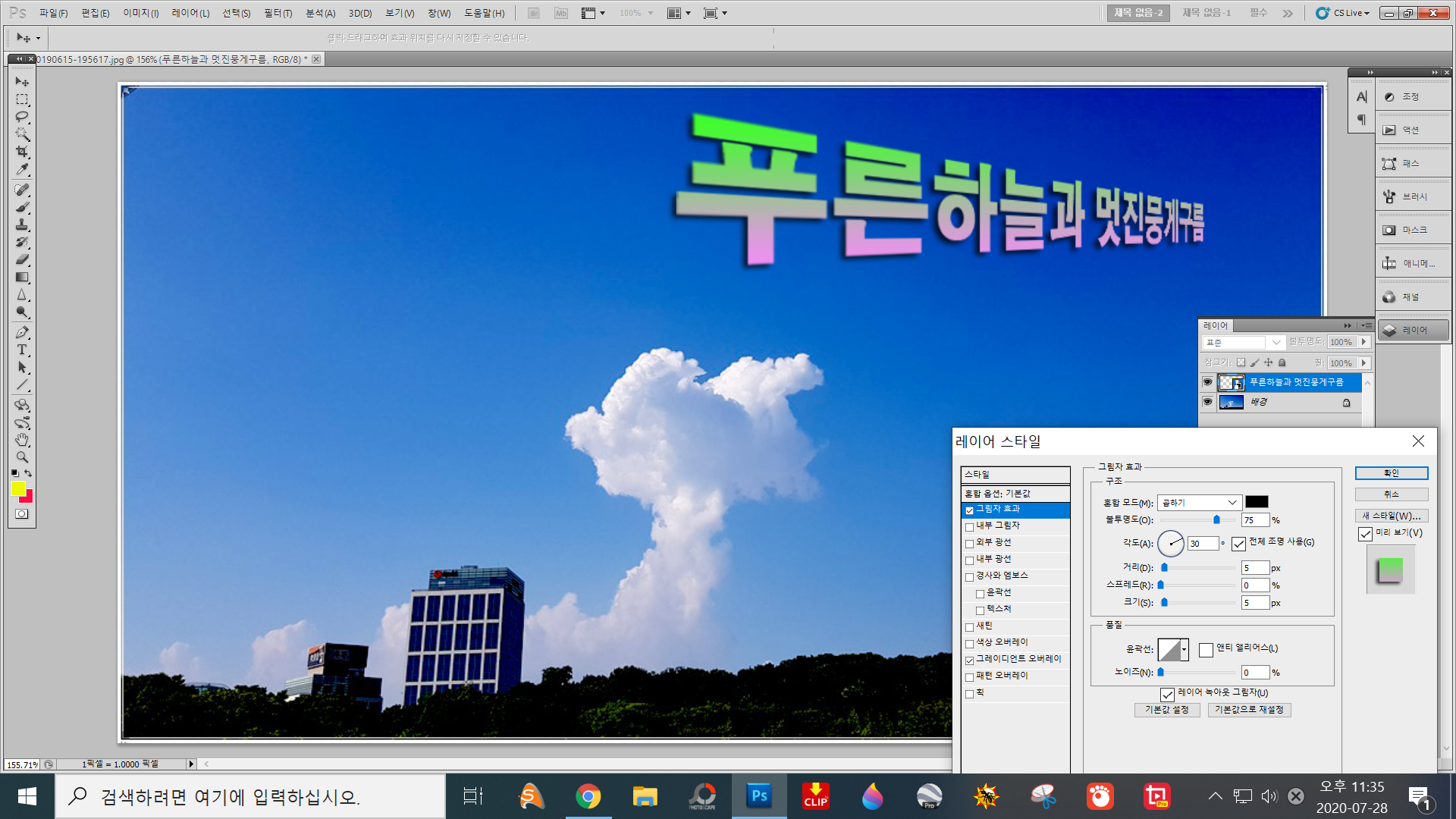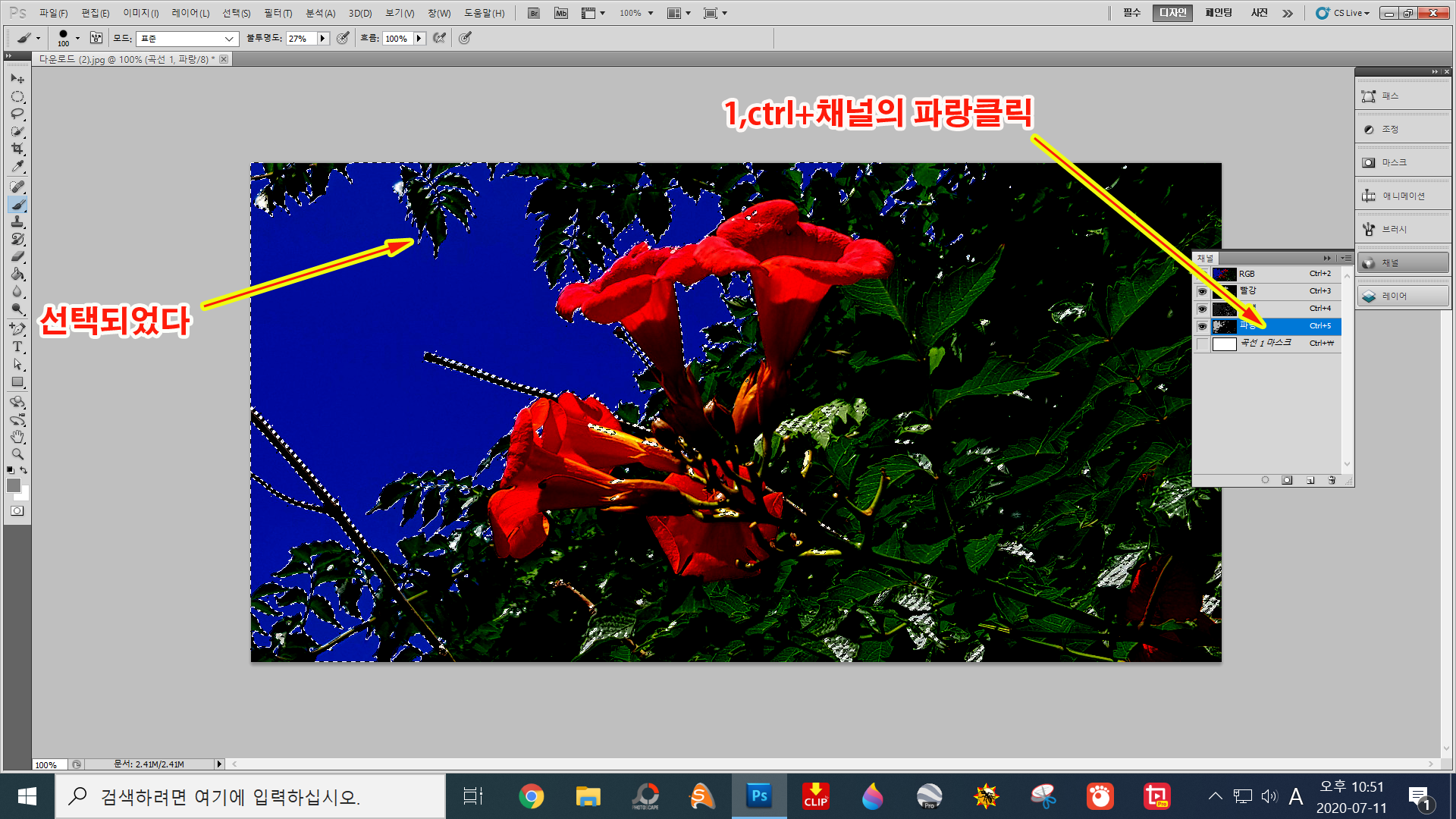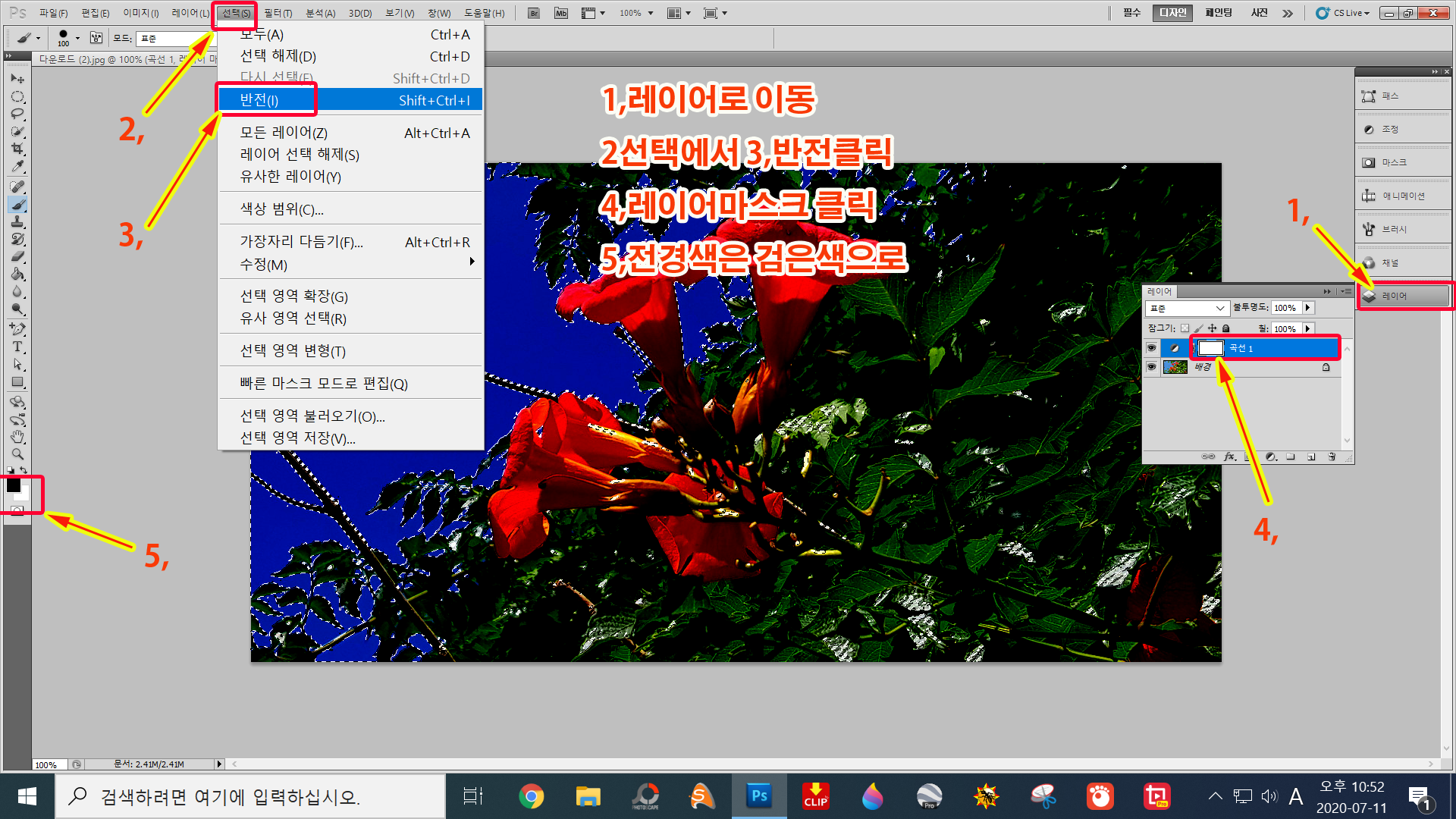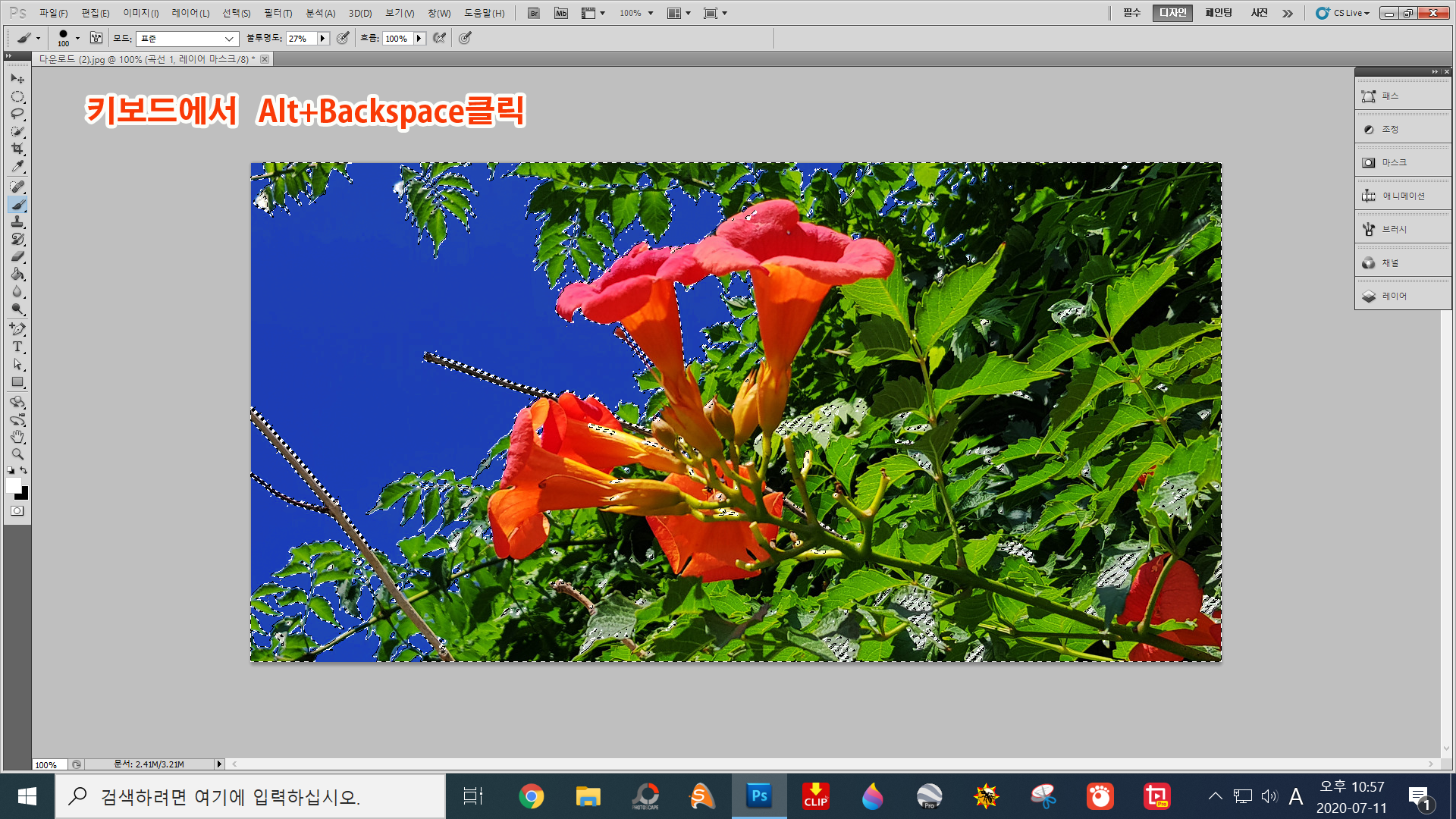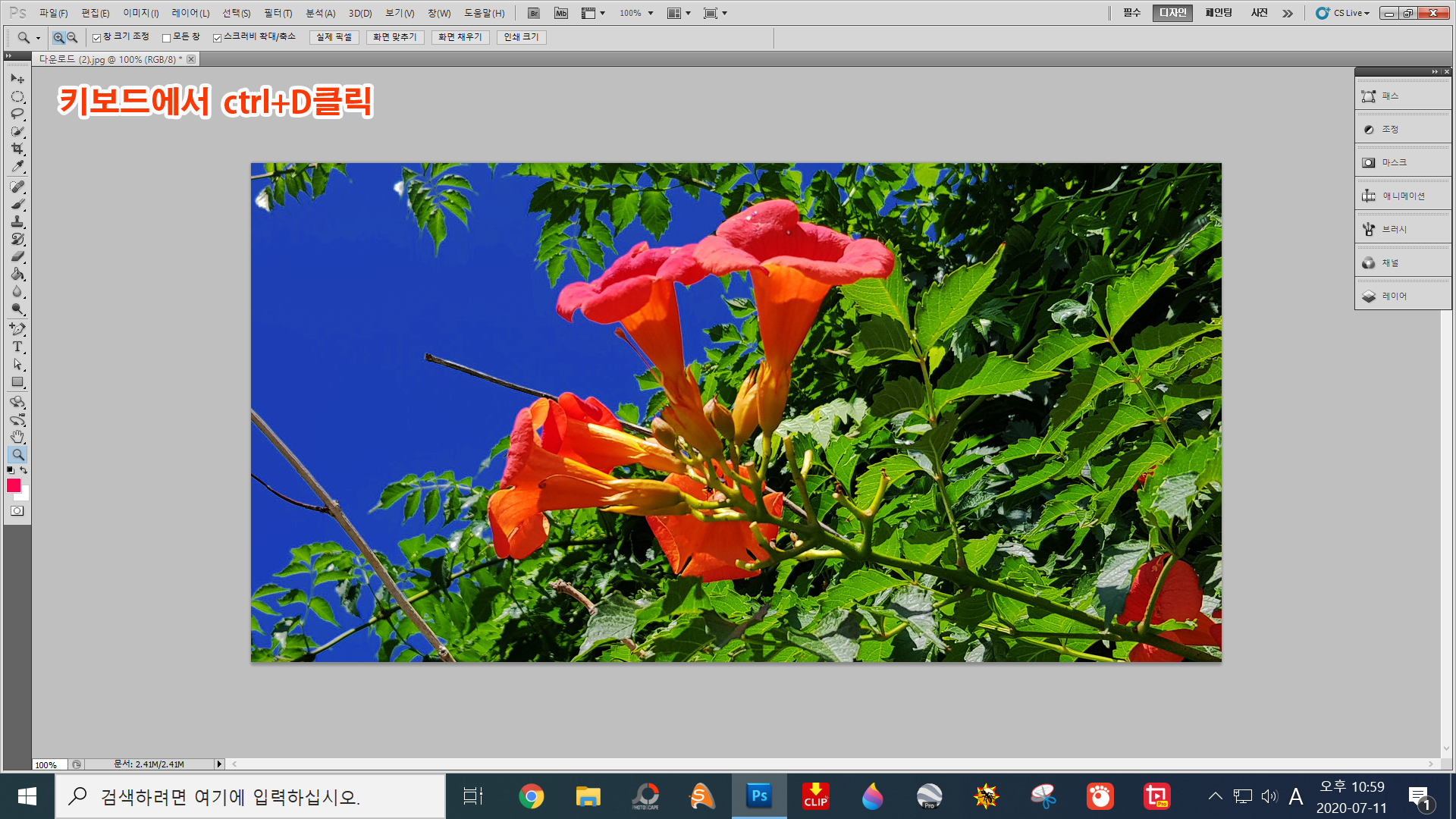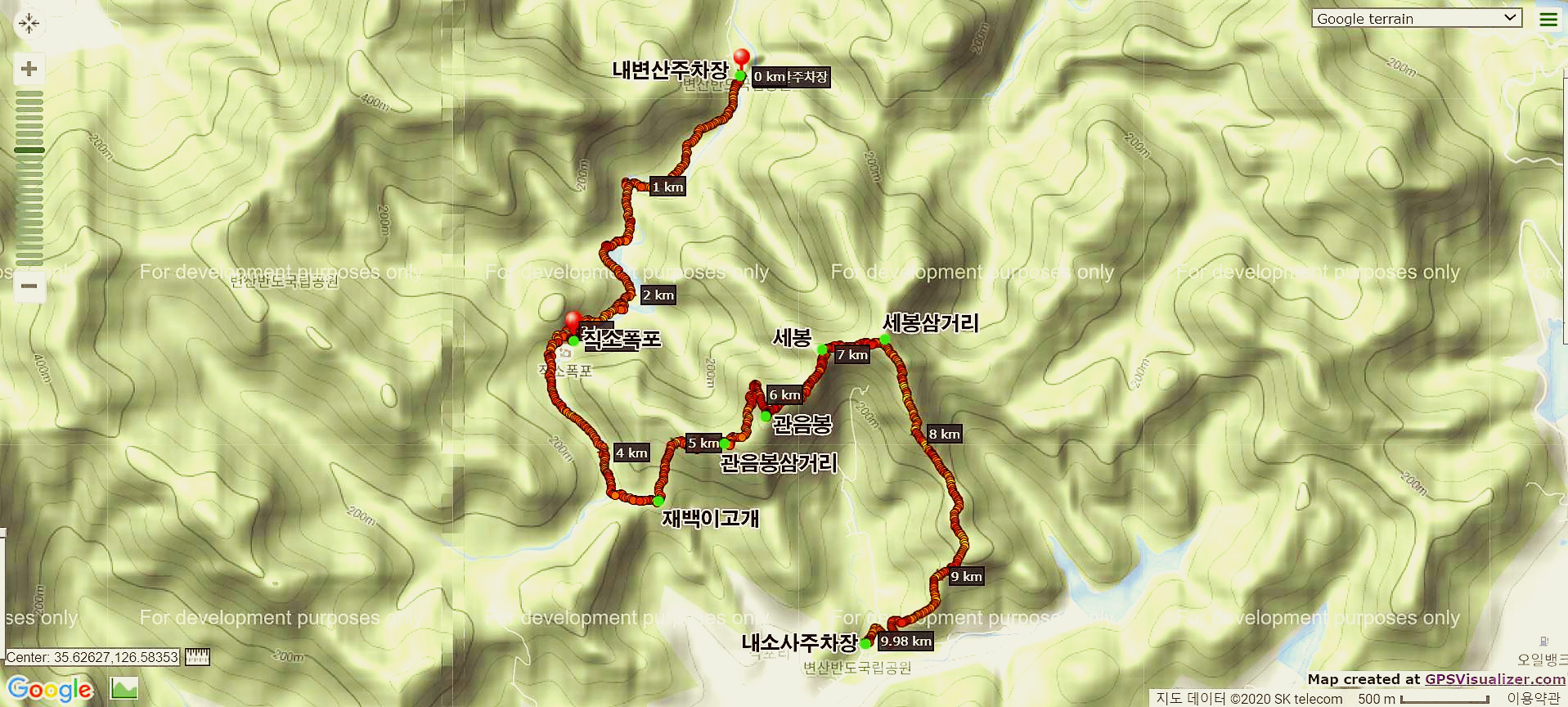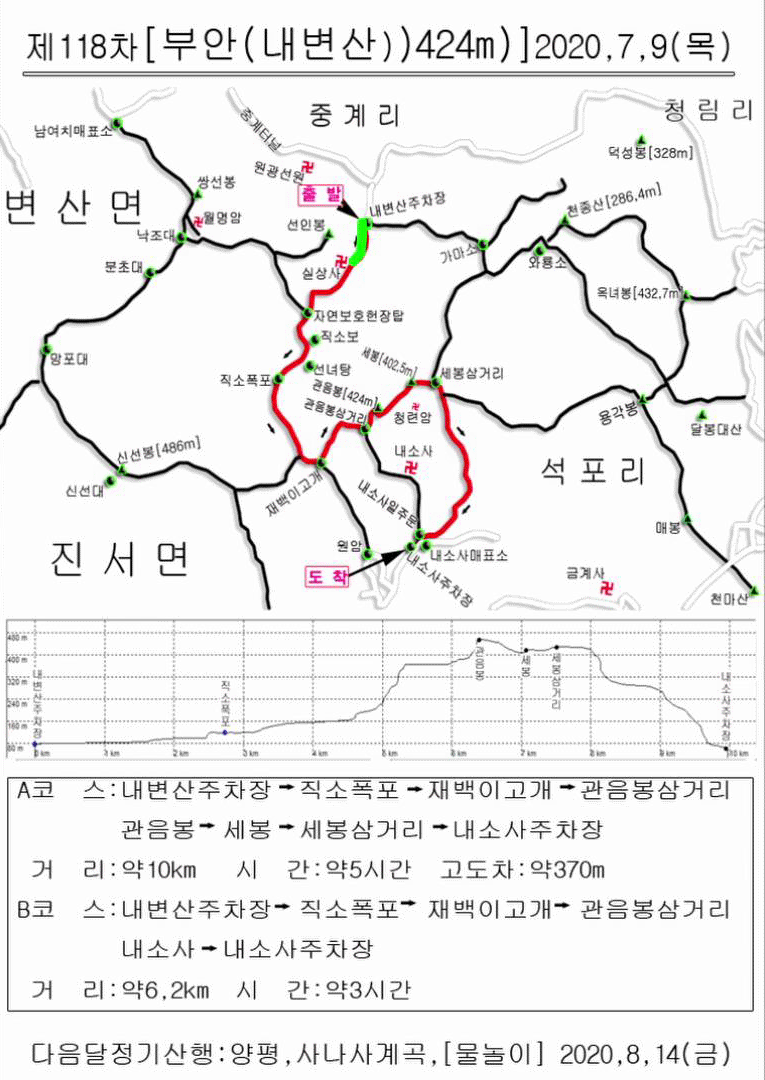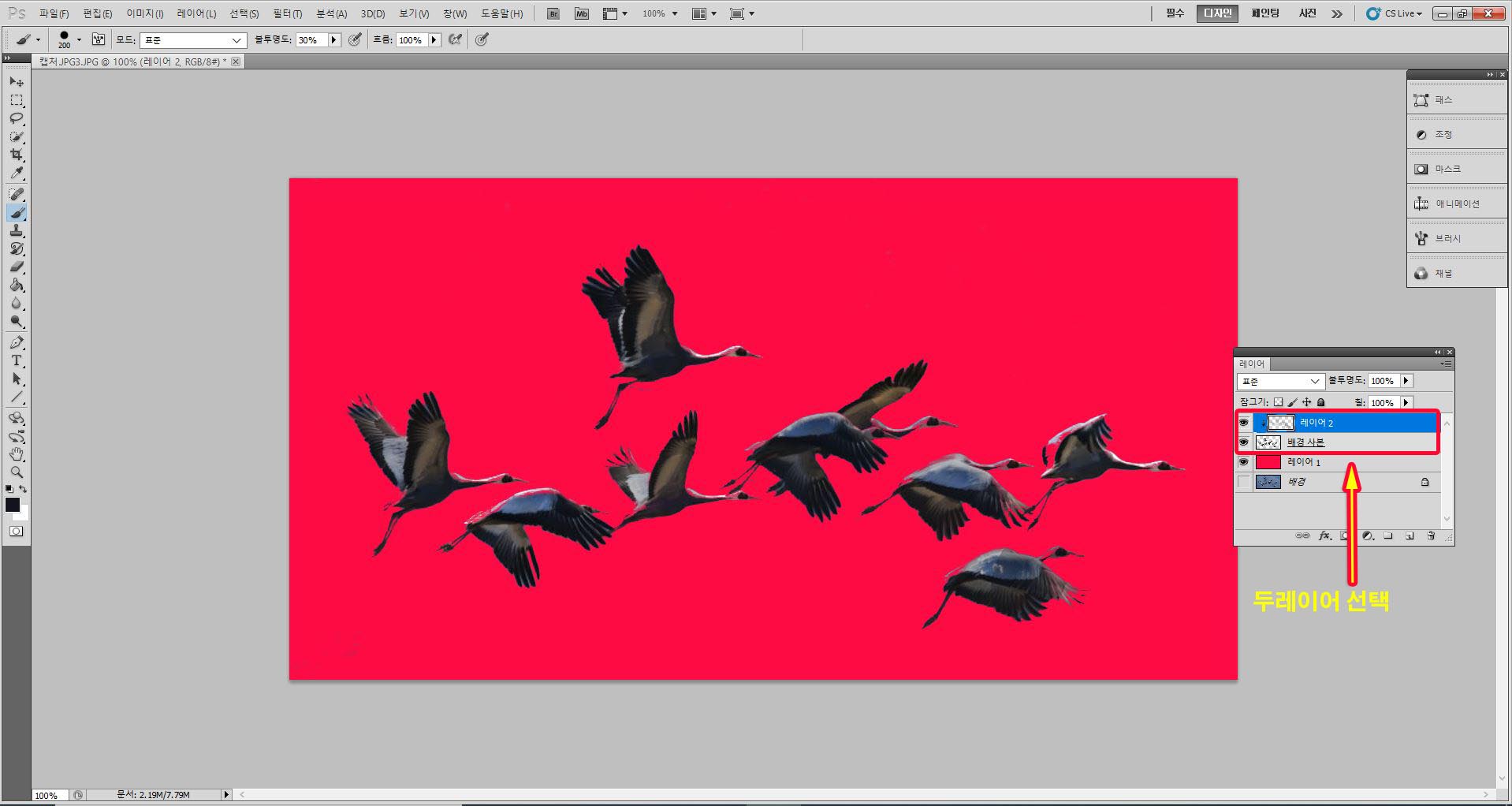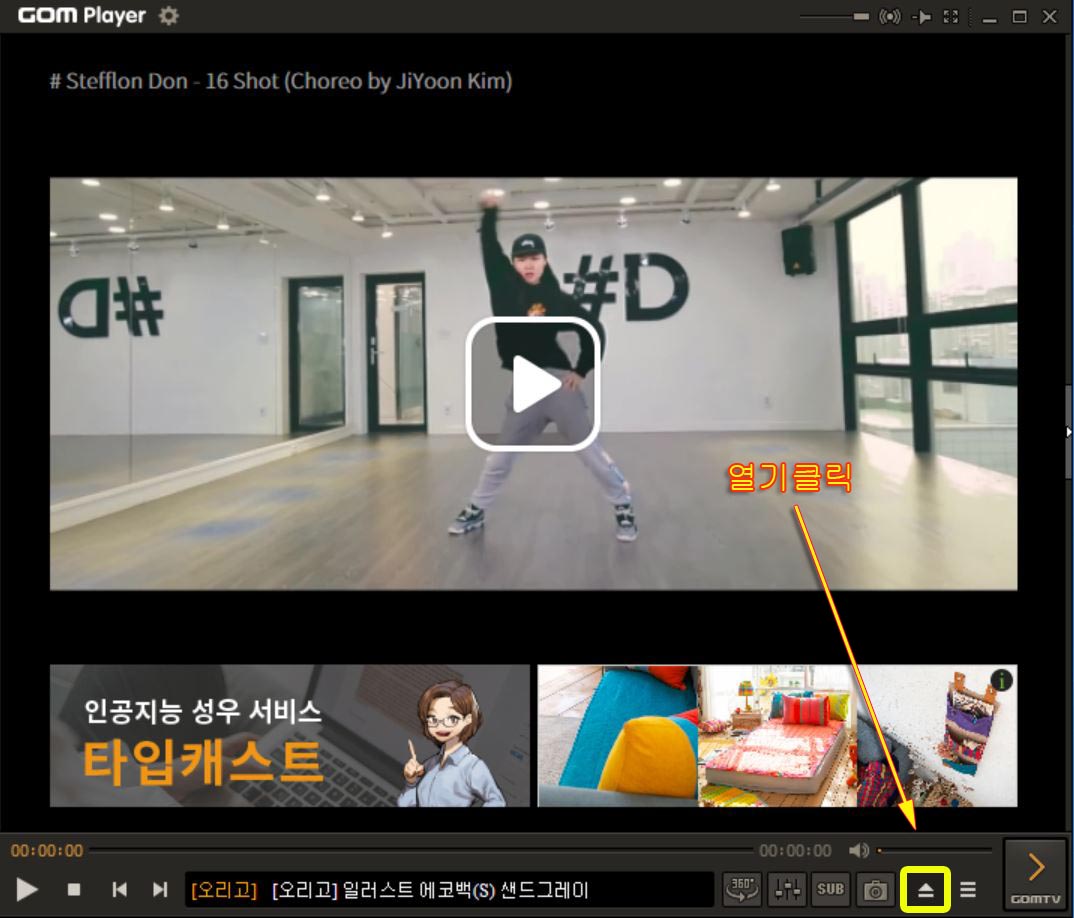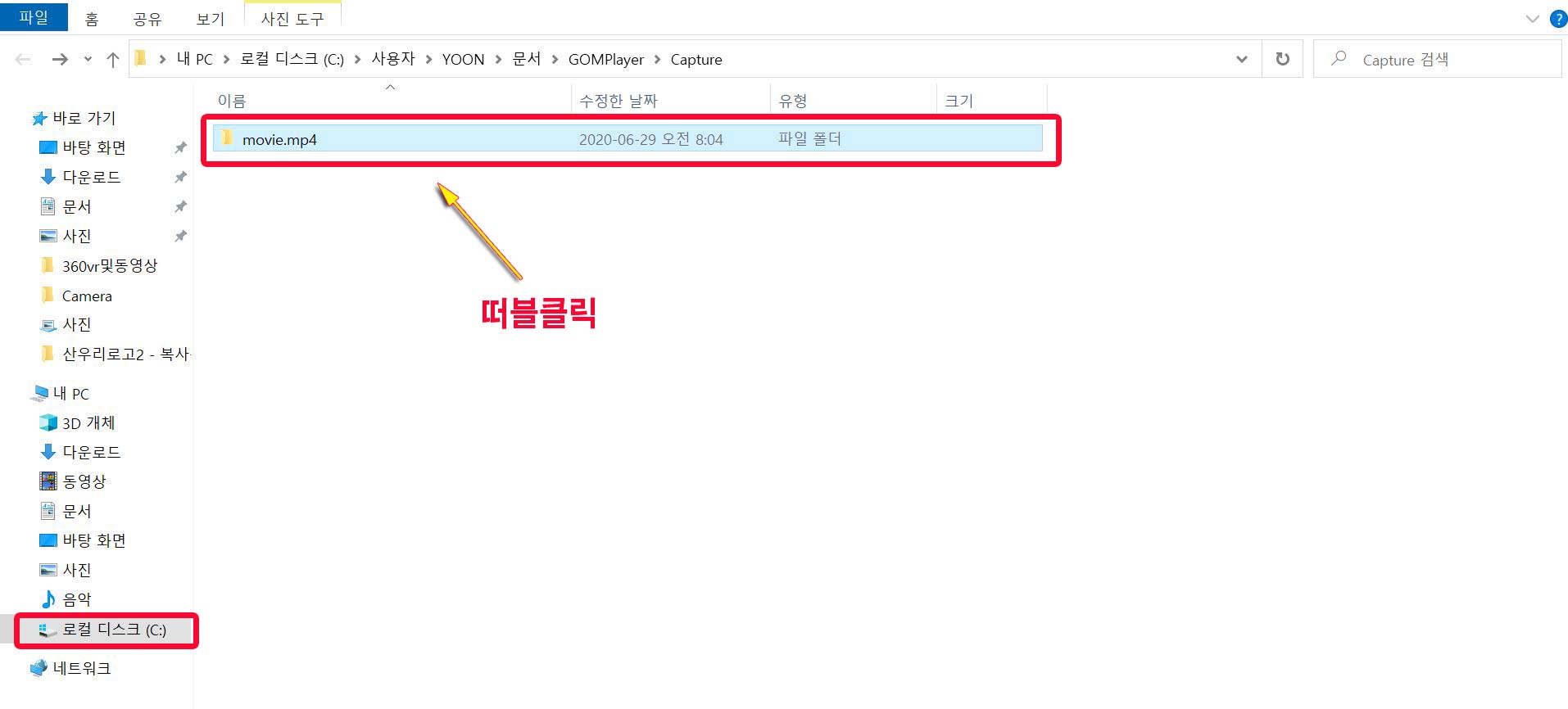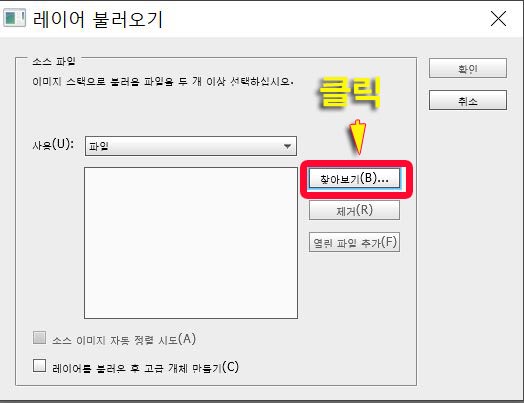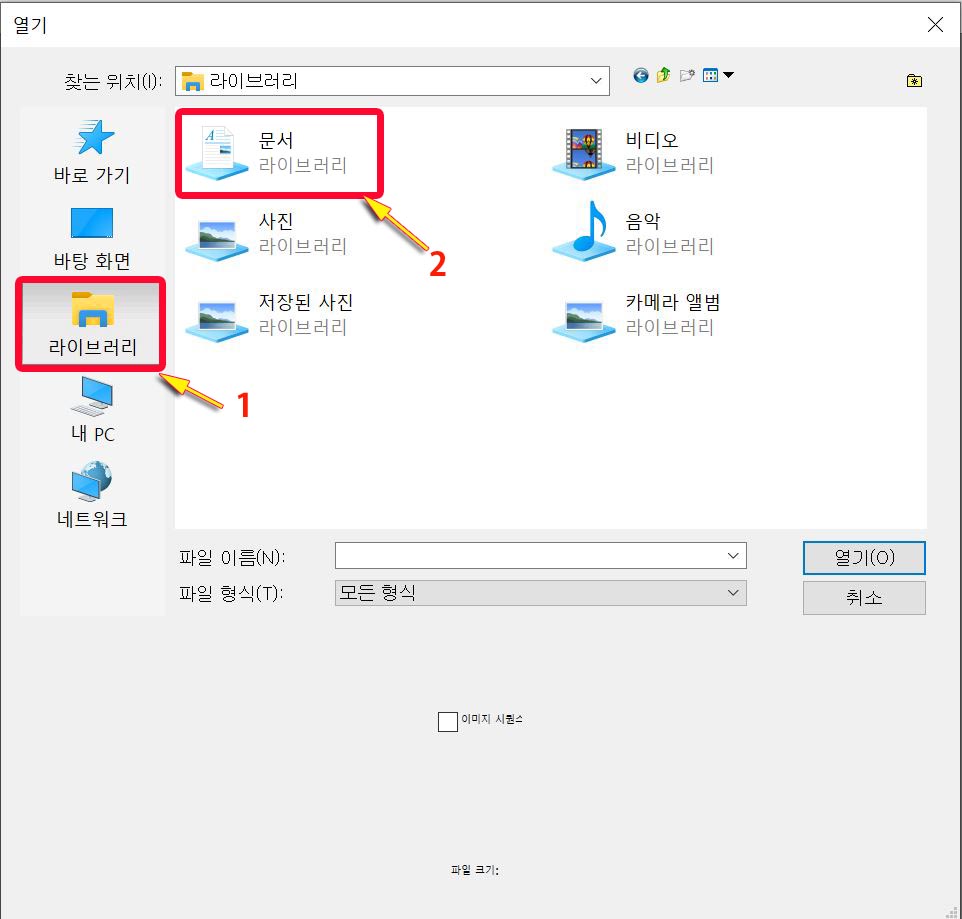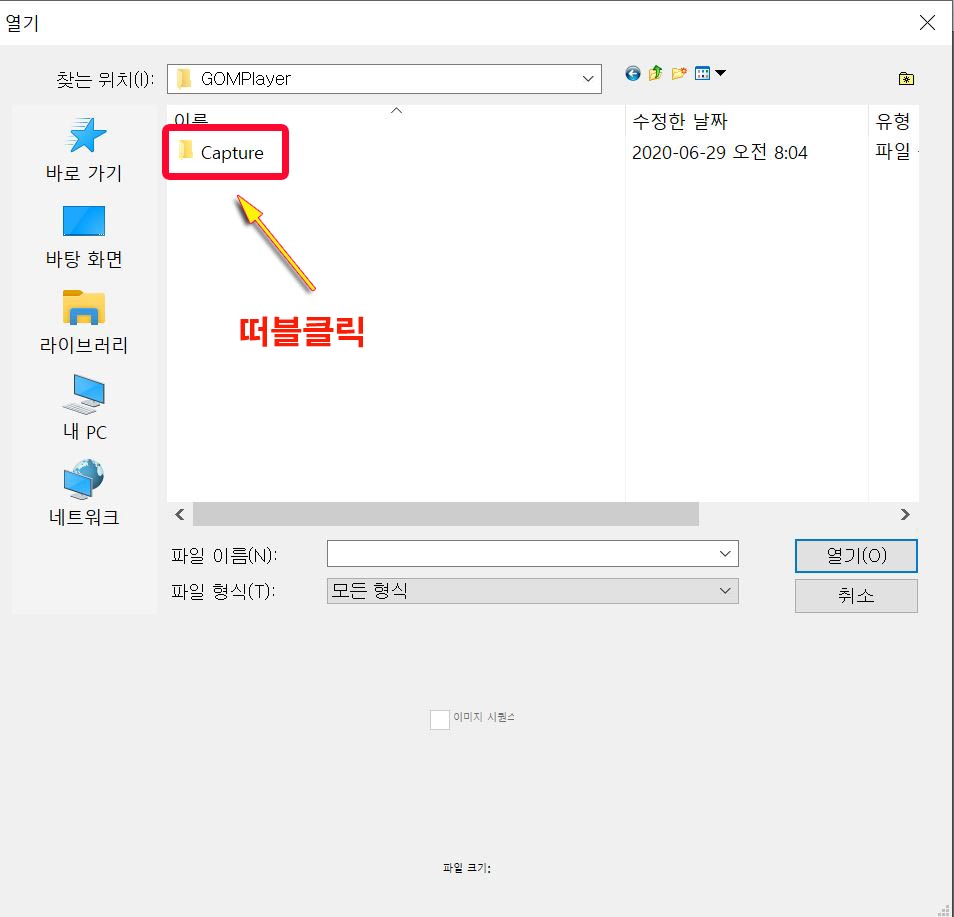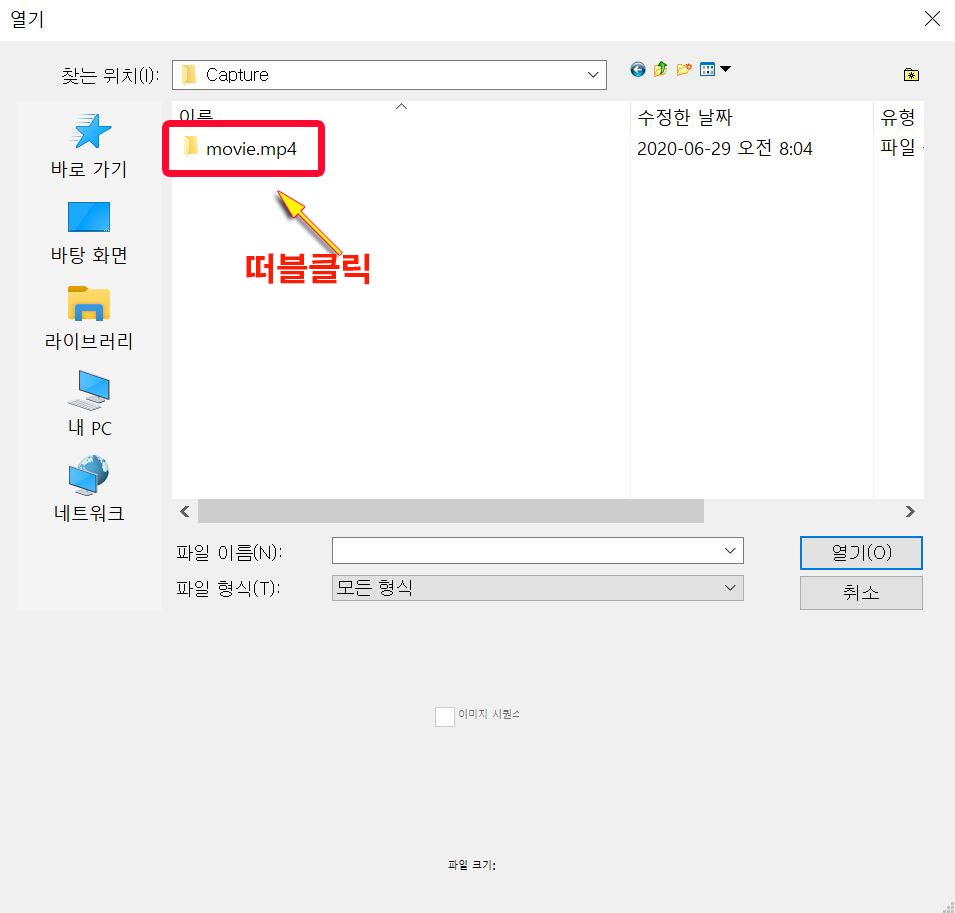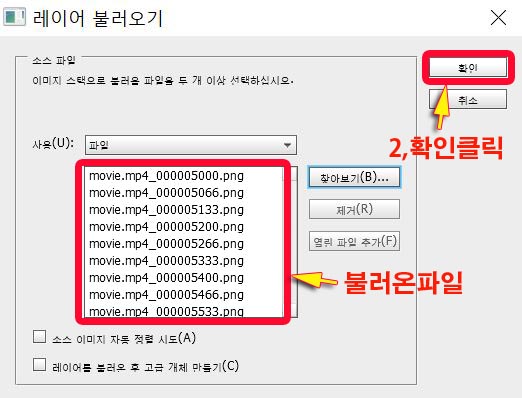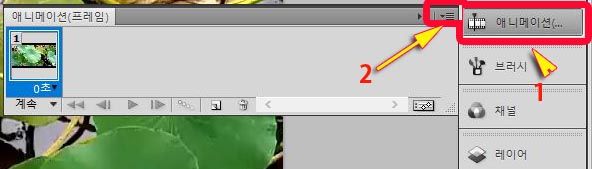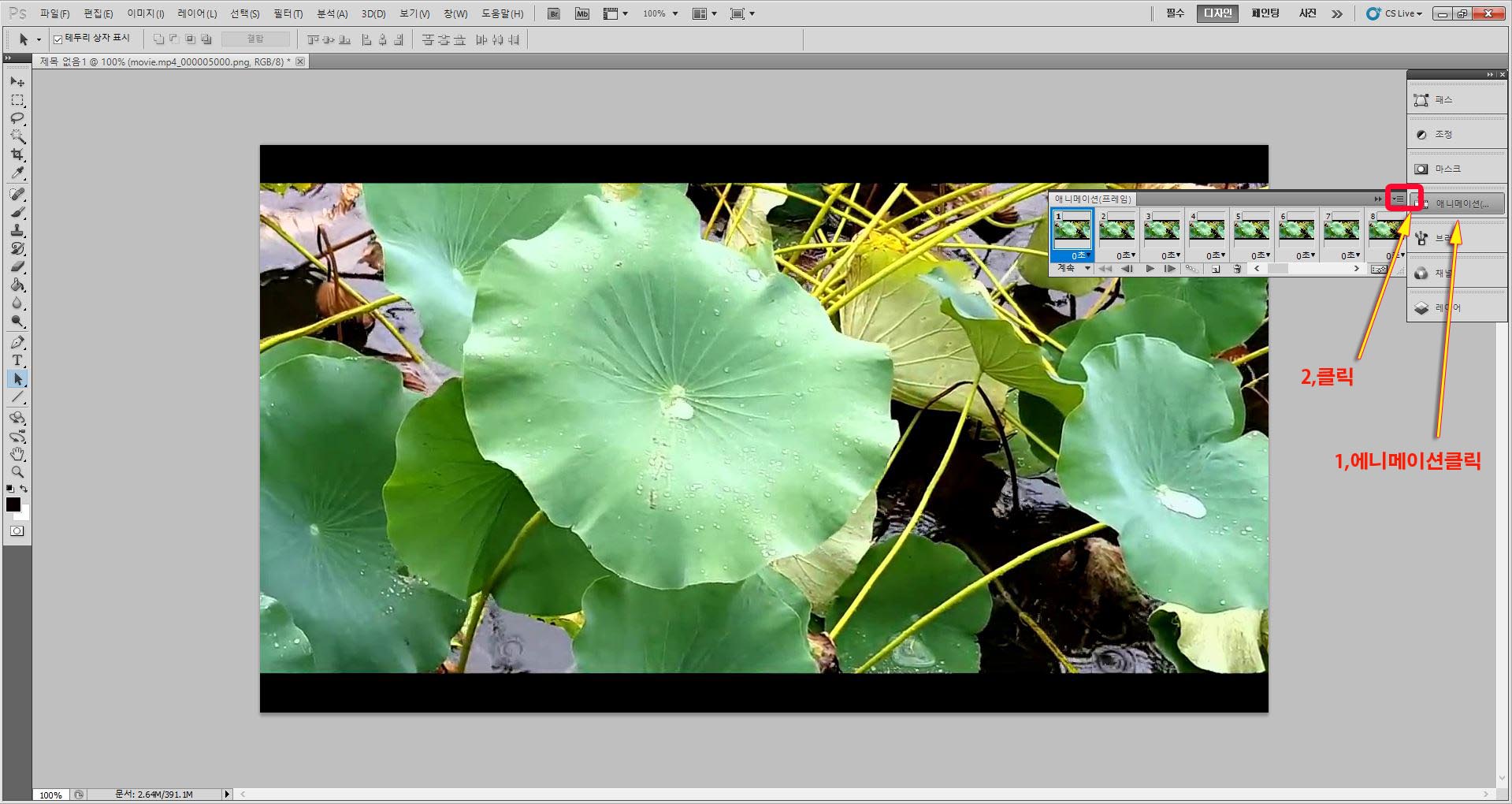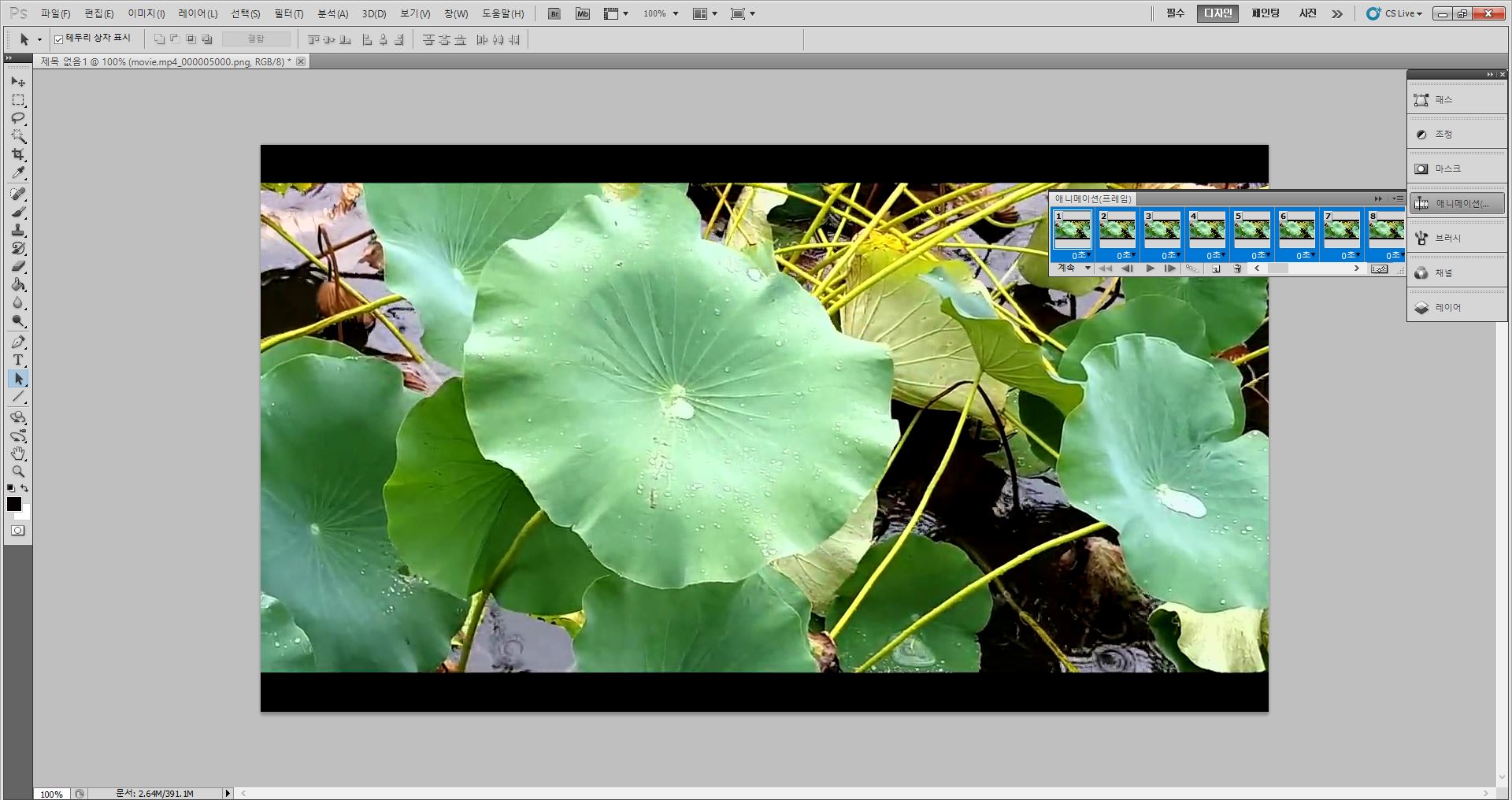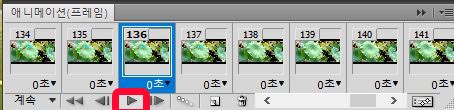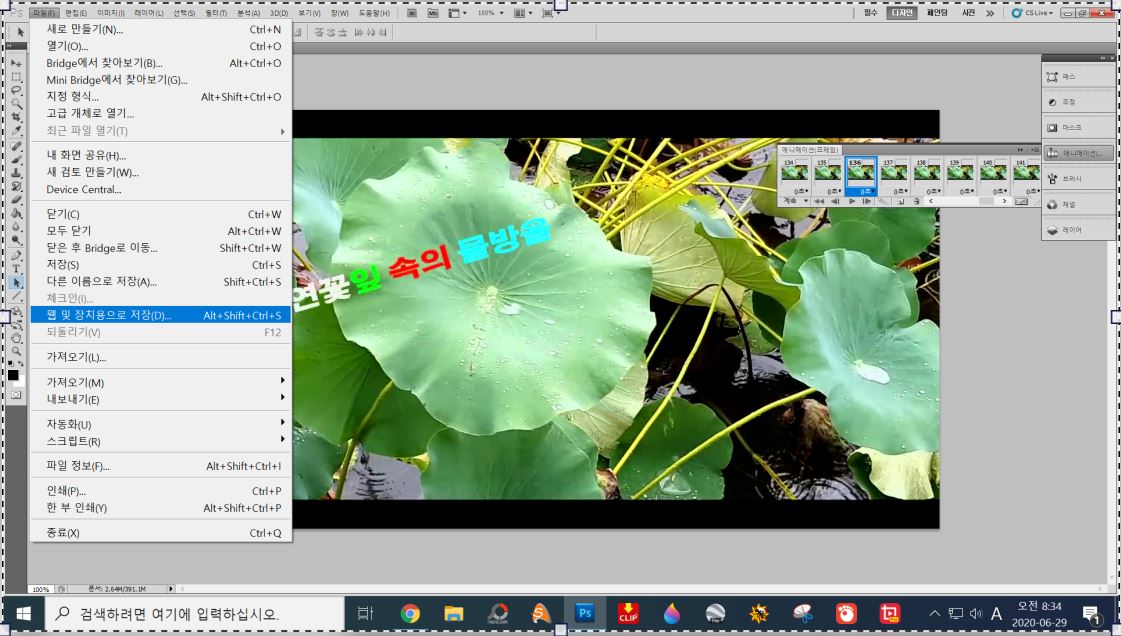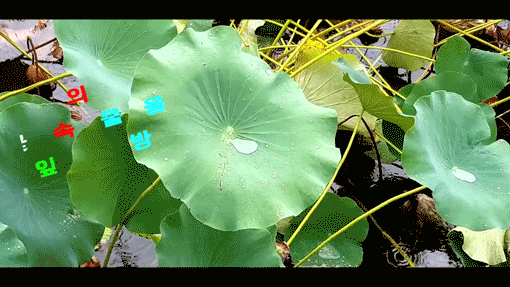≪1,채널에서 하늘 합성하기≫

▼ 아래사진에서 하늘을 멋진구름으로 만들어보자,,,
1,작업할 이미지 가져온다 →2,채널→3,파랑클릭
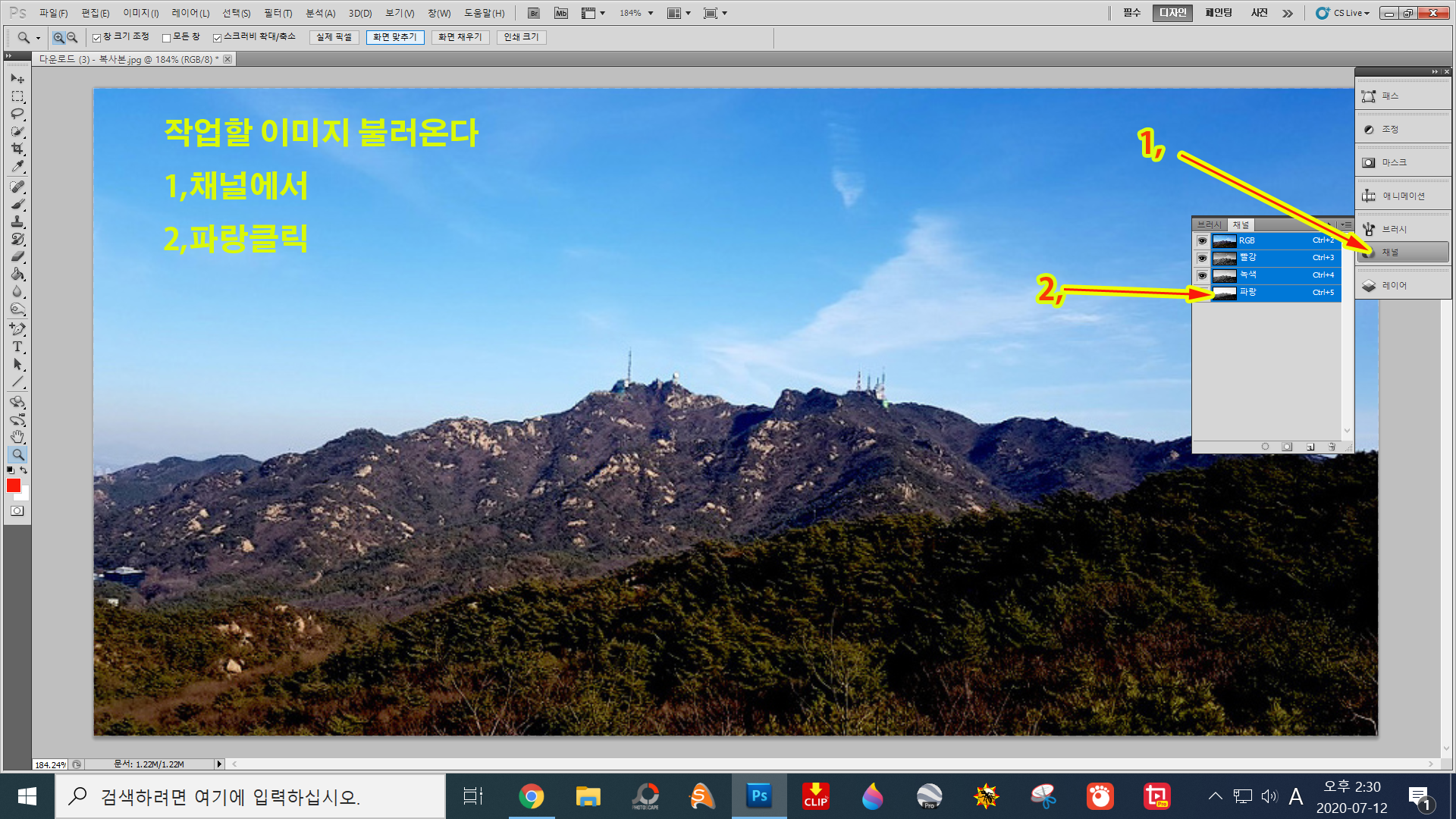
1,마우스로 채널을 선택후→2,새로운채널 만들기까지 끌어다 복사→3,파랑사본 생성
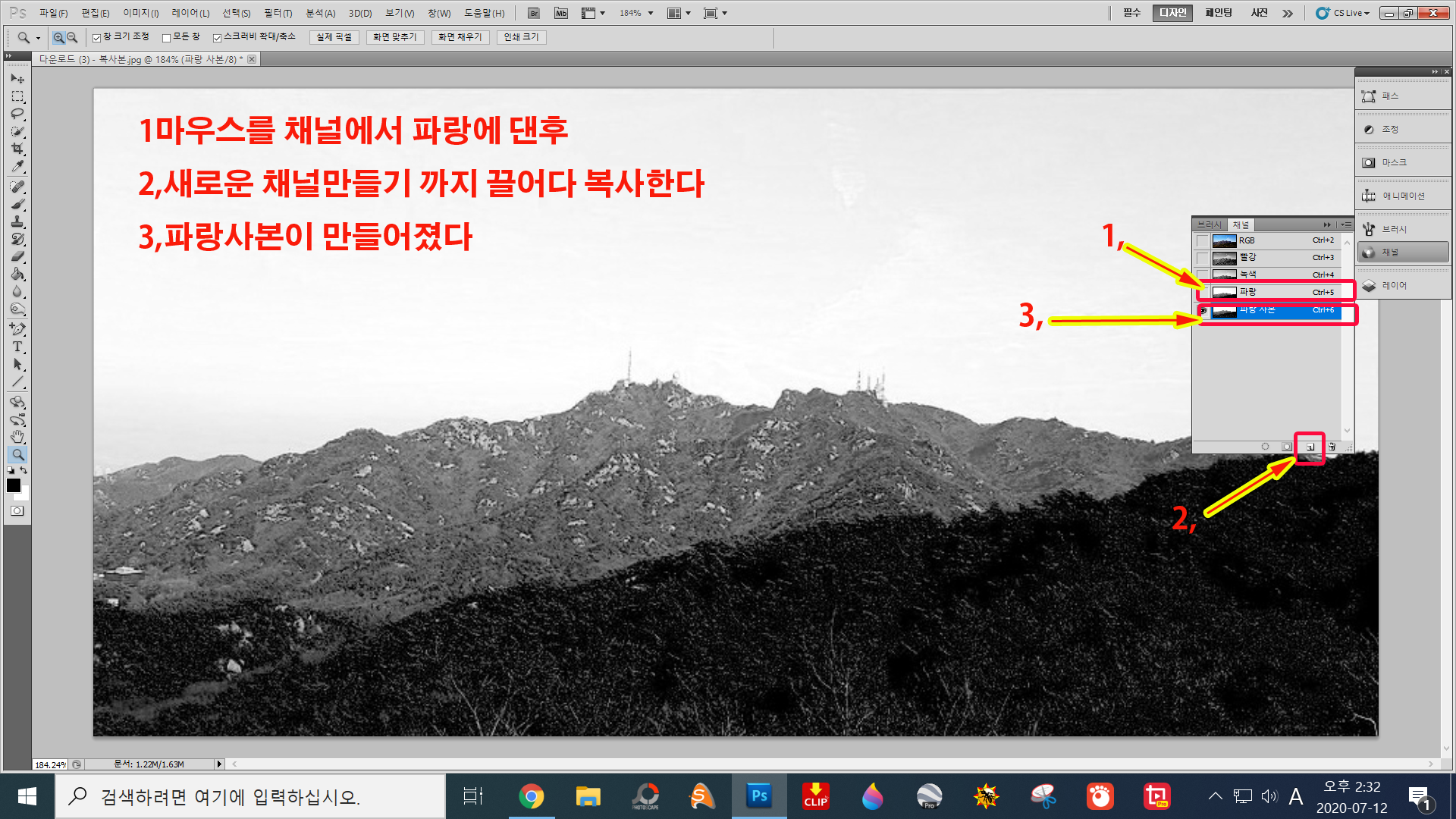
1,파랑사본 선택후 이미지→2,조정→3,레벨

1,조정막대로 아래 이미지처럼 조정해준다
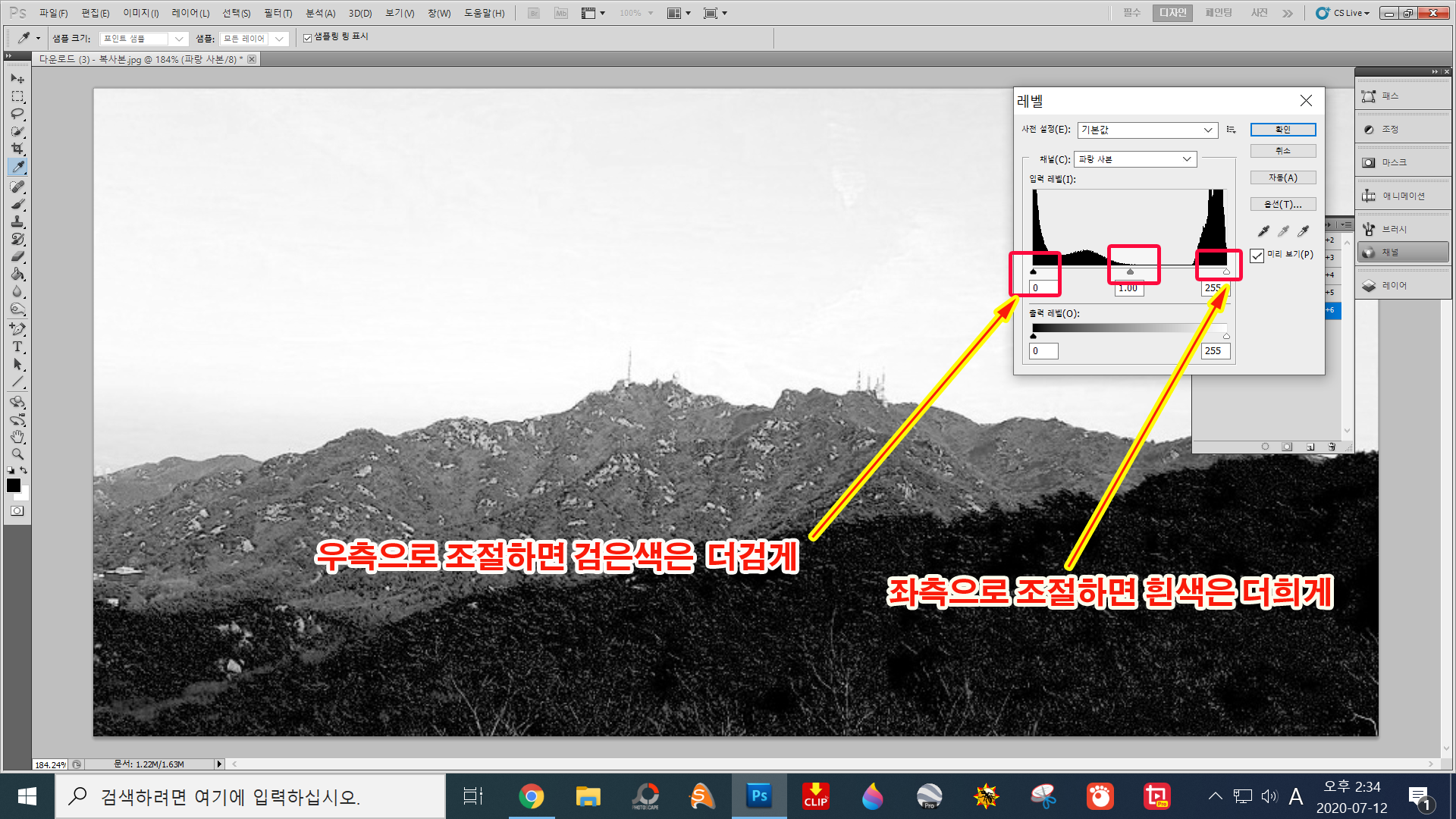
1,조절후→2,전경색은 검은색으로→브러시→희끗한 부분을 칠해준다
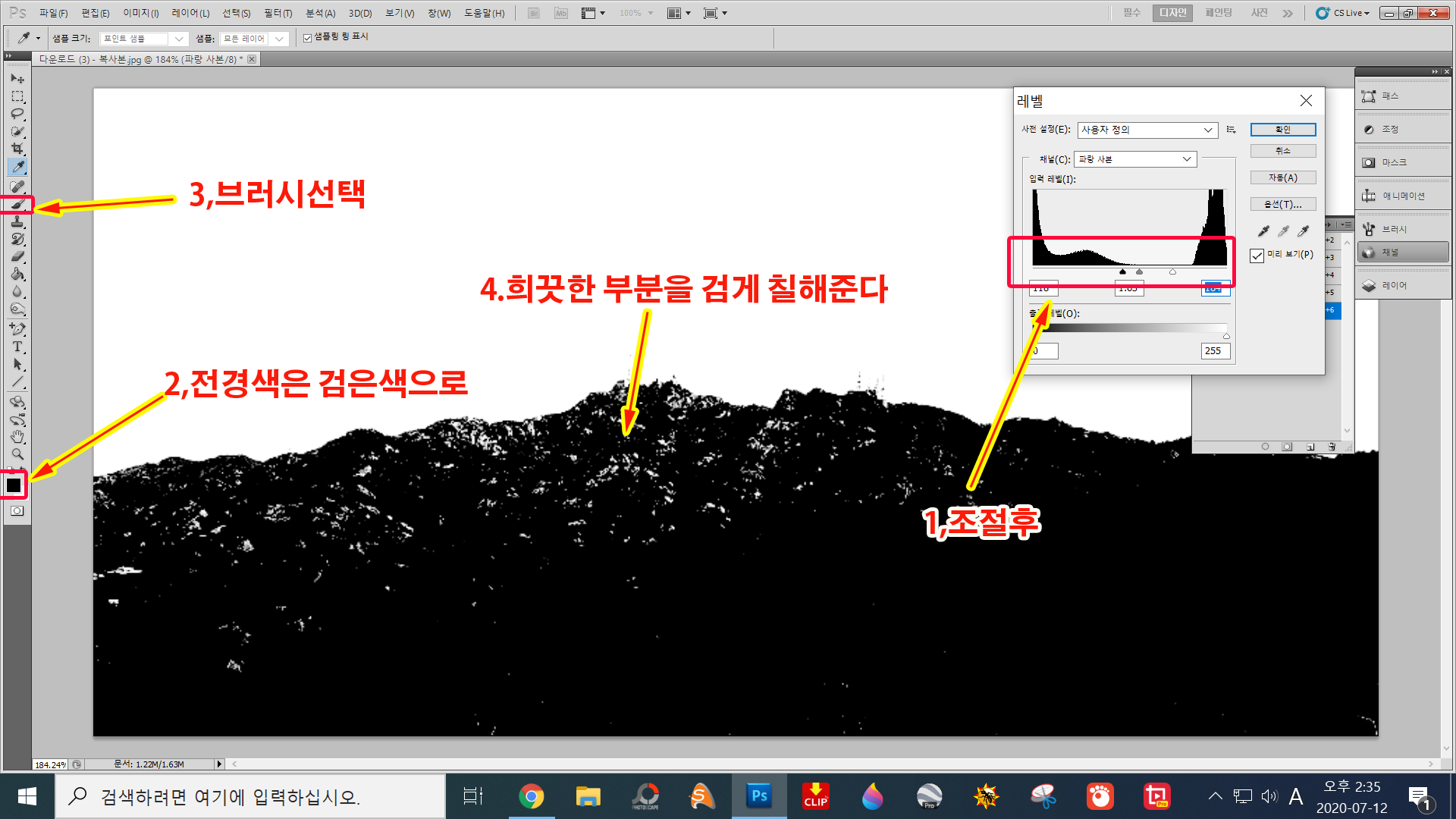
1, 검은색이 투명한 부분이기 때문에 하늘을 합성하기 위하여 바꿔준다,,,
Ctrl+i를 클릭하면 위 아래가 바뀐다,,,

,1위,아래로 바뀌었다 [채널에서는 항상 흰부분만 선택된다] Ctrl+파랑사본 선택→2,흰색부분이 선택되었다
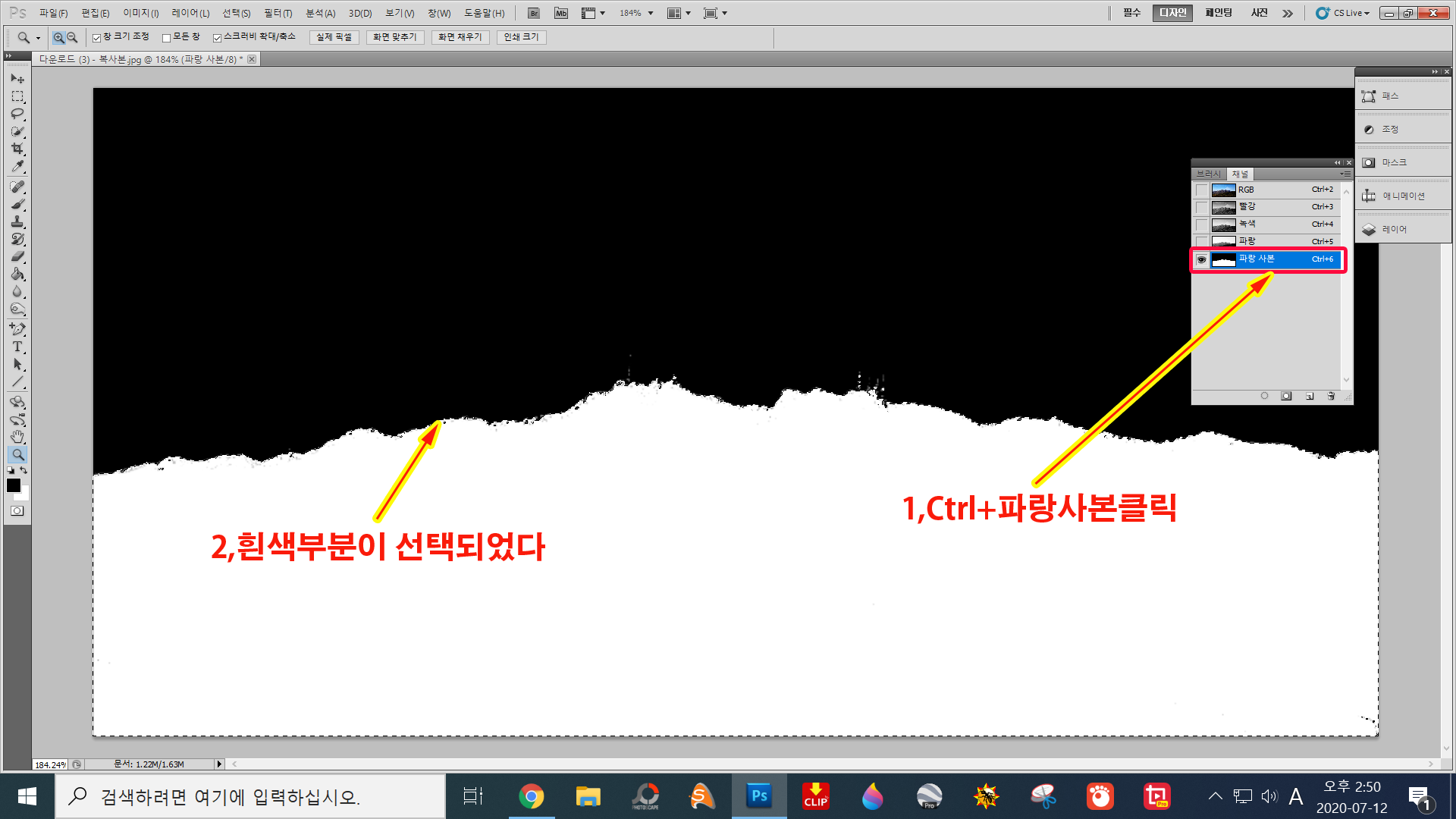
1,맨아래 파랑사본눈은 꺼주고→ 2,Rgb 눈을 켜주고 활성화 시킨후→3,레이어 창으로,,,,
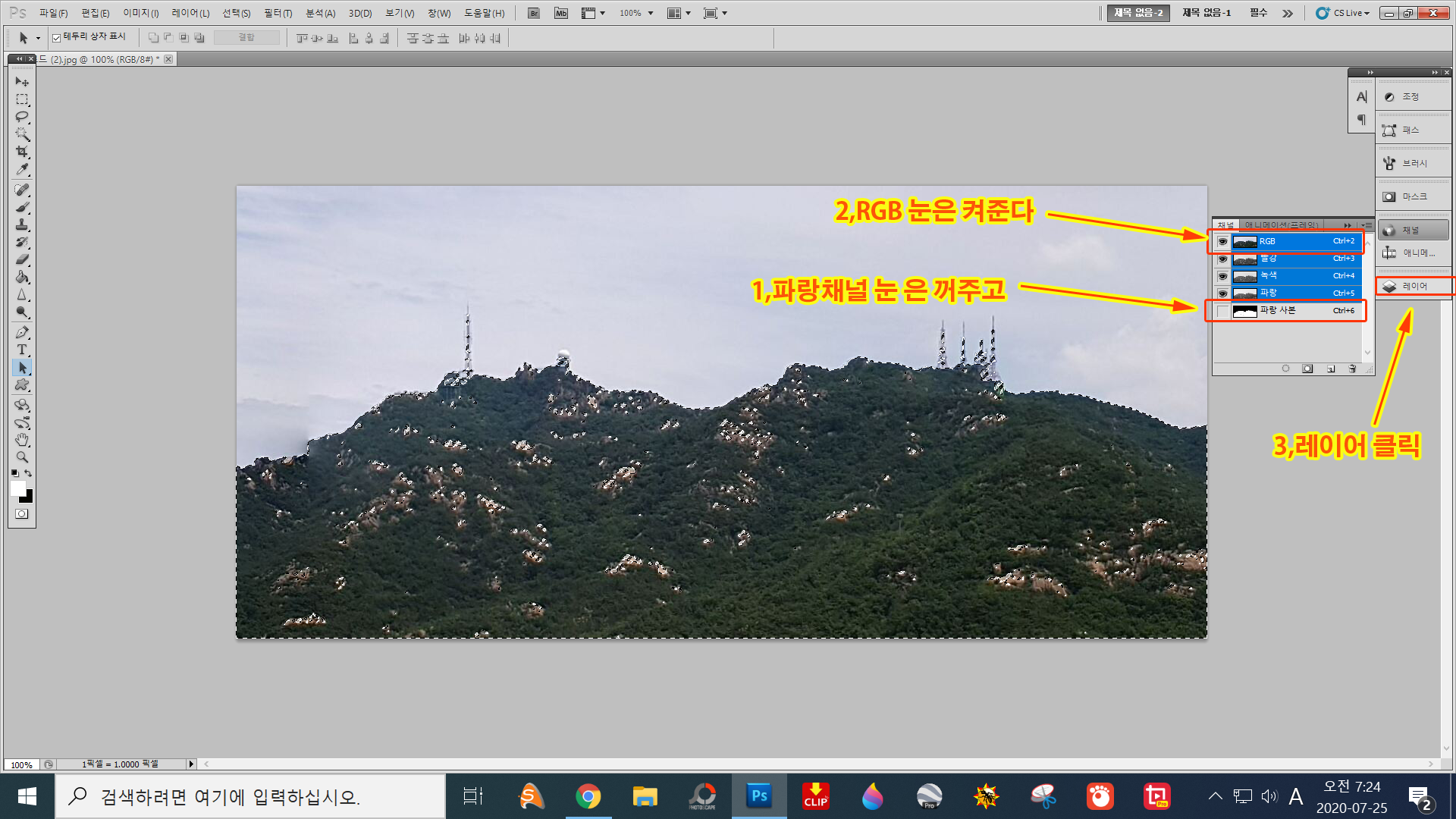
1,레이어에서 잠금장치를 떠블클릭→2,확인

1,레이어 패널에서→2,레이어마스크 추가버튼→3,레이어마스크가 생성되었다→4,하늘이 투명하게 변했다

1,파일에서→2,하늘에 구름이 떠있는 멋진 이미지를 불러온다,,,
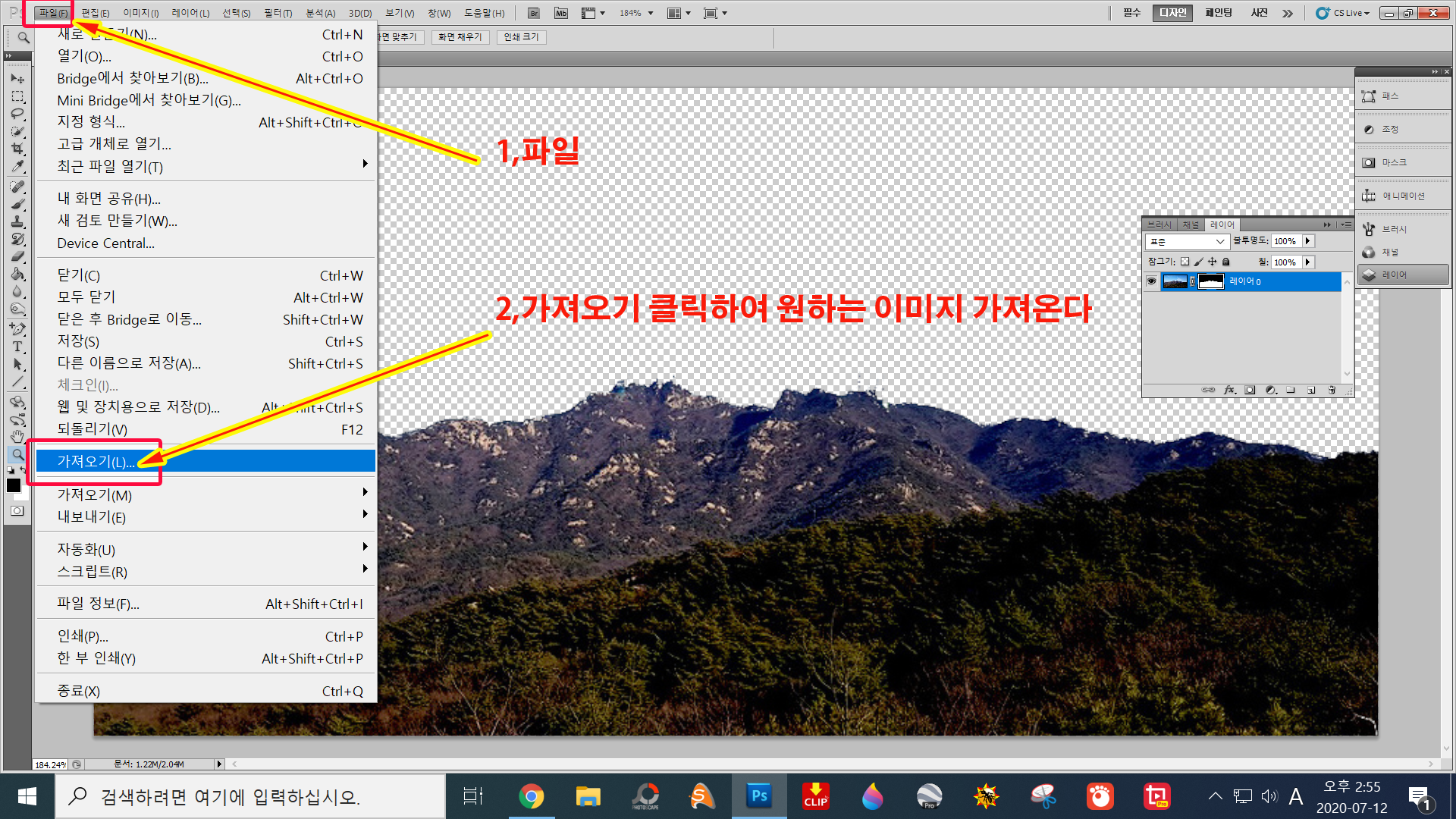
1,이미지를 불러온후 가져오기클릭→2,선택하면→3,가져온 이미지 레이어가 생성된다
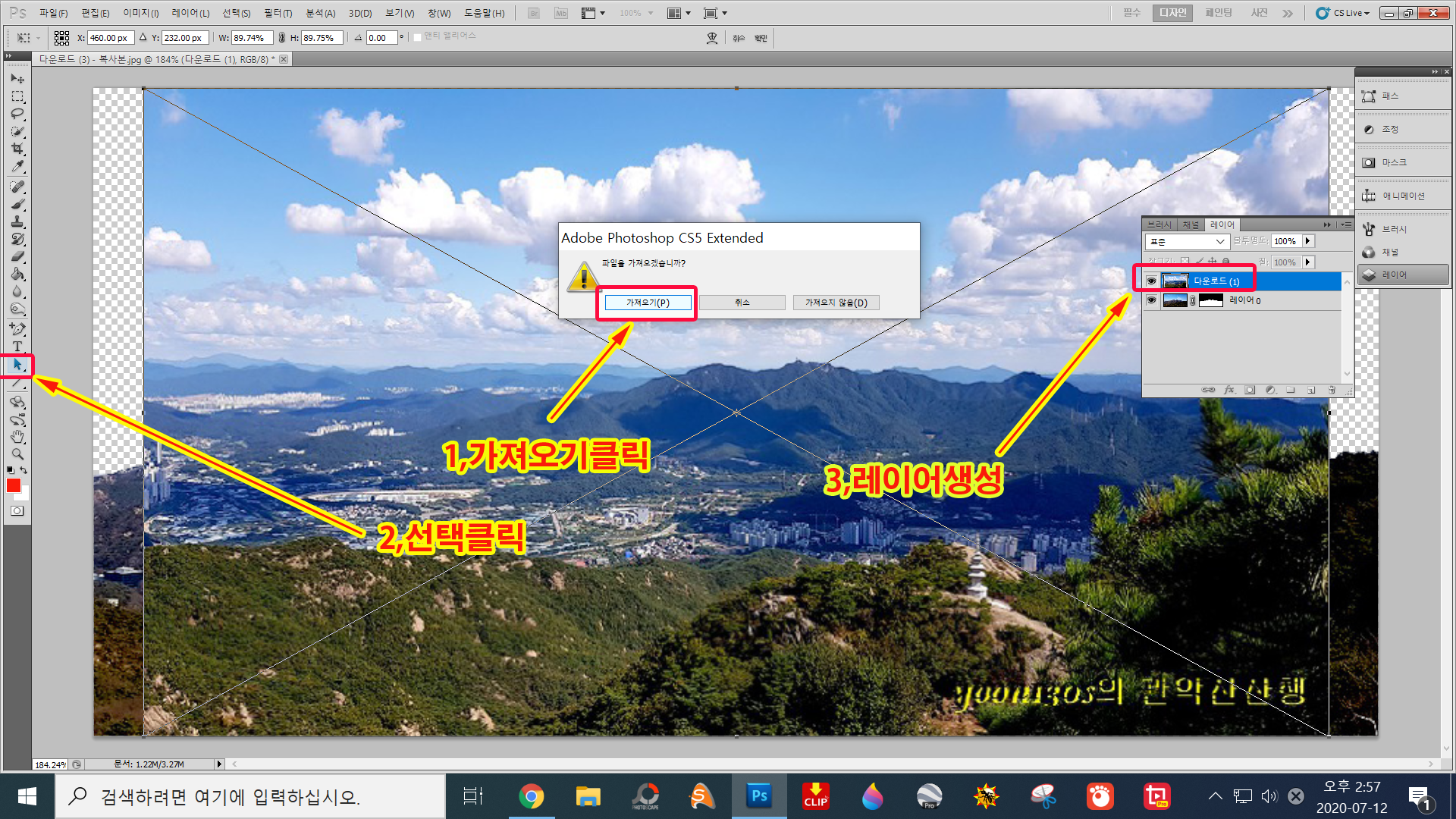
1,1,구름을 합성하기 위해→2,위의 레이어를 밑으로 끌어내린다

1,두개의 레이어를 번갈아 선택하여 이동툴로 구름 사이즈를 맞춰준다

왼쪽 이미지에 오른쪽 이미지처럼 구름이 피어있는 이미지로 합성해 보았다▼
before after
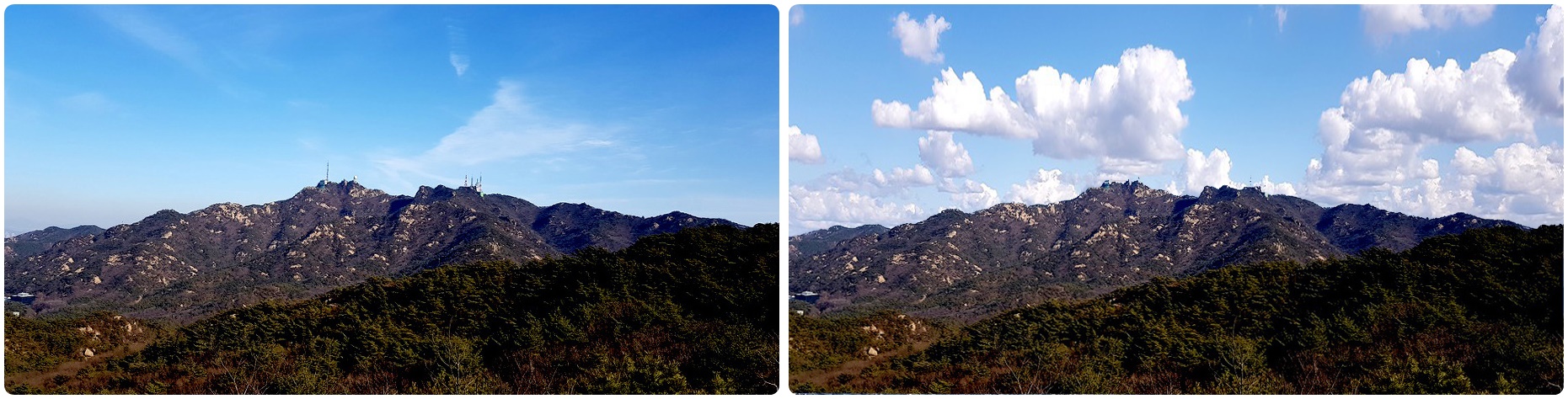

before after


before after
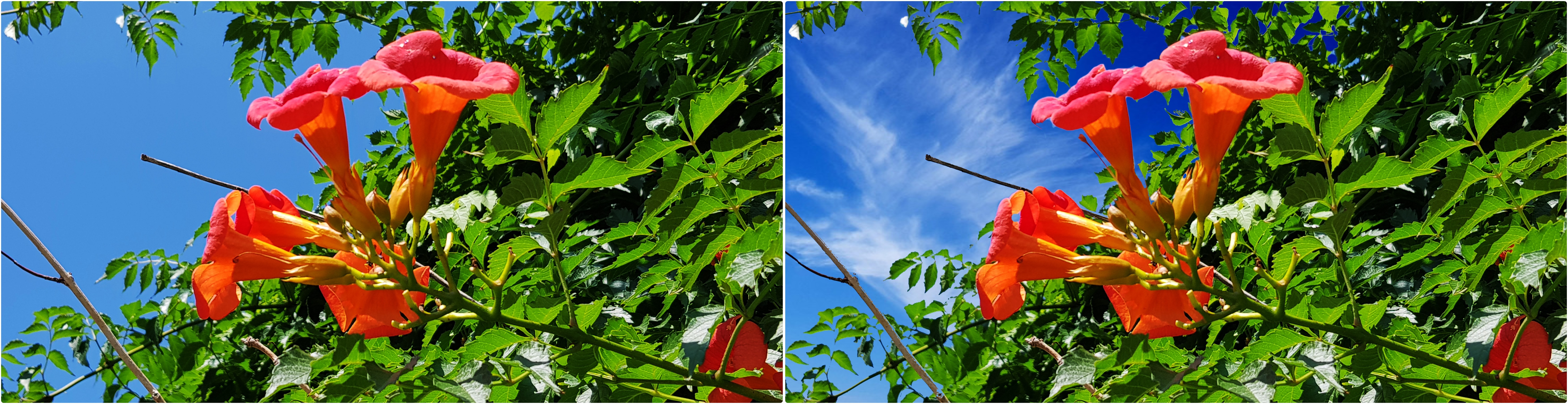
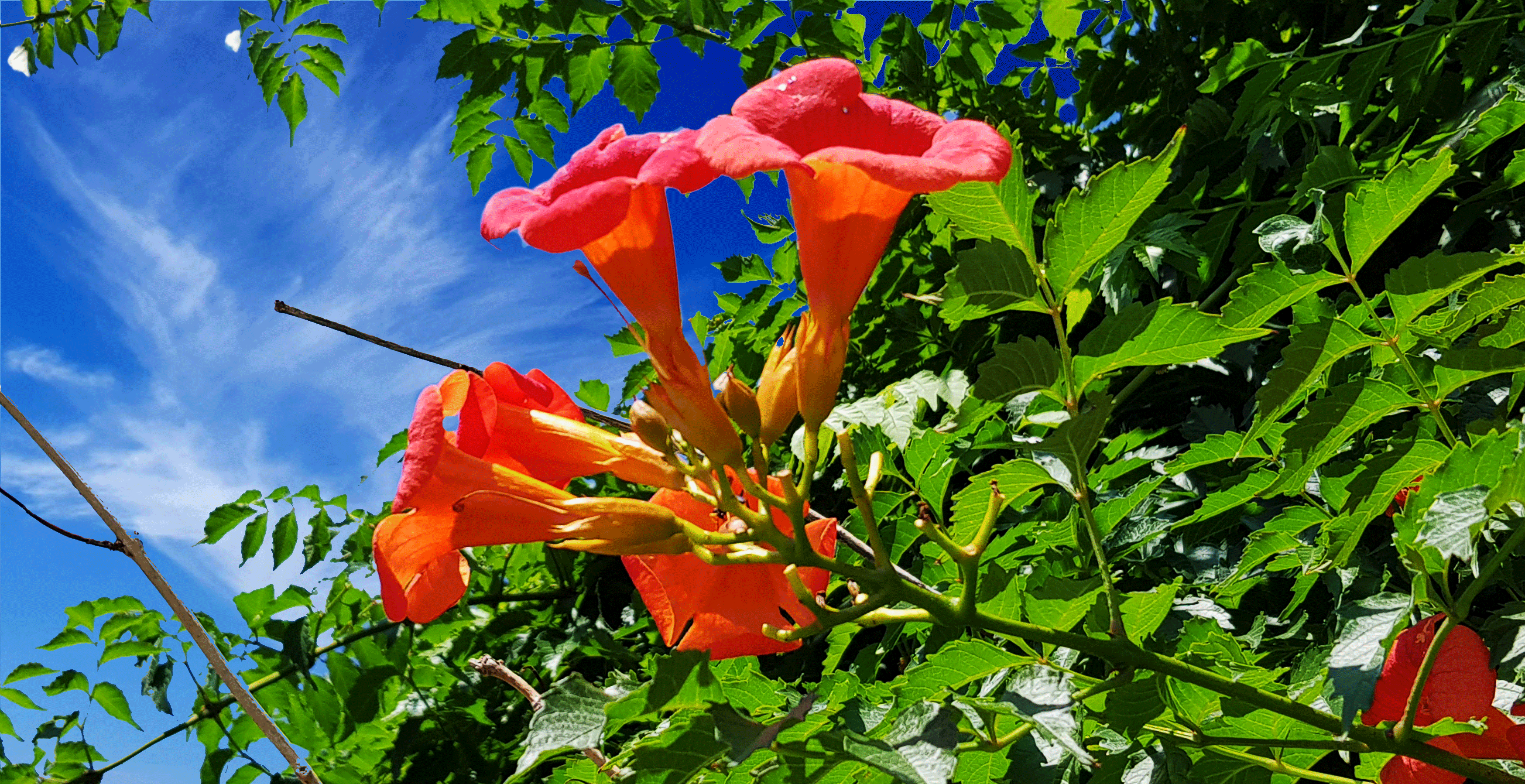
before after
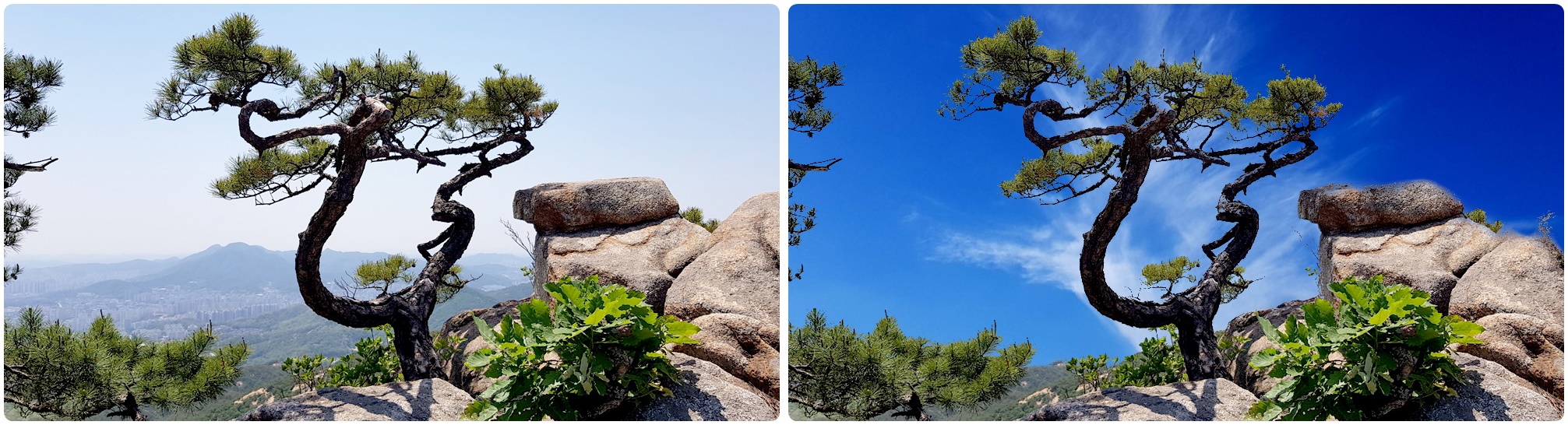

before after



≪2,레이어 스타일과 레이어마스크를 이용한 하늘합성≫
1,파일에서 합성할 이미지 불러온다
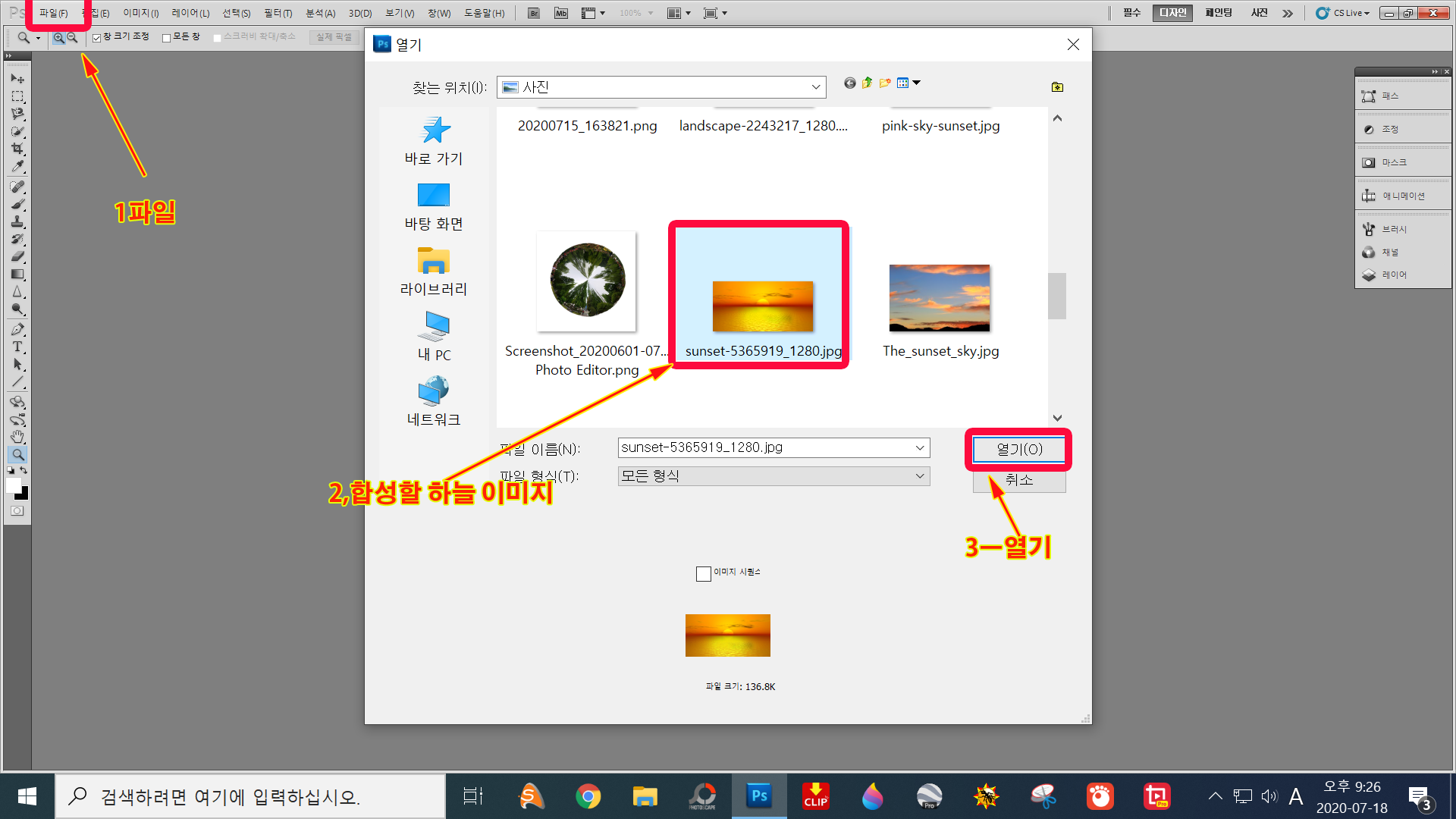
1,불러온이미지→2,선택틀→3,하늘 이미지를 선택→복사[Ctrl+C]
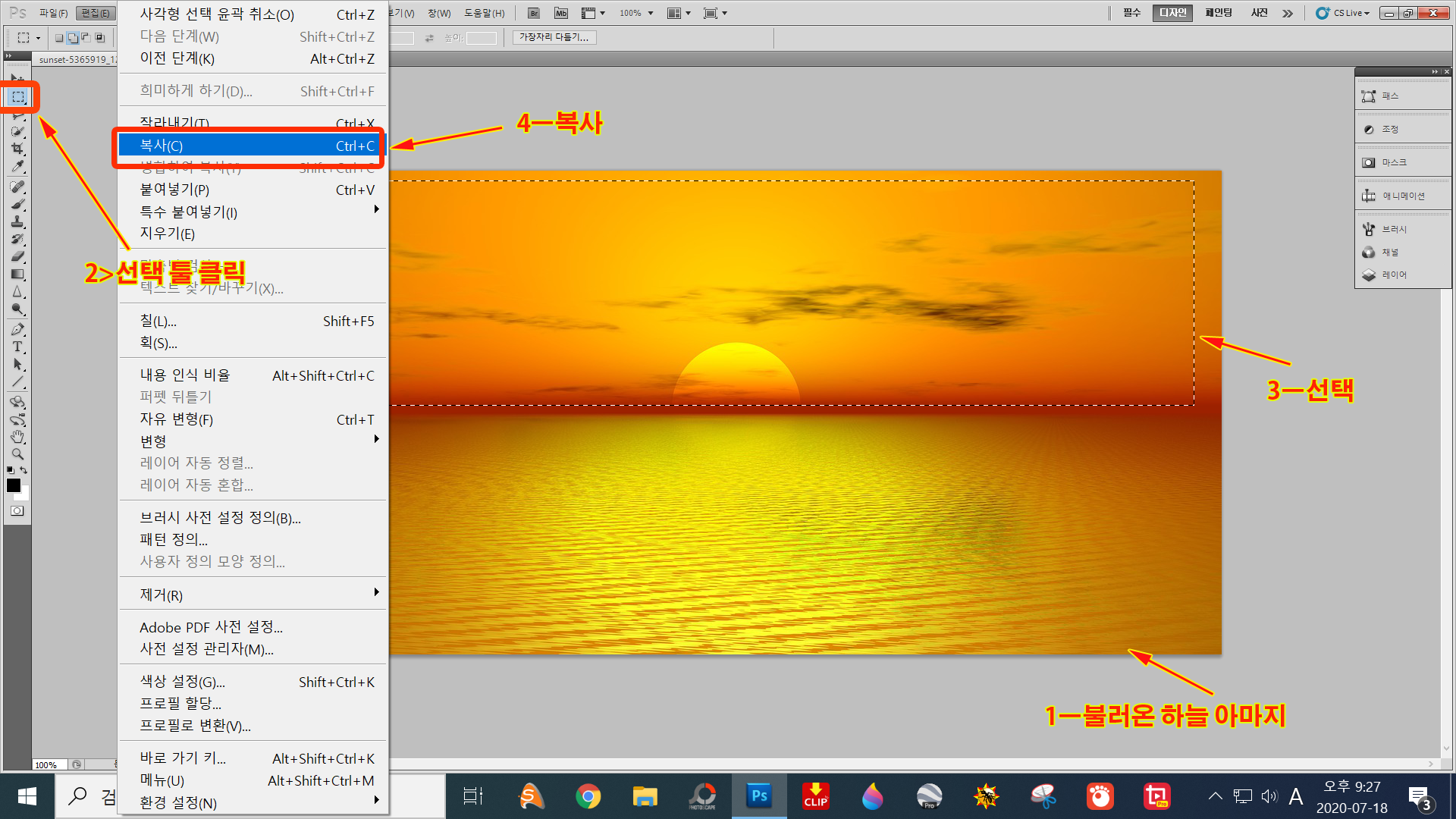
1,파일에서→2,닫기

1,합성할 다른이미지를 불러온후 편집에서→붙여놓기[Ctrl+v]
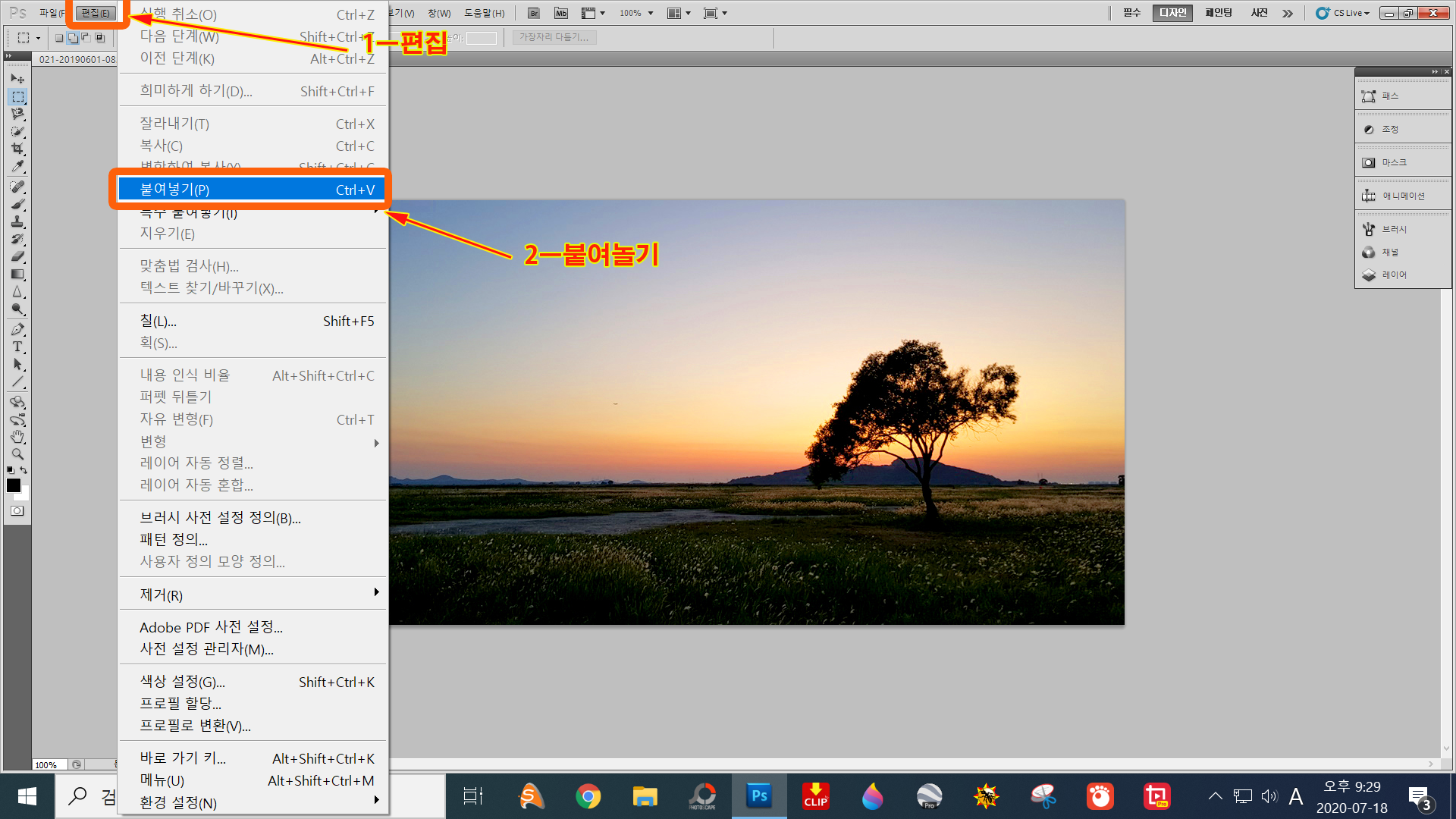
1,하늘이미지 붙여놓기 한후
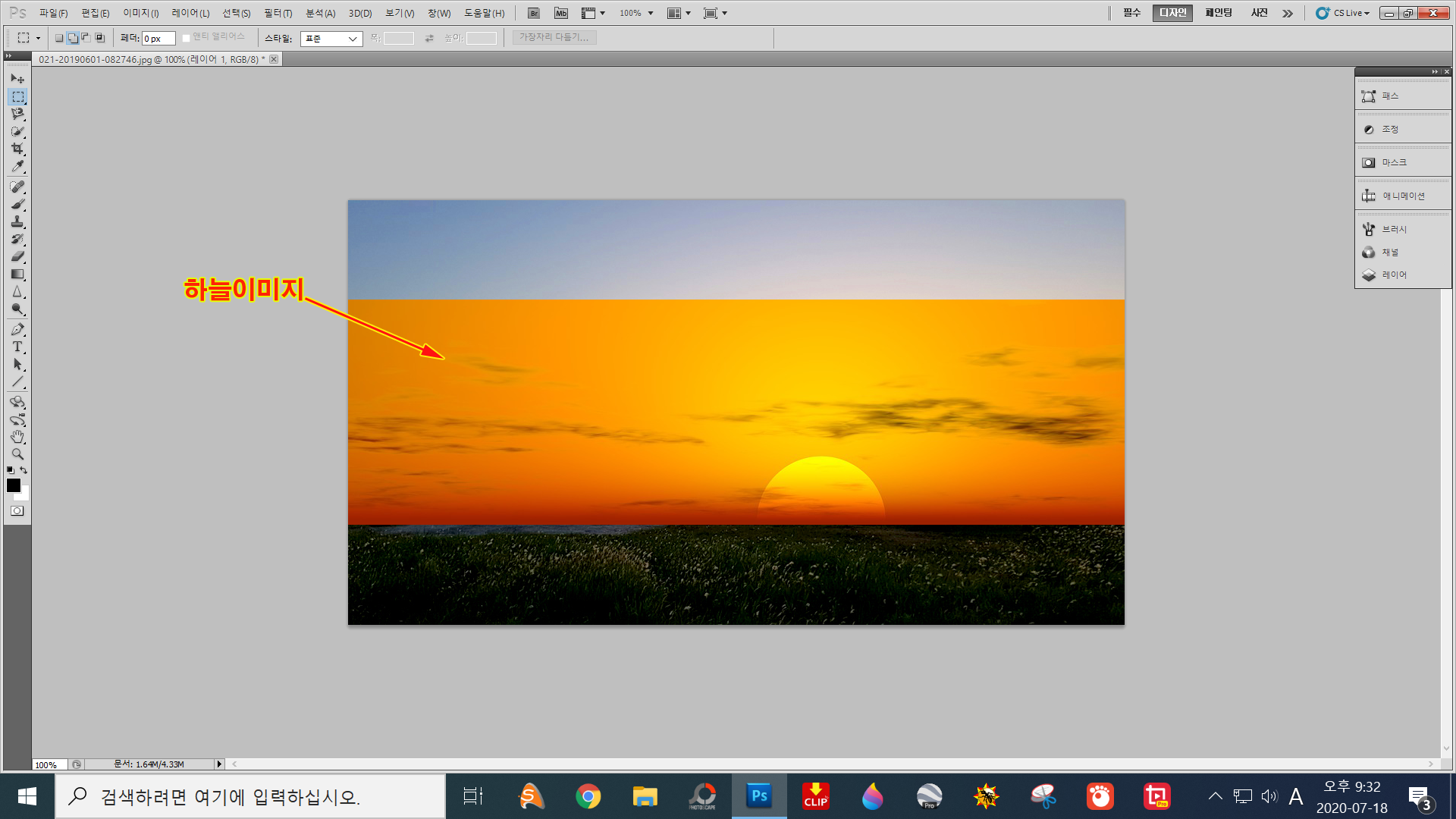
1,이동틀로→하늘위치를 원하는 위치에→3,적용
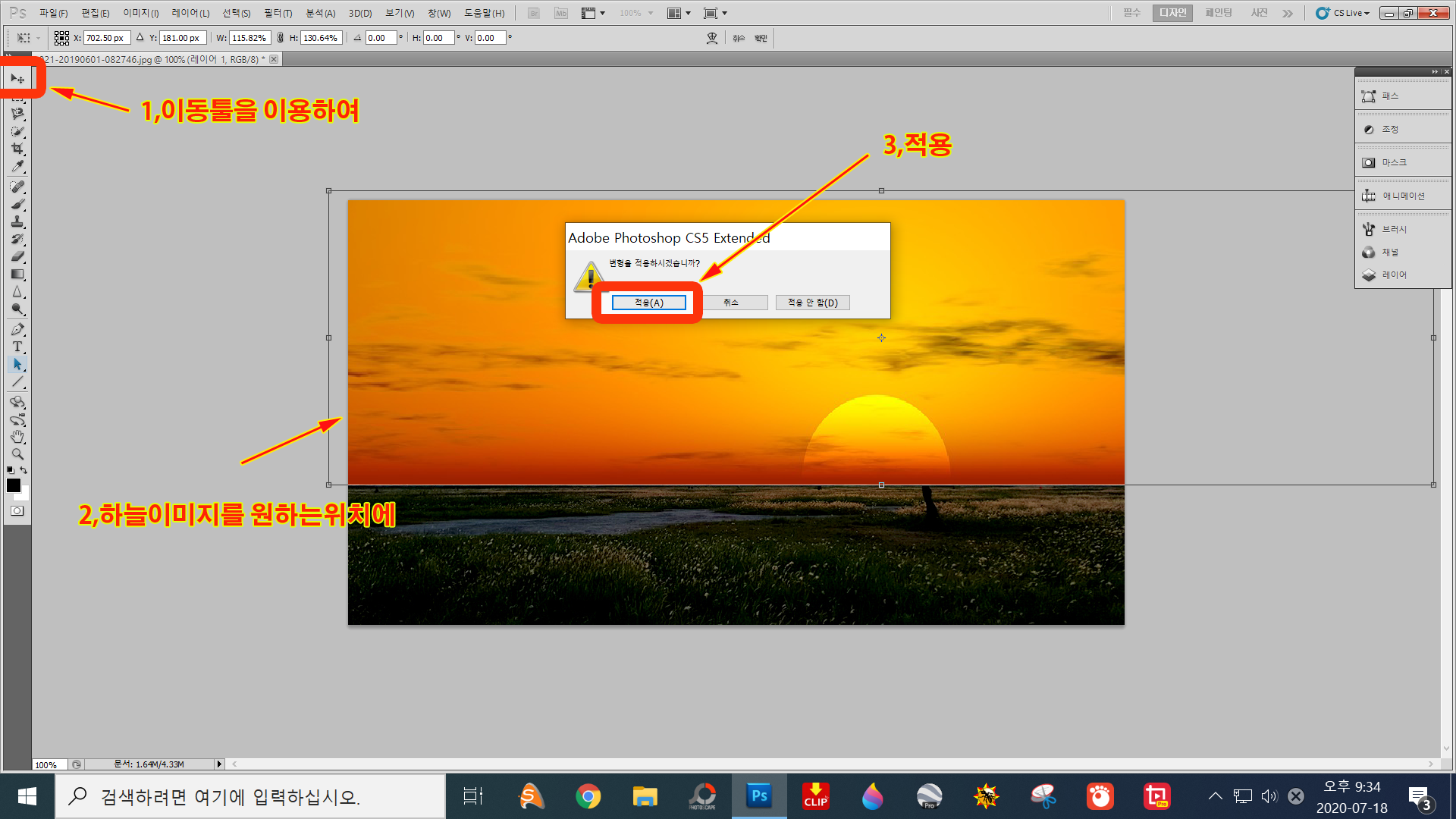
1,레이어 패널에서→2,맨위의 레이어를 선택한다→3,마우스를대고 떠블클릭

1,떠블 클릭하면→레이어스타일 작업창이 뜬다→3,조정막대에서→4,삼각점을 우측으로 조금씩 올리면서 조정한다
5,Alt+삼각점 사이두고 클릭하면 삼각점이 하나더 생긴다[경계면이 부드러워 지게 할수있다]
6,브랜딩모드의 오버레이로 합쳐진 경계면을 부드럽게 할수도 있다
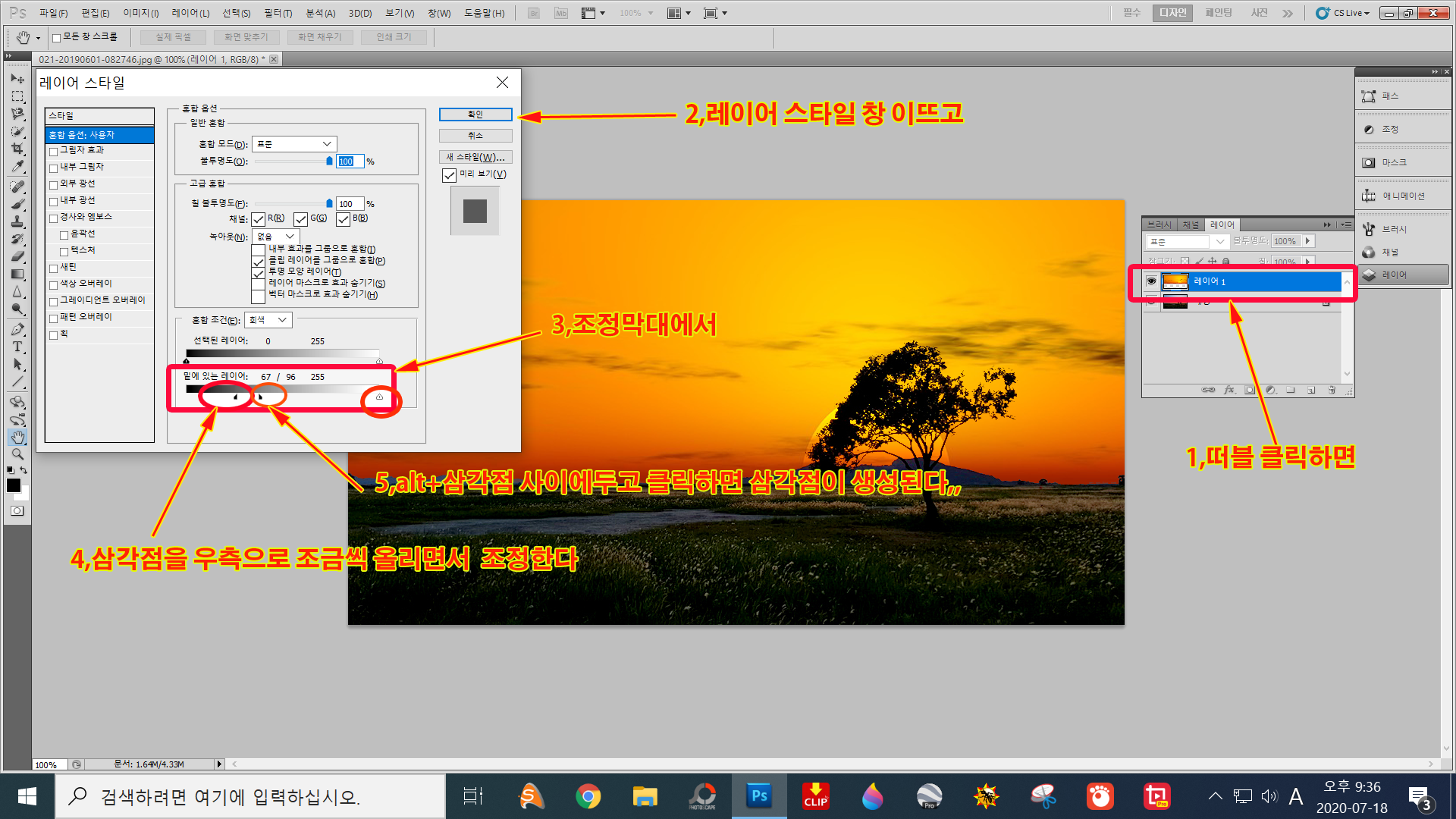
1,레이어마스크 생성 보턴클릭→2,레이어마스크가 씌워졌다
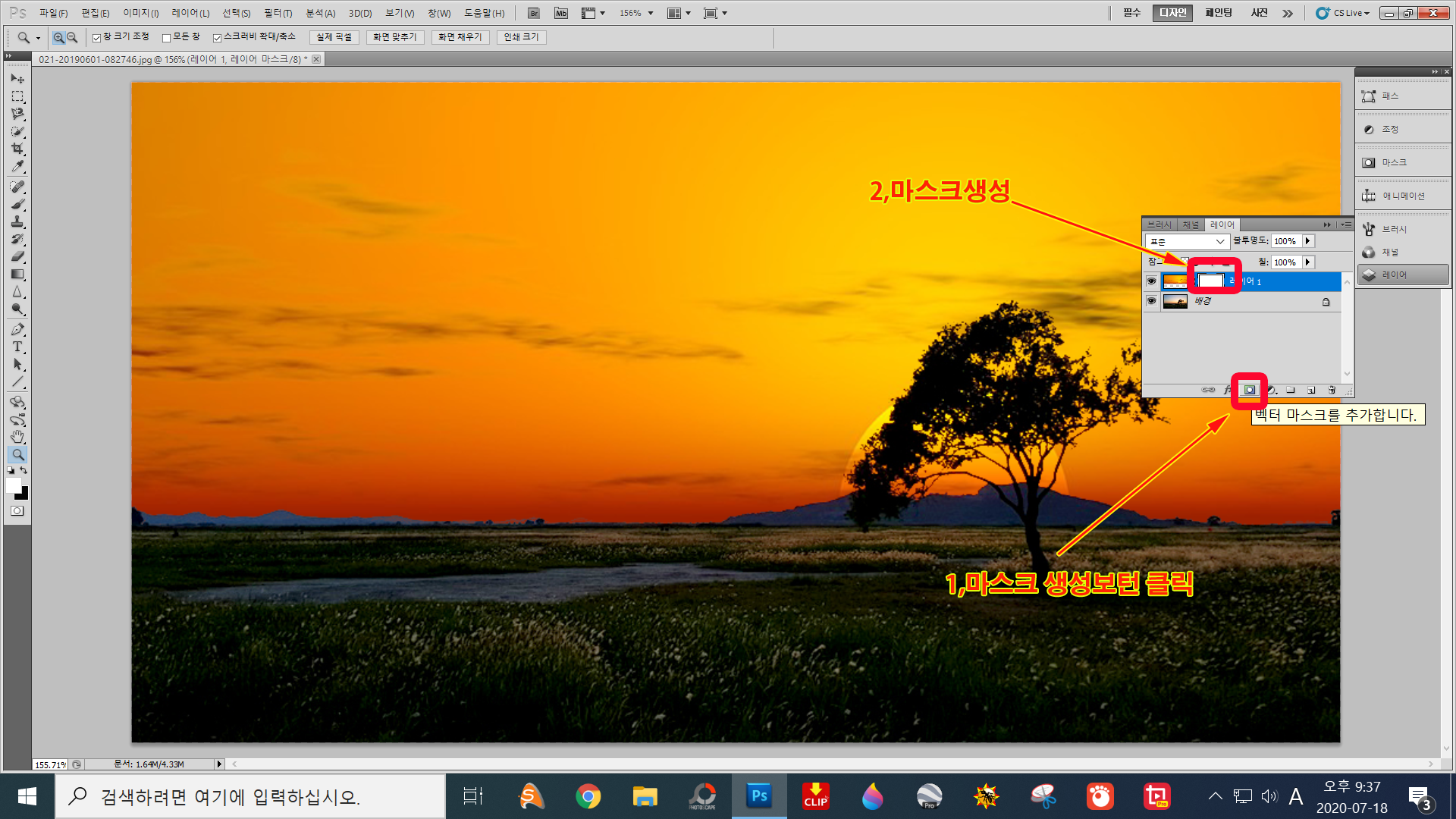
1,전경색과 배경색을 적당히 이용하여→2,브러시[가장자리가 부드러운]로 합성한 경계면을 작업해준다
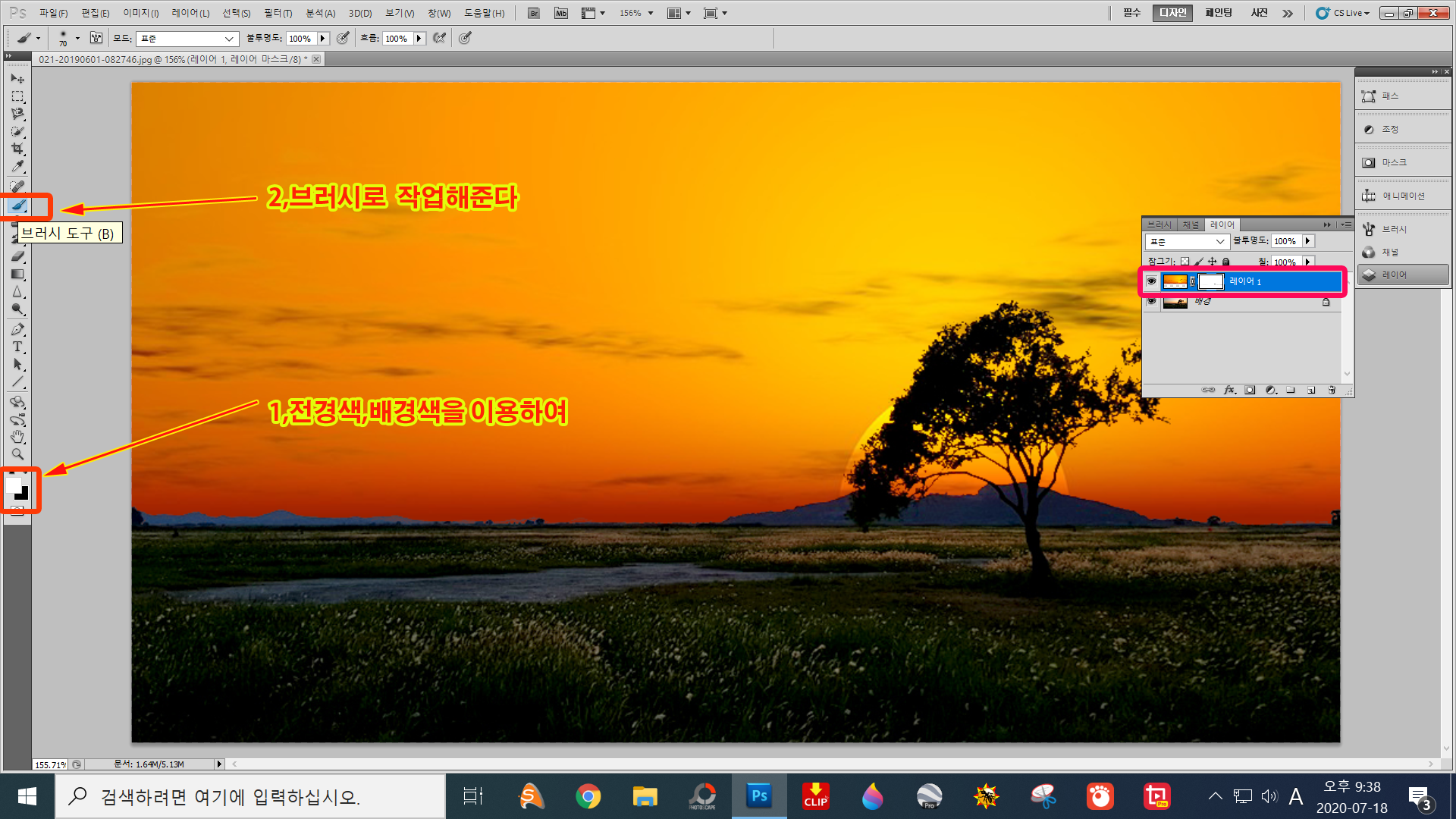
1,레이어 패널에서→2,조정레이어 만들기 클릭
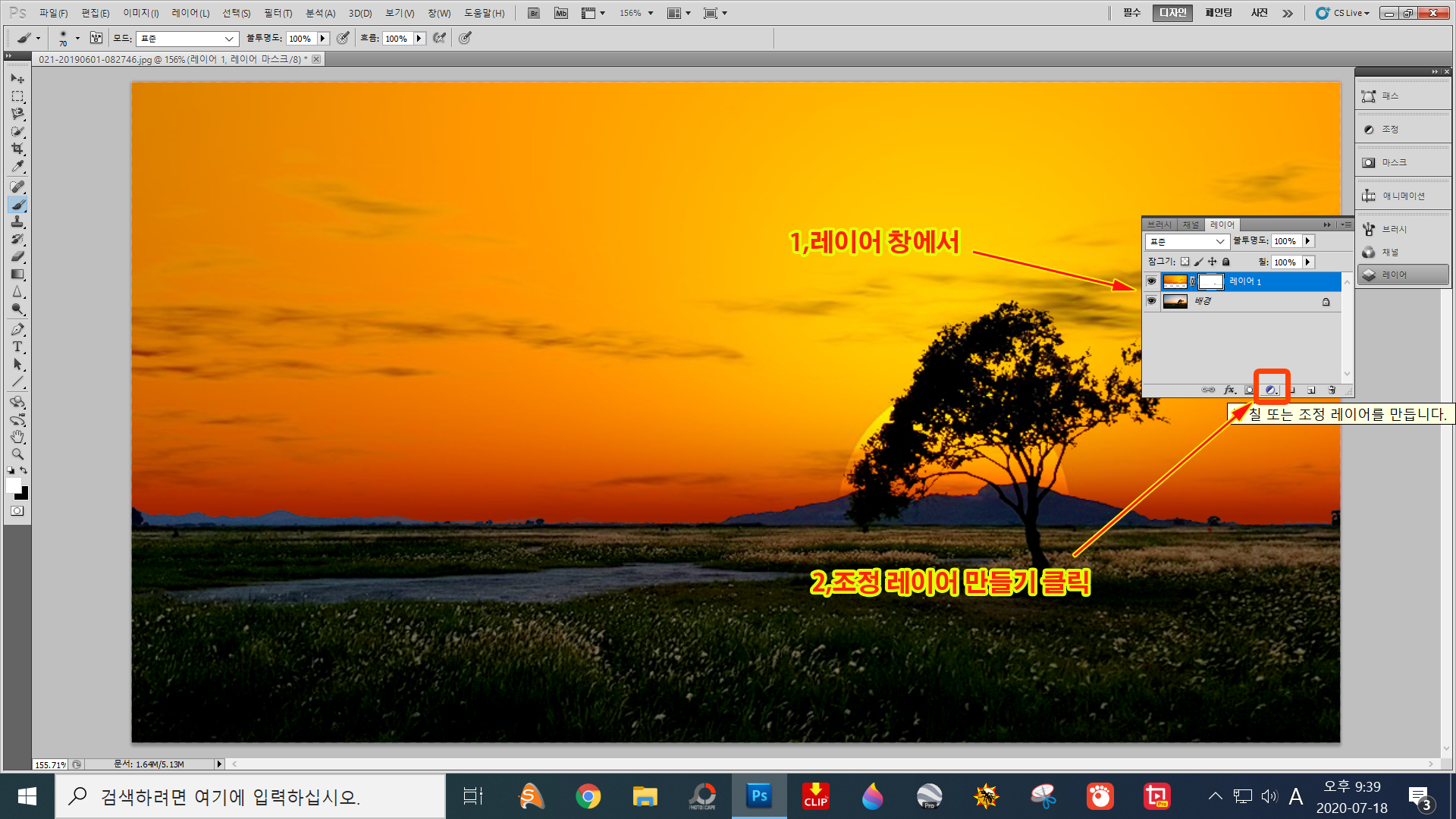
1,작업창이 뜨면 곡선을 클릭
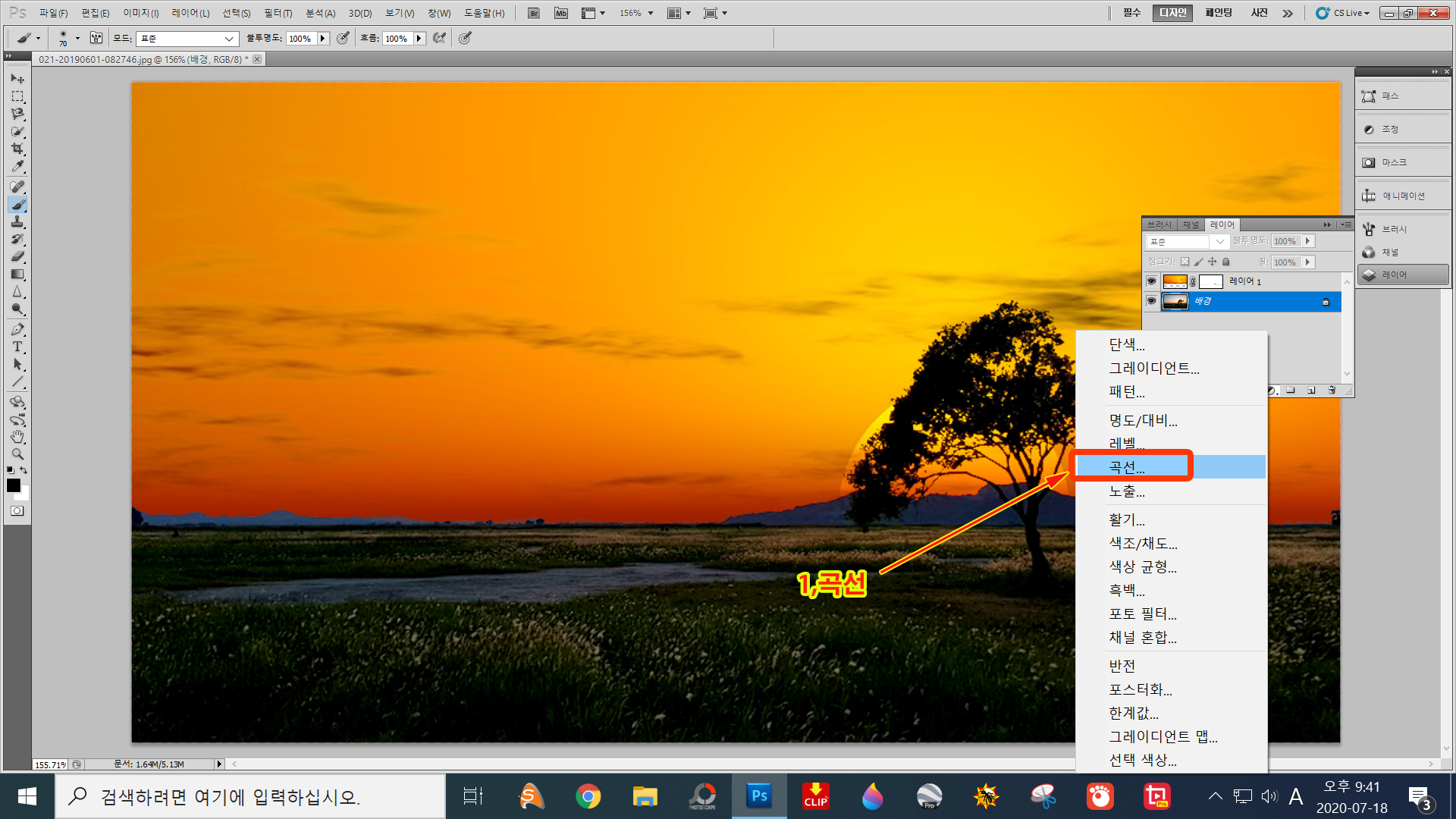
1,색감을 조정후 저장하면 완성이다
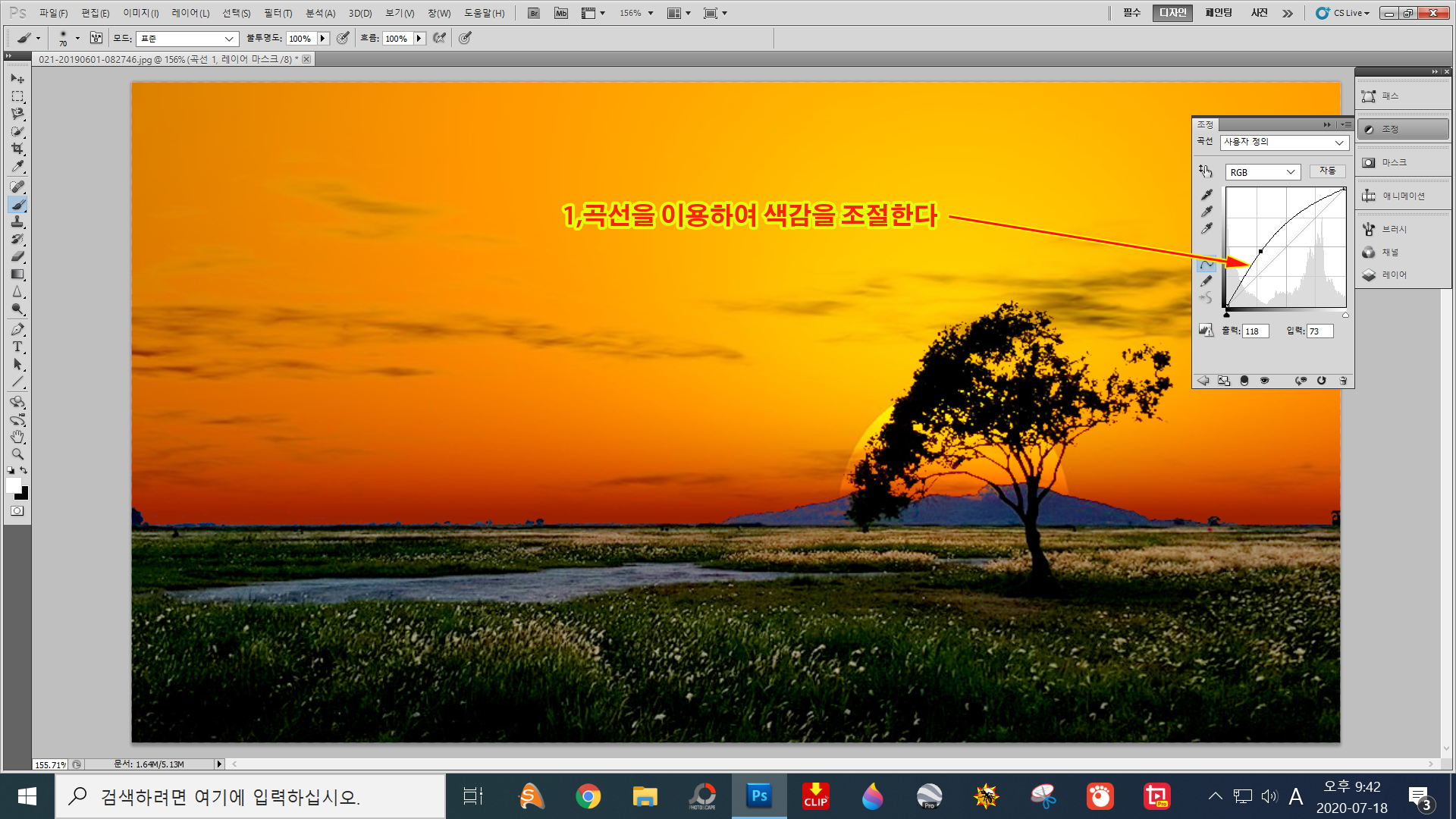
before after
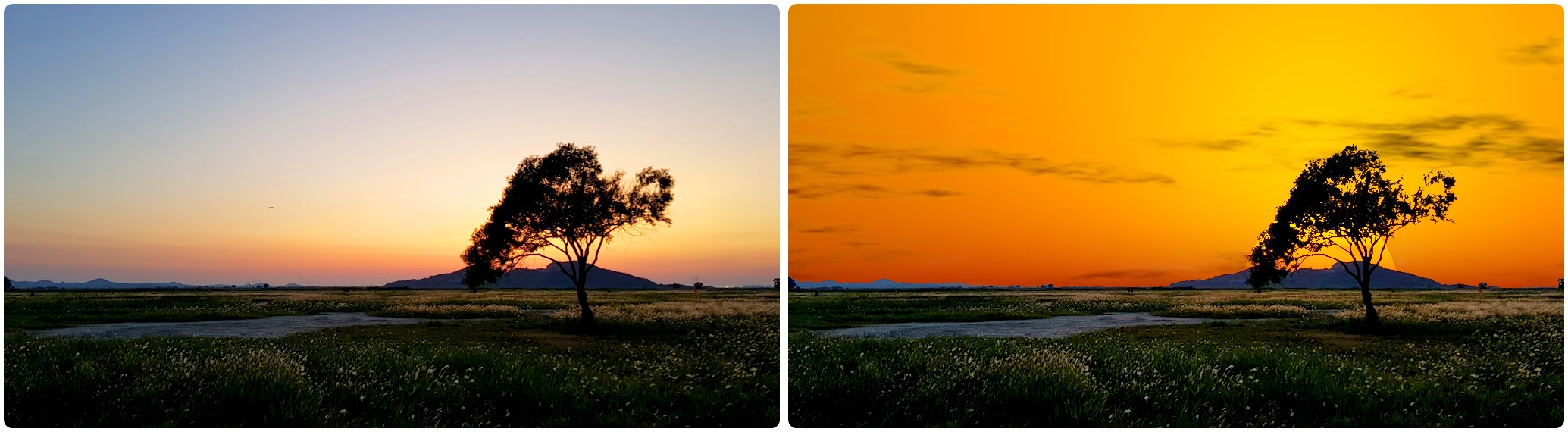


≪3,레이어 브랜딩 모드를 이용하여 하늘 합성하기≫
1,작업할이미지 불러온후→2,Ctrl+j를눌러서 복사한다

1,파일에서→2,합성할 하늘이미지 불러온다

1,하늘이미지 선택→2,가져오기

1,이동도구툴바 클릭→2,합성할 이미지와 어울리도록 위치를 조정해준다
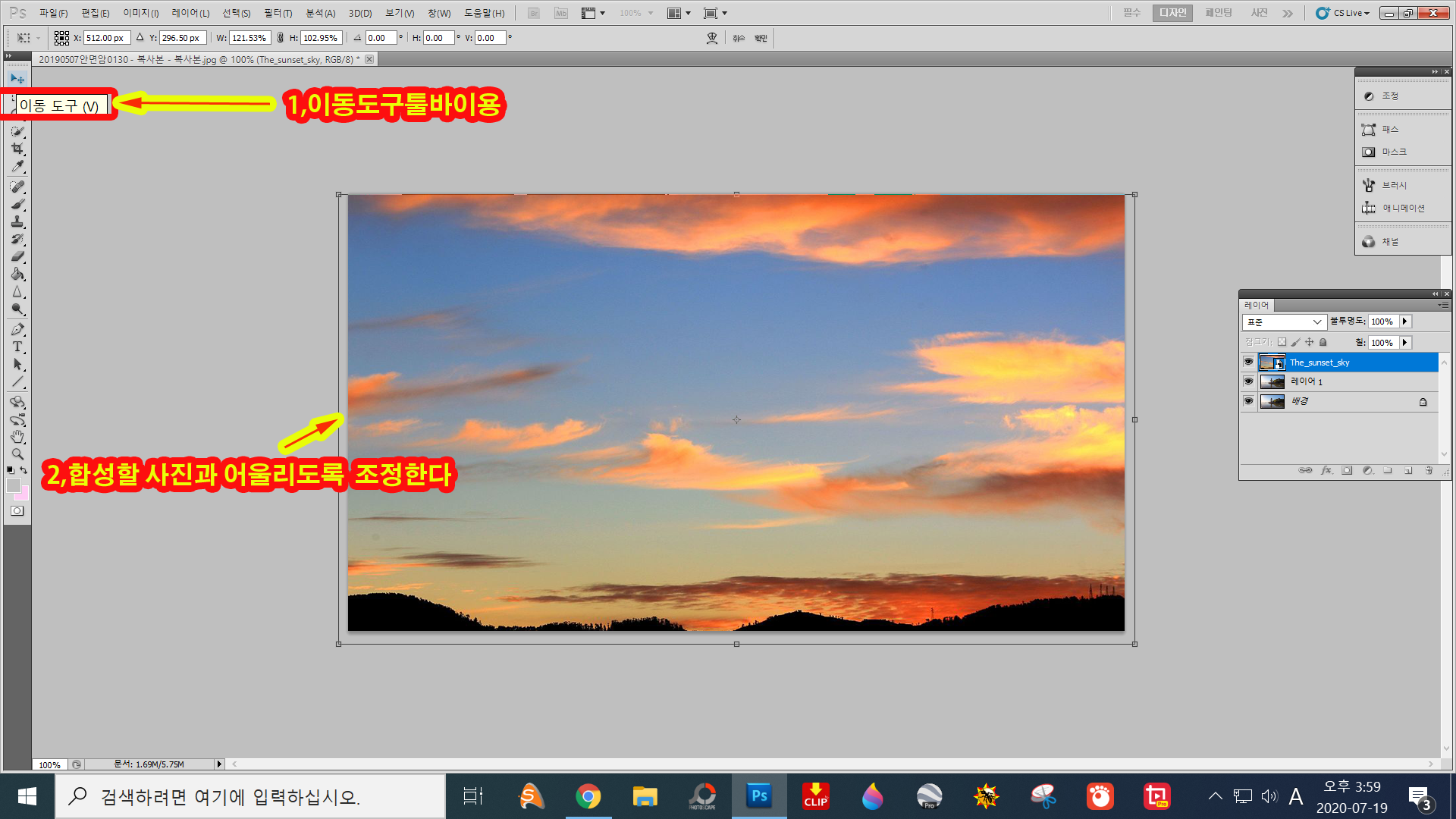
1,아래에서 세번째 레이어를 선택후[Ctrl+j]를 눌러서 복제해준다]→2,복제된 레이어가 맨위상단에 생성되었다
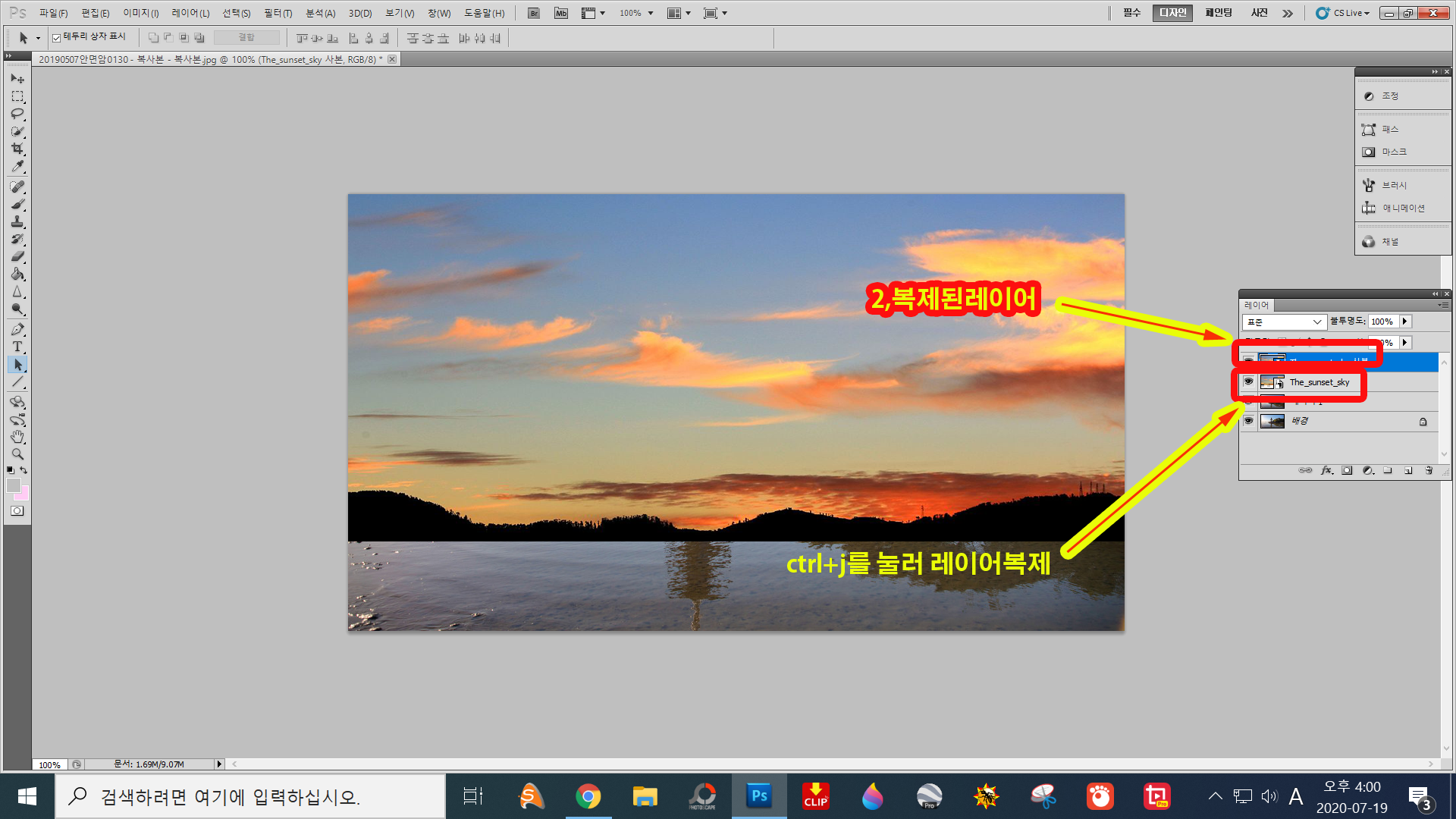
1,맨위 상단의 복제된 레이어의 눈을 꺼준다→2,바로밑의 레이어 선택

1,레이어 패널창에서 블랜딩모드 클릭후→2,오버레이

1,합성된이미지를 →2,겹친부분을 수정하기위해→3,레이어마스크 버튼을 클릭하면→4,레이어 마스크가 생성되었다
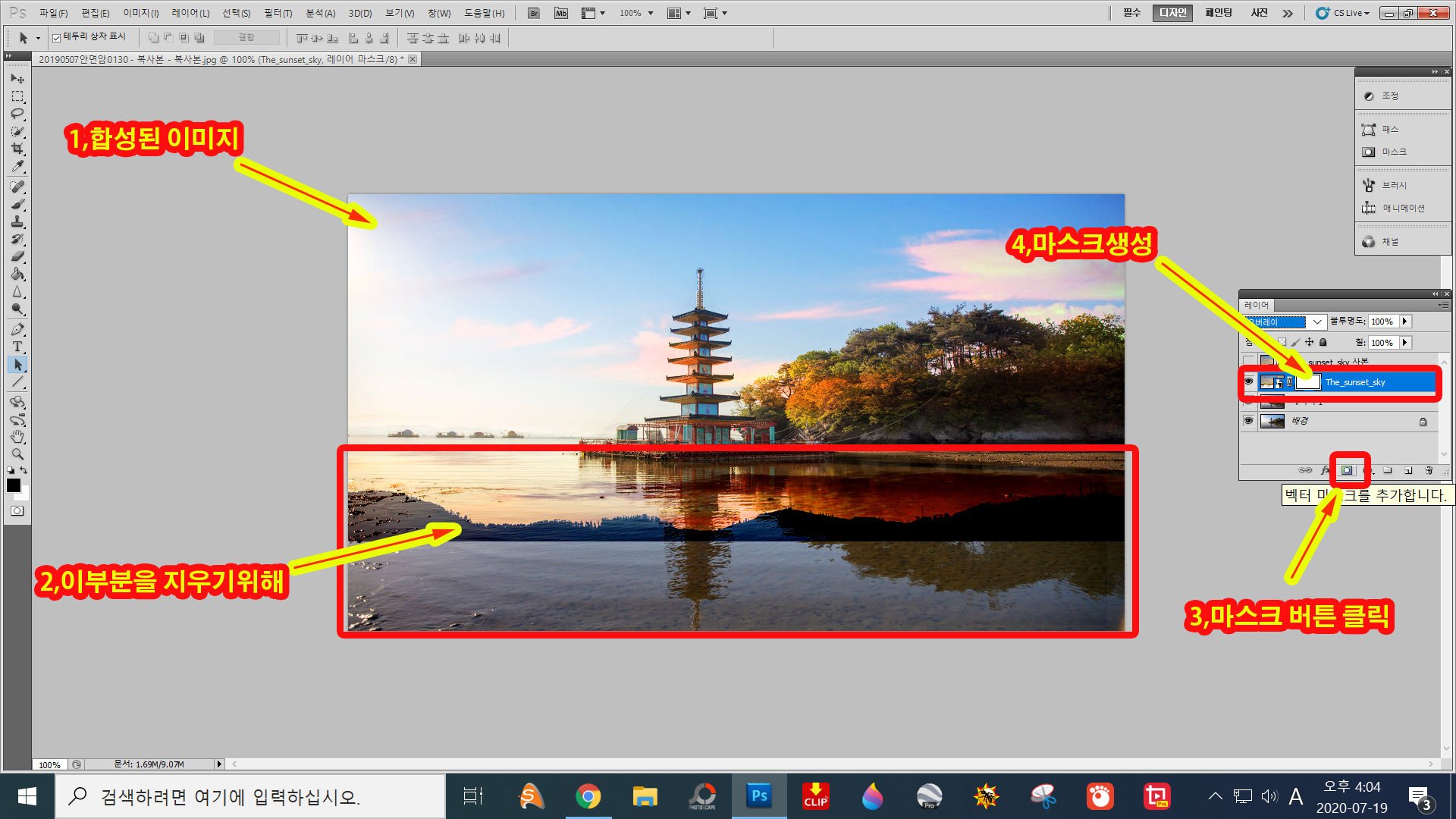
1,레이어의 마스크 클릭→2,전경색은 검은색으로→3,가장자리가 부드러운 브러시로→4,자연스럽게 수정해준다
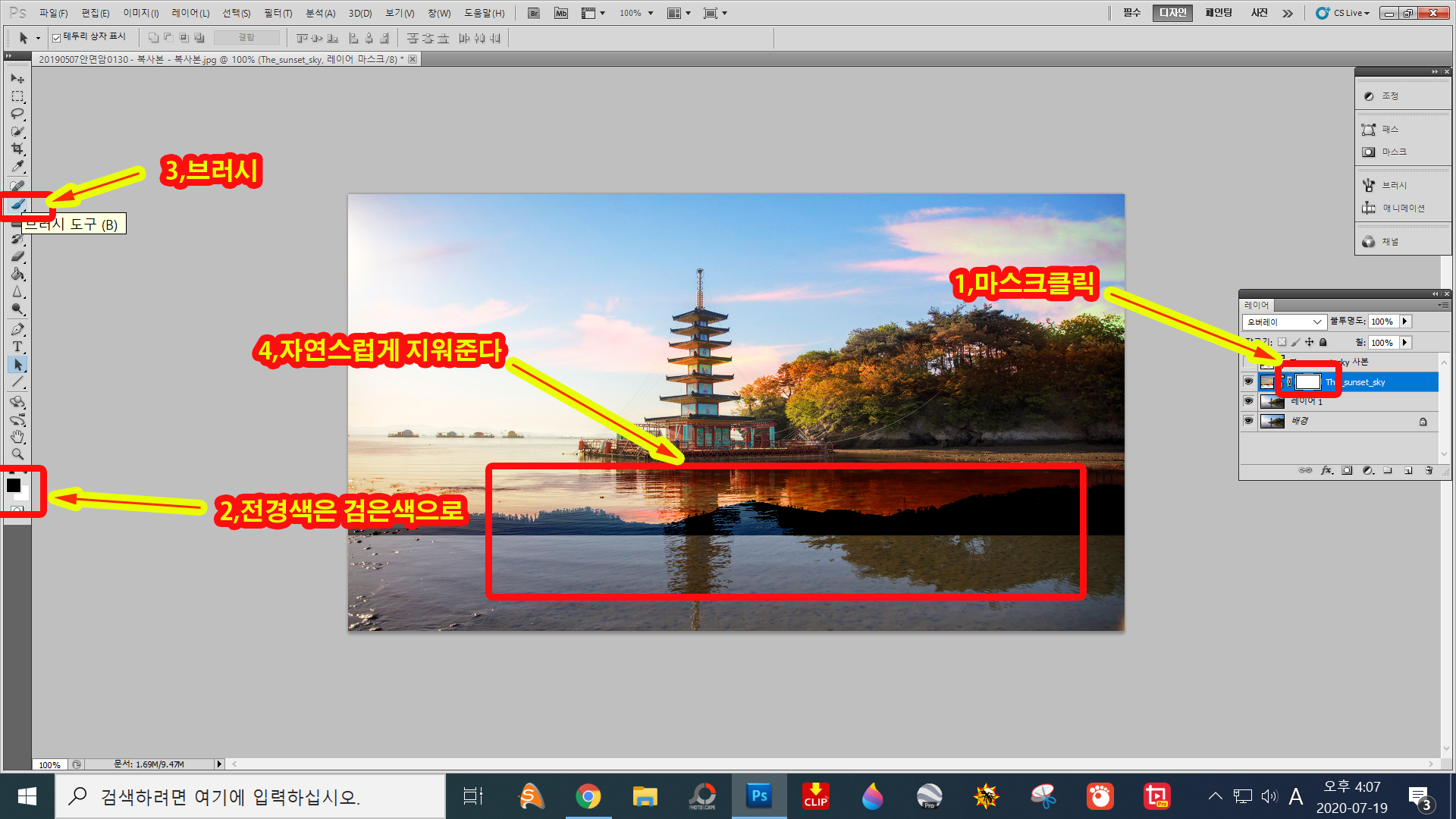
1,경계선에 보이던 산의모습이 지워졌다
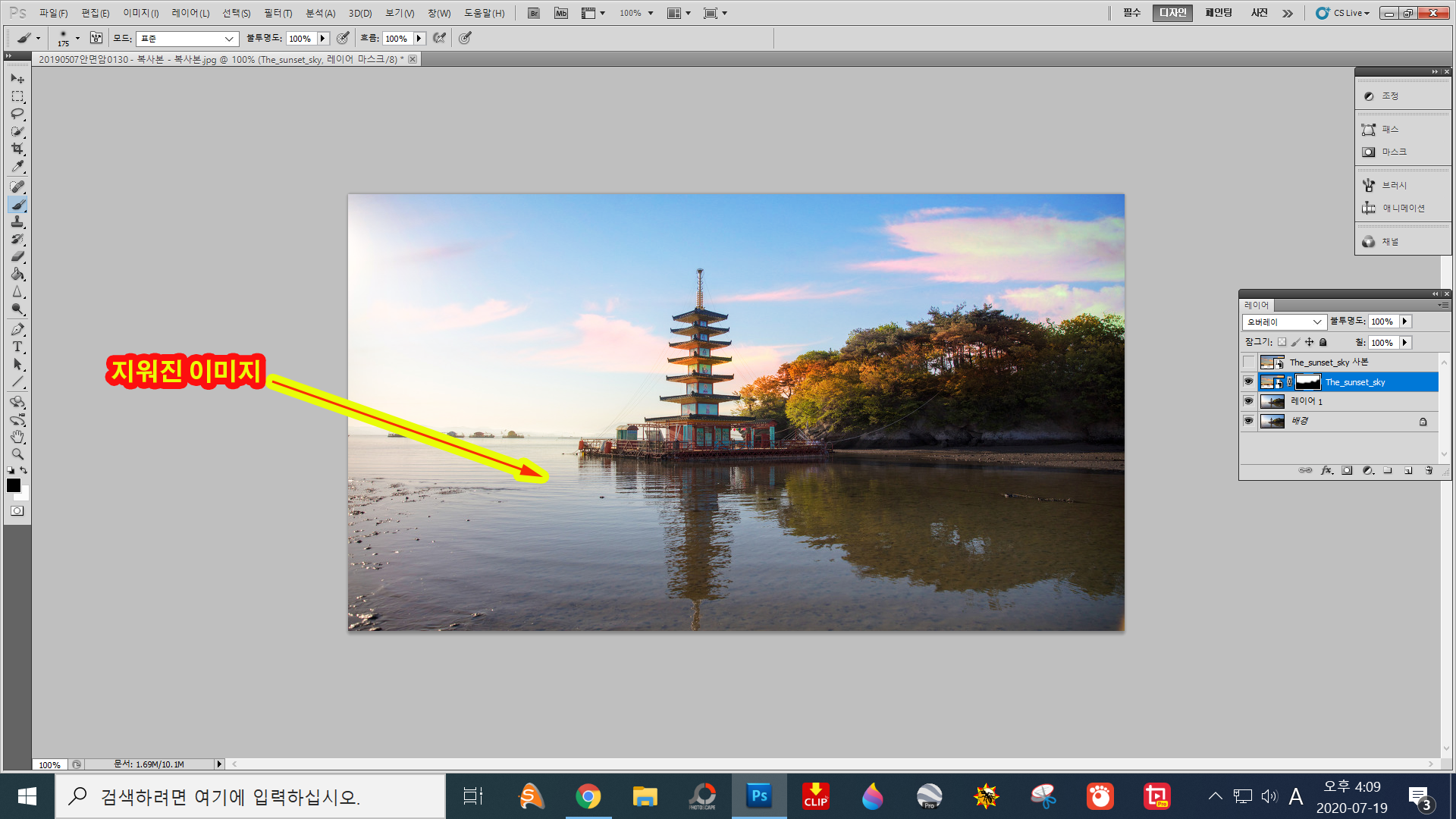
1.경계면을 부드럽게 만들려고 맨위레이어 선택후→2,필터에서→3,흐림효과→4,가우시안 흐림효과

1,작업창이 뜨면 조정바로 조절해준다
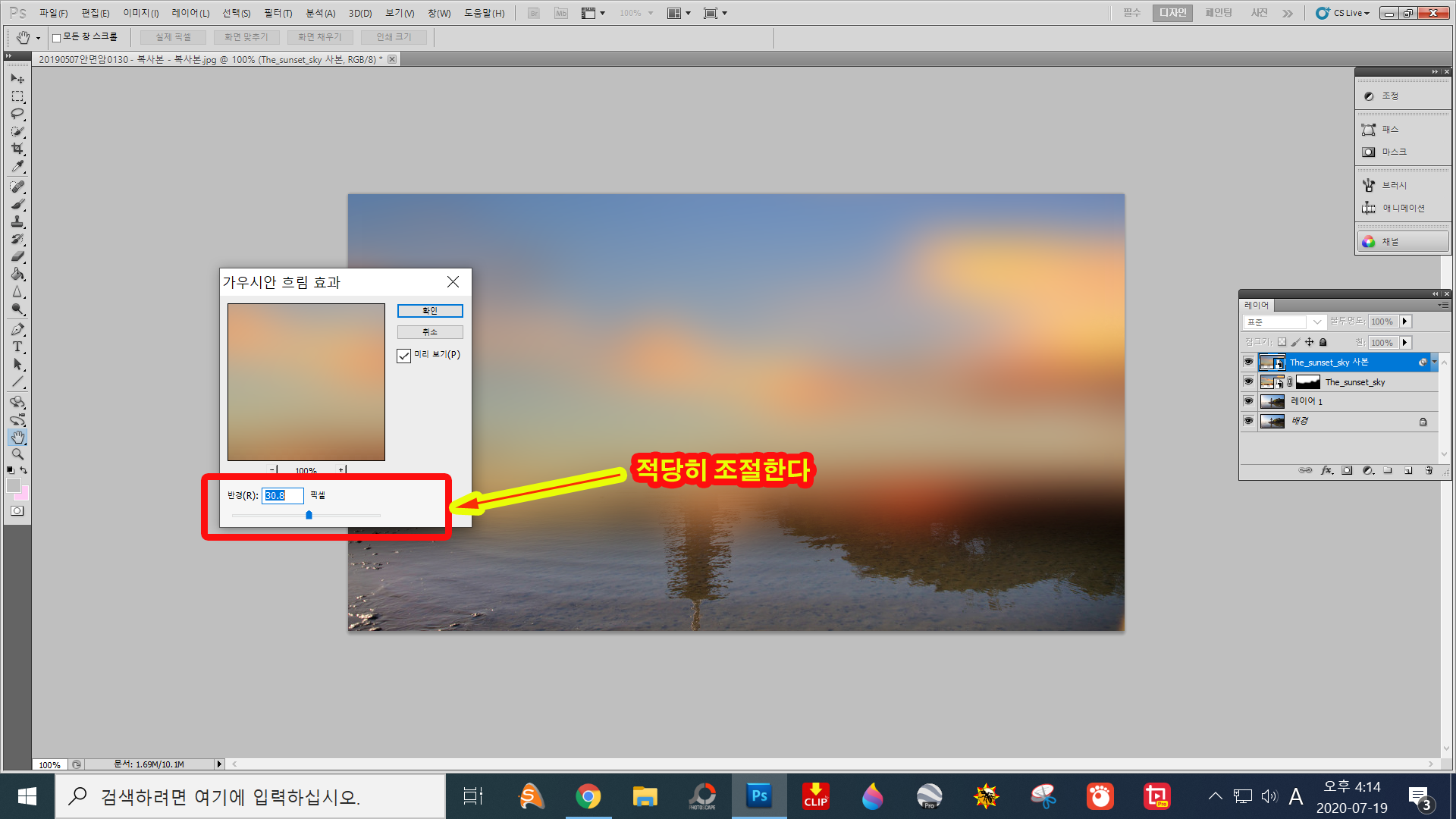
1,레이어 패널에서 브랜딩모드→소프트라이트 선택후 클릭

1,맨위레이어→2,레이어 마스크버튼→브러시선택후 살살 문질러준다

구름반영 만들기
1,위에서 두번째레이어 선택후[Ctrl+j]눌러서 레이어 복제]→2,레이어가 복제되었다→3,[Ctrl+T]를 누른다음 우측마우스클릭
4,작업창이 뜨면 세로로 뒤집기클릭
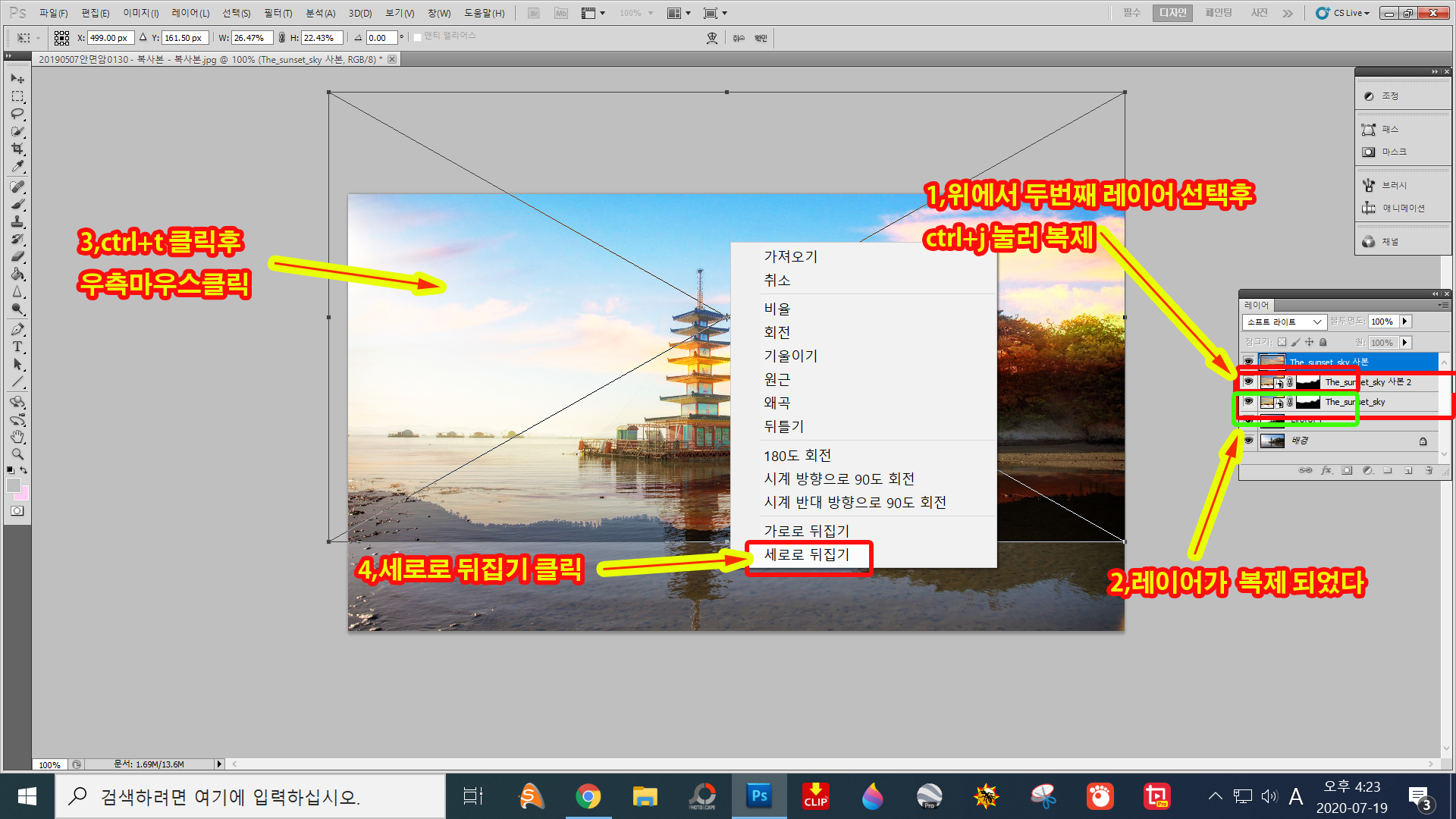
1,구름반영을 보기좋은 위치에 가져다 놓는다
2,필터에서 →흐림효과→동작흐림효과를 적용하면 구름반영을 더욱더 자연스럽게 만들수있다

1,완성되었다

before after




before 관악산 육봉능선의 소나무

after

after


before 강릉 괘방산

after

before

after


≪4~1,레이어 브랜딩모드를 사용하여 구름합성하는 방법과 반영을 만드는 방법≫

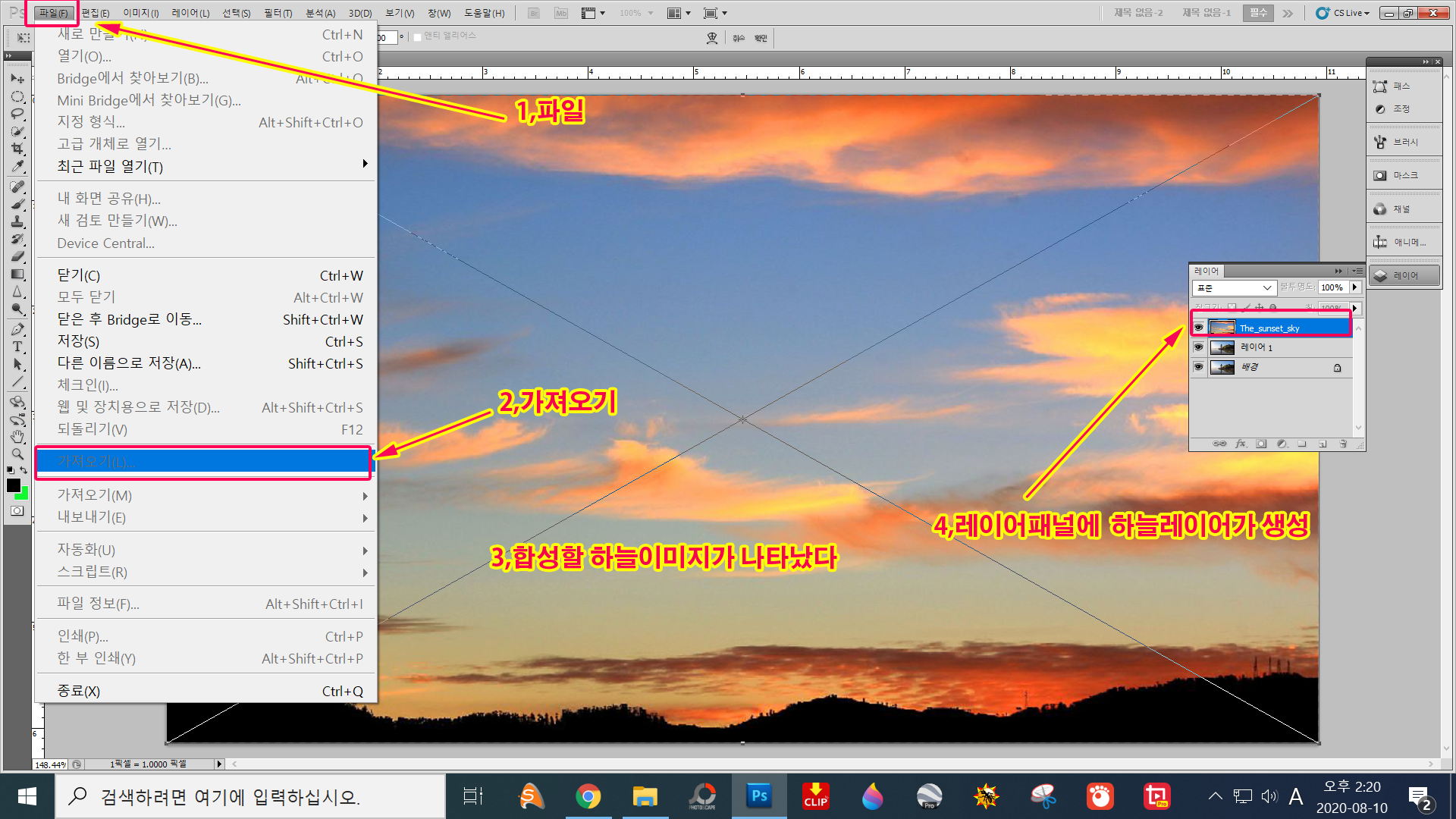
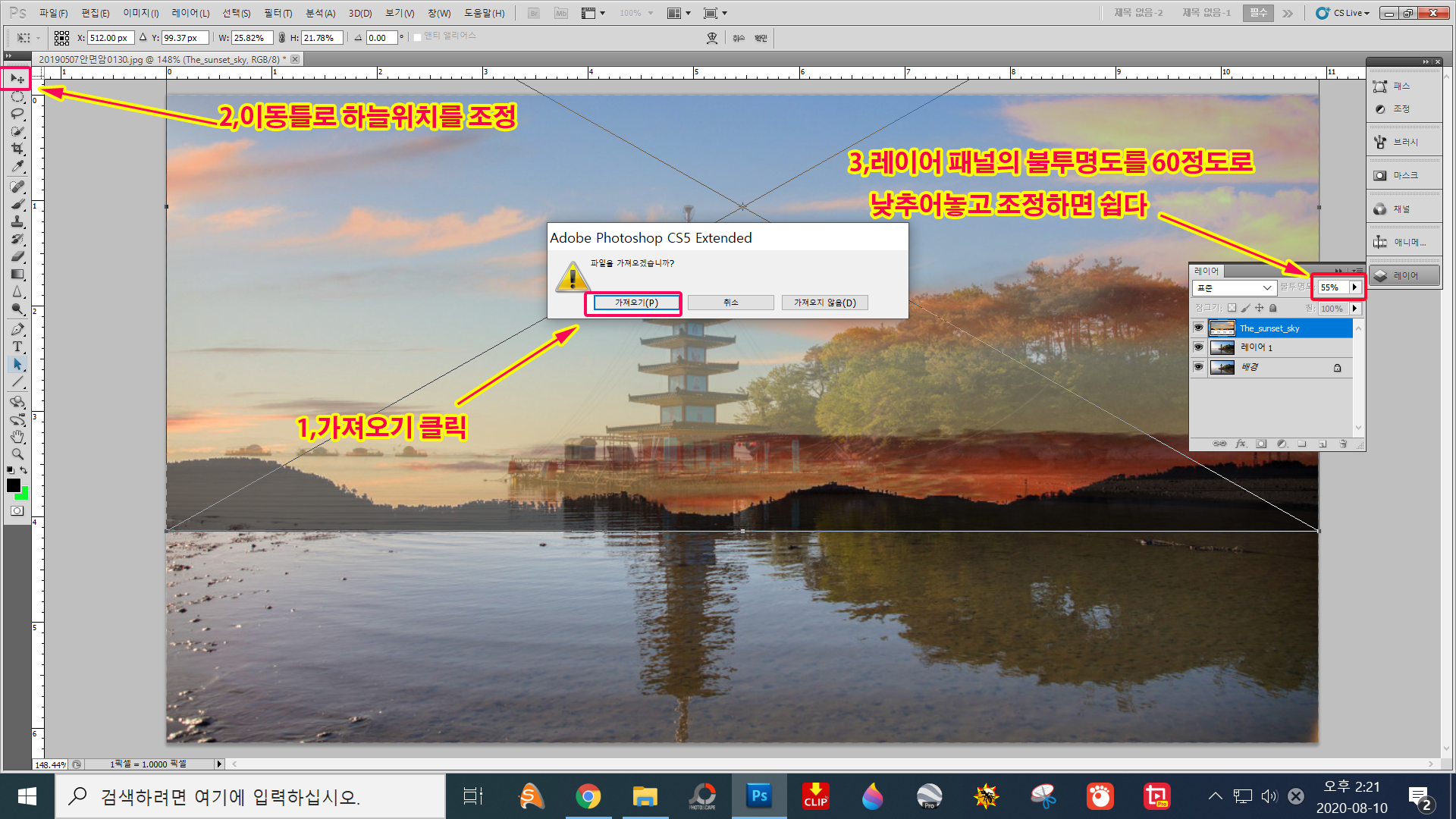
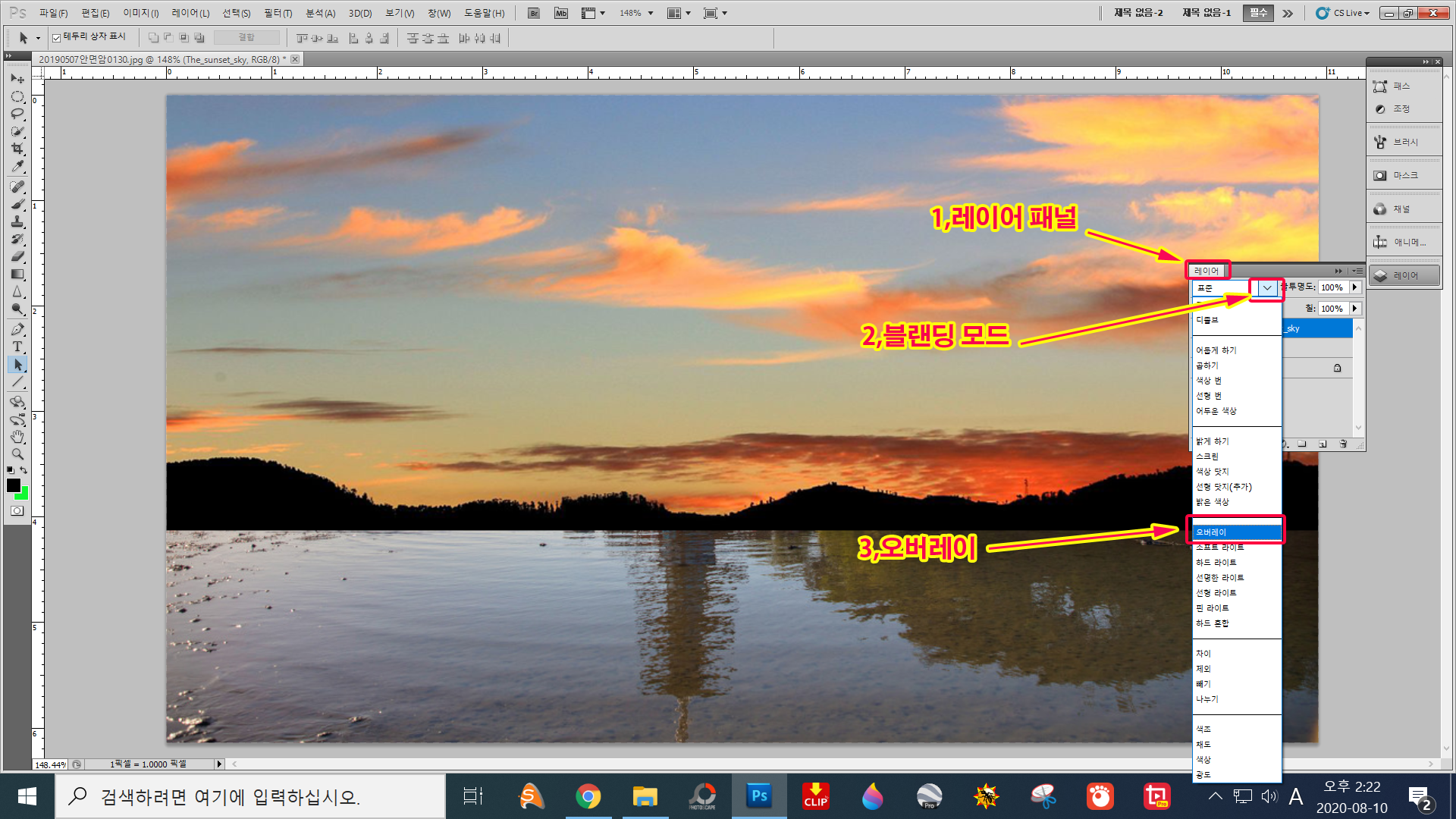


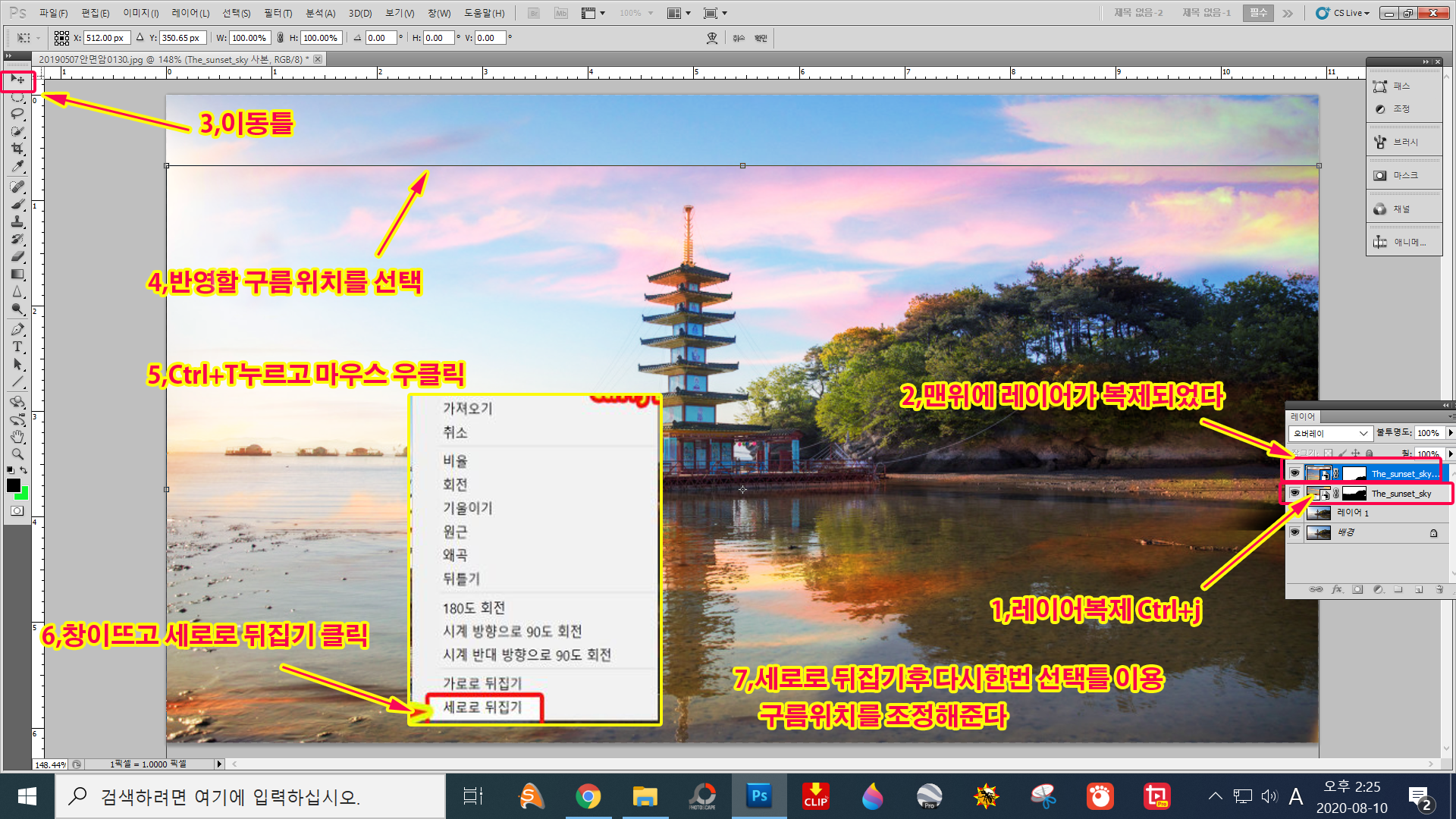

필터에서→흐림효과→동작흐림효과를 적용하면 구름반영 이미지를 더욱더 자연스럽게 만들수있다
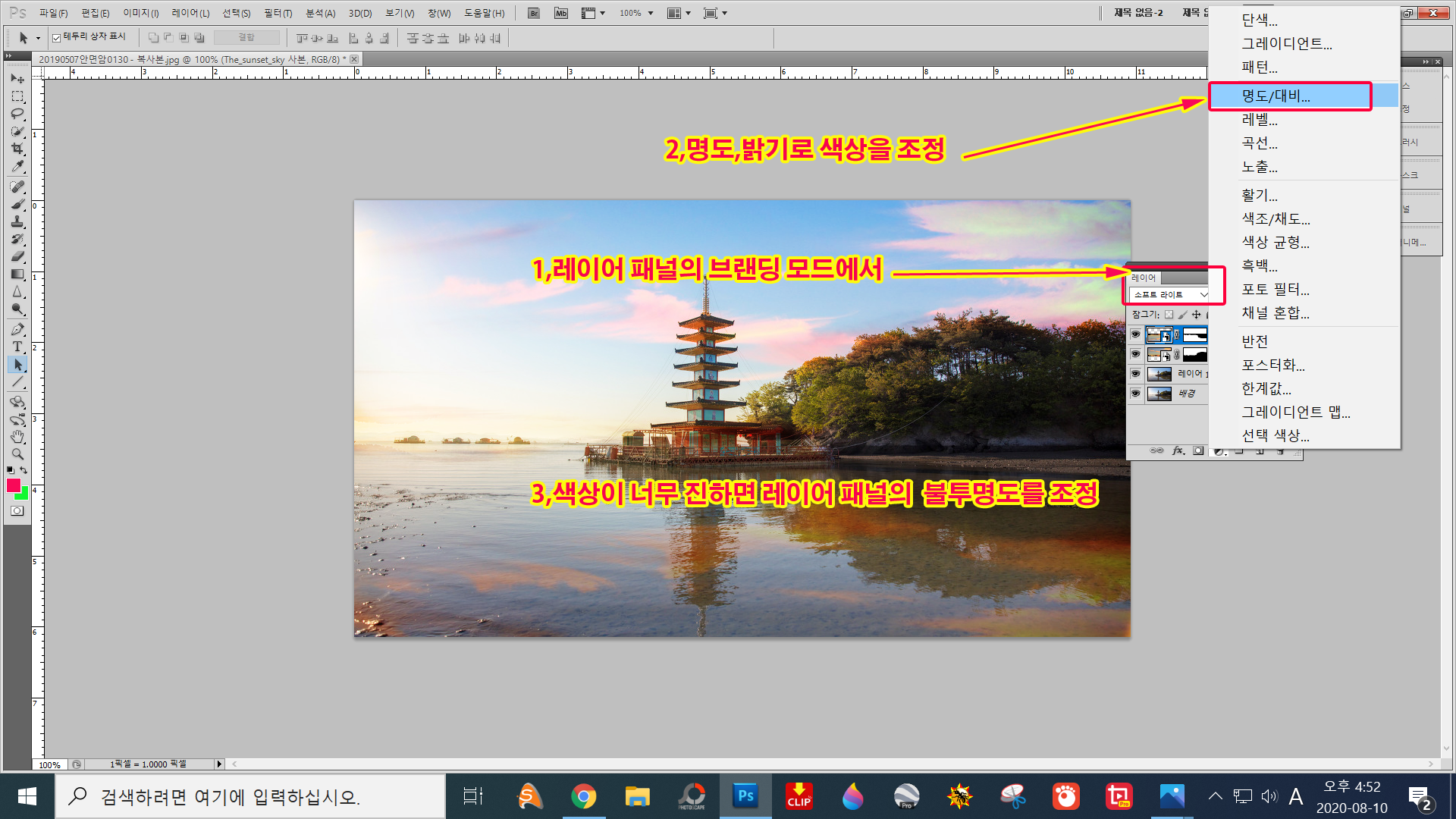
완성된 이미지

before after
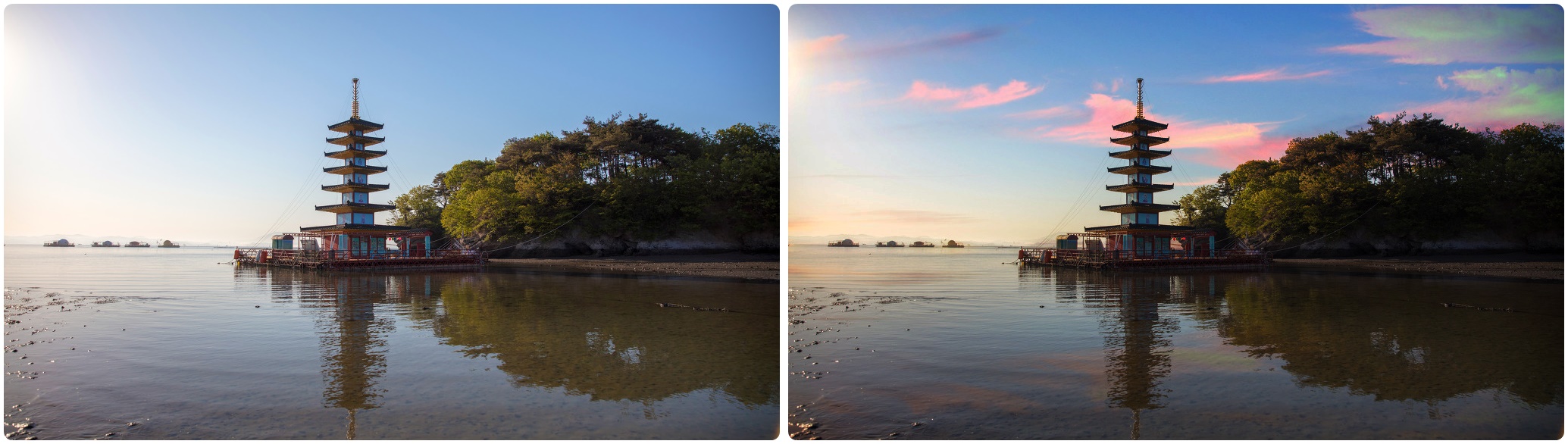
≪4,그레이디언트 와 레이어 마스크 를 사용한 합성방법≫

1,파일에서 서로다른 이미지 두장을 불러온다→2,이동도구틀→3,합성할위치를 조정해준다
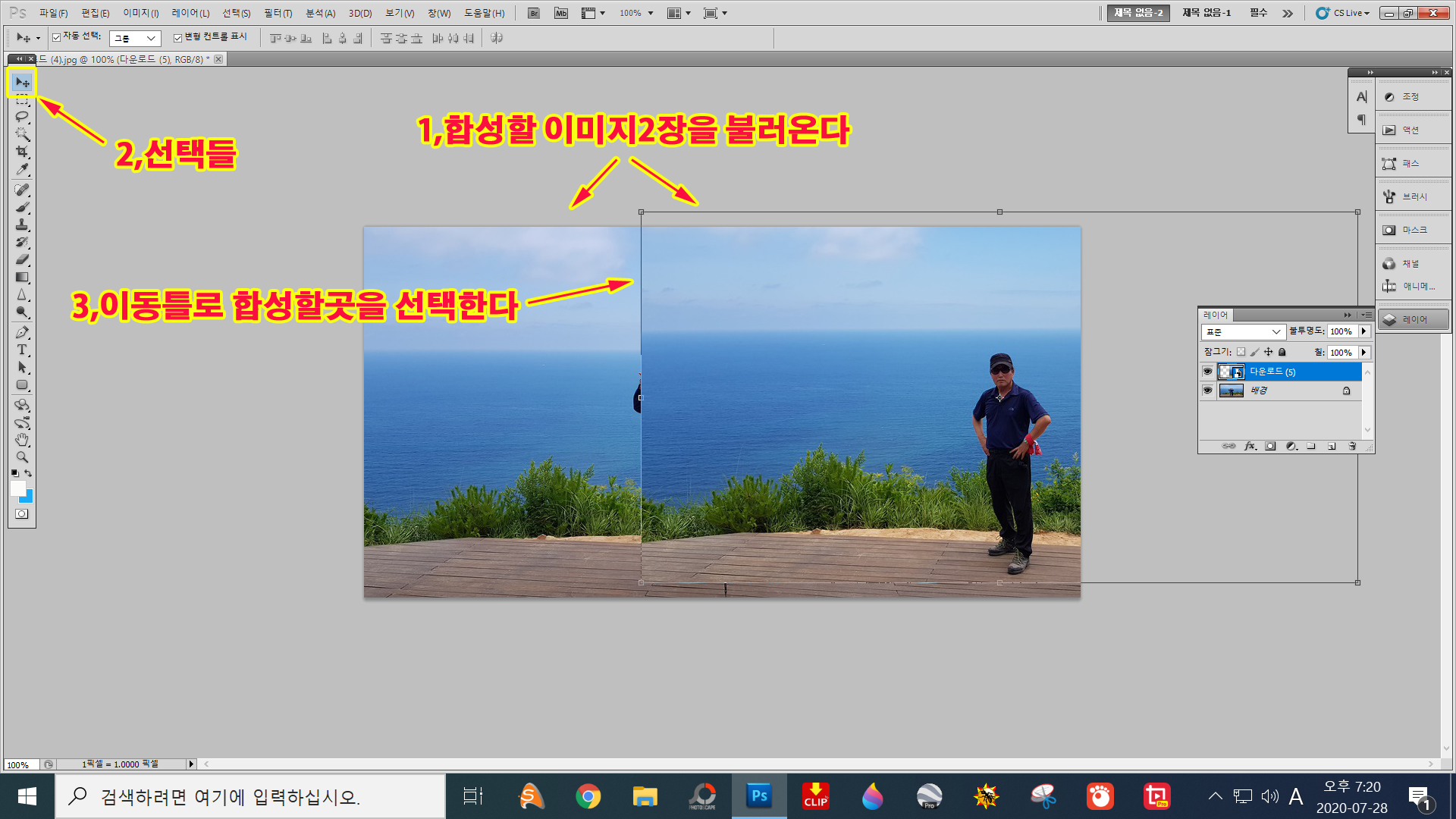
1,맨위의 레이어에 마스크를 씌워준다

1,마스크가 생성되었다→2,그레이디언트클릭→3,그레이디언트 편집창

1,점을 클릭하면→2,화살표 방향의 색상클릭[전경색은 검은색 배경색은 흰색]→3,커서를 사진경계선에 대고 우측으로
이동시킨다

1,합성된 이미지→2,레이어 마스크에서 브러시를 사용헤 어색한 부분 수정

합성 전 과 후

≪5,이미지에 글자를 써놓고 글자에 그레이디언트로 색상 입히기≫